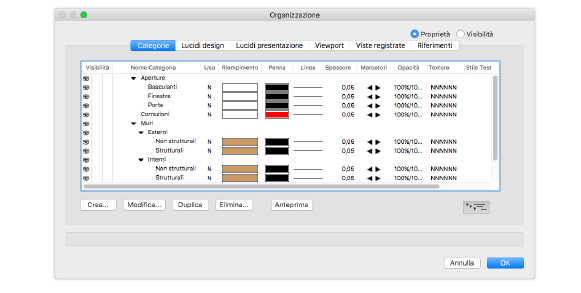
Per creare un disegno progettuale, è una buona idea iniziare a sviluppare una struttura di Lucidi e Categorie, assegnando i vari elementi ai Lucidi e alle Categorie appropriati. Un Lucido di Vectorworks è sostanzialmente un contenitore che contiene gli elementi. I Lucidi sono paragonabili ai fogli di carta usati per la scrittura manuale; ciascun elemento “appartiene” a un Lucido nello stesso modo in cui un elemento disegnato manualmente “appartiene” al suo foglio di carta. Una Categoria, tuttavia, è un attributo di un oggetto. Le Categorie “si estendono” attraverso i Lucidi e permettono un controllo degli Attributi grafici e della visibilità degli oggetti in svariati Lucidi. Si possono velocemente e facilmente ottenere sul monitor e in stampa degli elementi specifici del disegno, gestendo gli appropriati Lucidi e Categorie.
Vectorworks fornisce anche i modi di registrare gli stati di visualizzazione del disegno mediante la gestione della successione cronologica delle viste e la possibilità di assegnare loro un nome e di registrarle e di presentare gli elaborati finali per mezzo delle Viewport. Le Viste registrate e le successioni cronologiche delle viste forniscono delle “istantanee” del disegno. Le successioni temporali delle viste del disegno si accumulano in modo simile a come si comportano i browser per Internet, mentre le Viste registrate mantengono in modo stabile le informazioni attuali riguardanti la zona del disegno osservata, le impostazioni di zoom, di proiezione, e riguardanti le Categorie e i Lucidi. Le Viewport sono create su speciali Lucidi, detti di presentazione, e hanno lo scopo di visualizzare i risultati finali del lavoro per la presentazione ai clienti.
La creazione e la gestione di questi elementi organizzativi del progetto avviene usando il dialogo Organizzazione. Questo dialogo ha funzioni specializzate per mettere in ordine e selezionare gli elementi: per ulteriori informazioni vedere Funzionalità delle liste di elementi.
Per utilizzare il dialogo Organizzazione:
1.Richiamare il comando Organizzazione.
Si apre il dialogo Organizzazione.
Nota:Si può accedere al dialogo Organizzazione anche dalla Barra delle Viste, facendo clic sui bottoni relativi alle Categorie e ai Lucidi.
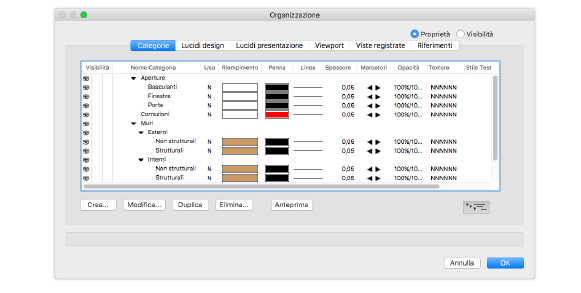
2.Scegliere il pannello relativo all’elemento di Vectorworks che si vuole creare: Categorie, Lucidi design, Piani Edificio, Lucidi presentazione, Viewport, Viste registrate e Riferimenti.
Nota:i “Piani Edificio” sono una caratteristica esclusiva della versione Vectorworks Architect; per ulteriori informazioni, consultare la documentazione relativa.
3.Nella parte superiore del dialogo attivare l’opzione Proprietà o Visibilità.
In generale, l’opzione Proprietà mostra le impostazioni attuali per ciascun elemento e abilita alla modifica della visibilità di Lucidi e Categorie nell’Area di disegno; l’opzione Visibilità permette di modificare la visibilità dei Lucidi e delle Categorie nelle Viewport e nelle Viste registrate.
4.I bottoni nella parte inferiore di ciascun pannello forniscono funzioni di creazione e di gestione. In alternativa è possibile fare clic con il pulsante destro del mouse su una voce presente nella lista per visualizzare un menu contestuale che presenta la maggior parte delle funzioni accessibili tramite i bottoni del dialogo.
|
Bottone |
Descrizione |
|---|---|
|
Pannello Categorie |
|
|
Crea |
Fare clic su Crea per aprire il dialogo Creazione Categoria. Vedere Creare le Categorie. |
|
Modifica |
Scegliere una Categoria e fare clic su Modifica per modificarla nel dialogo Impostazioni Categoria. Vedere Impostare le opzioni delle Categorie. |
|
Duplica |
Selezionare una Categoria e fare clic su Duplica per crearne una copia. Il nome del duplicato è lo stesso della Categoria originale con un numero aggiunto (per esempio: “Muri-portanti-2”); se il nome originale termina con un numero, il numero viene incrementato di una unità. |
|
Elimina |
Selezionare una Categoria e fare clic su Elimina per aprire il dialogo Eliminazione Categoria. Specificare come si intende procedere con gli oggetti attualmente assegnati alla Categoria da eliminare (eliminarli o riassegnarli a un’altra Categoria selezionata nel menu). Fare clic su OK per ritornare al dialogo Organizzazione. Vectorworks sposta tutti gli oggetti assegnati alla Categoria eliminata nella Categoria scelta oppure li elimina, come si è scelto di fare. Nota: Le Categorie “Quote” e “Nessuna” non possono essere eliminate. Si tratta di Categorie predefinite in tutti i documenti. |
|
Anteprima |
Mostra nell’Area di disegno un’anteprima delle impostazioni attuali. |
|
Vista gerarchica 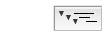
|
Fare clic su questo bottone per attivare o disattivare la visualizzazione gerarchica delle Categorie; sono disponibili ulteriori opzioni per controllare la visualizzazione gerarchica e le impostazioni di visibilità. Per ulteriori informazioni, vedere Visualizzazione gerarchica delle Categorie. |
|
Pannello Lucidi design |
|
|
Crea |
Fare clic su Crea per aprire il dialogo Creazione Lucido design. Vedere Creare i Lucidi. |
|
Modifica |
Scegliere un Lucido e fare clic su Modifica per modificarlo nel dialogo Impostazioni Lucido design. Vedere Impostazione delle proprietà dei Lucidi design. |
|
Duplica |
Scegliere un Lucido design e fare clic su Duplica per crearne una copia. Il nome del duplicato è uguale all’originale, salvo l’aggiunta di un numero (per esempio: “Piano terra-2”); se il numero originale termina con un numero, questo viene incrementato di una unità. |
|
Elimina |
Scegliere un Lucido design e fare clic su Elimina; fare clic su Sì nel dialogo di conferma che si apre. Quando un Lucido design viene rimosso dal disegno, tutti gli oggetti in esso contenuti vengono eliminati. Nota: In un documento di Vectorworks deve restare sempre almeno un Lucido design. |
|
Anteprima |
Mostra nell’Area di disegno un’anteprima delle impostazioni attuali. |
|
Dim. disegno |
Apre il dialogo Dimensione disegno. Vedere Impostare la stampa. |
|
Pannello Piani Edificio |
|
|
|
I “Piani Edificio” sono una caratteristica esclusiva della versione Vectorworks Architect; per ulteriori informazioni, consultare la documentazione relativa. |
|
Pannello Lucidi presentazione |
|
|
Crea |
Fare clic su Crea per aprire il dialogo Creazione Lucido presentazione. Vedere Creare i Lucidi. |
|
Modifica |
Selezionare un Lucido e fare clic su Modifica per poterlo modificare nel dialogo Impostazioni Lucido presentazione. Vedere Impostazione delle proprietà dei Lucidi presentazione. |
|
Duplica |
Selezionare un Lucido e fare clic su Duplica per crearne una copia. Il nome del duplicato è lo stesso del Lucido originale, con l’aggiunta di un numero (per esempio: “Particolari costruttivi-2”); se il nome originale termina con un numero, viene incrementato di una unità. |
|
Elimina |
Selezionare un Lucido presentazione e fare clic su Elimina; fare clic su Sì nel dialogo di conferma che si apre. |
|
Anteprima |
Mostra nell’Area di disegno un’anteprima delle impostazioni attuali. |
|
Pannello Viewport |
|
|
Crea |
Fare clic su Crea per aprire il dialogo Creazione Viewport; vedere Creazione delle Viewport. |
|
Modifica |
Scegliere una Viewport e fare clic su Modifica per accedere al dialogo Proprietà Oggetto; vedere Proprietà delle Viewport. |
|
Duplica |
Selezionare una Viewport e fare clic su Duplica per crearne una copia. Il nome del duplicato è uguale a quello dell’originale, salvo l’aggiunta di un numero (per esempio: “Dettagli-2”); se il nome originale finisce con un numero, il numero viene incrementato di una unità. Vectorworks pone la Viewport duplicata direttamente al di sopra dell’originale, nello stesso Lucido presentazione. |
|
Elimina |
Selezionare una Viewport e fare clic su Elimina; fare clic su Sì nel dialogo di conferma che si apre. |
|
Anteprima |
Mostra nell’Area di disegno un’anteprima delle impostazioni attuali. |
|
Pannello Viste registrate |
|
|
Crea |
Fare clic su Crea per aprire il dialogo Creazione Vista registrata; per ulteriori informazioni, vedere Impostare e registrare Viste. |
|
Modifica |
Scegliere una Vista registrata e fare clic sul bottone Modifica per accedere al dialogo Modifica Vista registrata. Vedere Modificare una Vista registrata. |
|
Duplica |
Selezionare una Vista registrata e fare clic su Duplica per crearne una copia. Il nome del duplicato è uguale a quello dell’originale, salvo l’aggiunta di un numero (per esempio: “Vista generale-2”); se il nome originale termina con un numero, il numero viene incrementato di una unità. |
|
Elimina |
Selezionare una Vista registrata e fare clic su Elimina; fare clic su Sì nel dialogo di conferma che si apre. |
|
Pannello Riferimenti |
|
|
Crea |
Fare clic su Crea per aprire il dialogo standard di sistema per la scelta dei documenti, in modo da creare un riferimento al documento scelto. Vedere Aggiungere o modificare i riferimenti. |
|
Modifica |
Scegliere un Riferimento e fare clic sul bottone Modifica per accedere al dialogo Modifica Riferimento. Vedere Aggiungere o modificare i riferimenti. |
|
Elimina |
Selezionare un Riferimento e fare clic su Elimina per accedere al dialogo Elimina Riferimento. Vedere Eliminare i riferimenti. |
|
Aggiorna |
Scegliere un Riferimento e fare clic sul bottone Aggiorna per aggiornarlo. Vedere Aggiornare i riferimenti. |
|
Opzioni |
Permette di accedere al dialogo Opzioni Riferimenti; vedere Impostare le opzioni dei riferimenti. |