
Una volta completato un progetto con l’applicazione delle Texture e la scelta dell’illuminazione desiderata, scegliere una delle Viste Standard e/o gli strumenti “Sorvola”, “Vola Attraverso”, “Sposta la Vista 3D” o “Ruota la Vista 3D” per orientare la scena. Sebbene sia possibile orientare la vista dopo il rendering, risulta più veloce impostare la vista in Fil di Ferro.
Le modalità di rendering di Vectorworks trasformano in vari modi l’aspetto del modello tridimensionale elaborato per creare rappresentazioni con dettagli più realistici. Per esempio, il rendering con rimozione delle linee nascoste è simile a una rappresentazione non renderizzata (in Fil di Ferro), ma le parti degli oggetti che non dovrebbero essere visibili risultano correttamente nascoste, aumentando così la facilità di comprensione del modello. Anche un rendering OpenGL nasconde le superfici non in vista e aggiunge colori e ombreggiatura delle superfici visibili; mostra anche come le sorgenti di luce interagiscono con le superfici degli oggetti e può mostrare le Texture eventualmente applicate.
Le modalità di rendering elencate nel sottomenu “Tecnico” del menu di rendering corrispondono agli algoritmi di solito classificati in letteratura come Cel Shading, molto utilizzati negli anni 80/90 nella modellazione solida e nei video-giochi per dare un senso di ombreggiatura sulle superfici, seppur molto lontano dalla realtà. Caddero poi perlopiù in disuso rispetto allo sviluppo delle metodologie basate su sistemi di illuminazione molto più realistici (come ray-tracing e global illumination, su cui si basa Renderworks). Sono pertanto presenti nella attuale versione di Vectorworks solo per ragioni di compatibilità.
Bisogna tenere presente che negli ultimi dieci/dodici anni gli sforzi nello sviluppo delle tecniche di rendering sono stati concentrati su Renderworks (per la gestione del rendering realistico), su OpenGL (per la visualizzazione e prototipazione rapida, cioè per lo studio interattivo delle volumetrie) e sulla “Rimozione delle Linee nascoste” per la resa tecnica (quotabile) dei prospetti e delle assonometrie. Occorre dunque considerare che i comandi del sottomenu “Tecnico” sono rimasti come erano all’epoca in cui MiniCAD (il precedessore di Vectorworks) trattava modelli poligonali molto più elementari di quelli normalmente in uso oggi (ad esempio un divano), che presentano un numero alto di poligoni molto piccoli, derivanti da superfici curve, su cui si deve calcolare il valore medio di shading. Tenendo conto che questi algoritmi erano stati implementati utilizzando buffer limitati, proporzionali allo spazio di memoria dei computer degli anni ‘90, veramente non confrontabile con le risorse oggi a disposizione, si possono osservare cadute dell’applicazione ed esaurimenti di memoria.
Consigliamo di non utilizzare le voci del sottomenu “Tecnico” se non in casi in cui siano totalmente assenti oggetti con superfici curve e in cui si vogliano ottenere “particolari” effetti di disegno manuale. Ma anche sotto questo punto di vista, consigliamo di prendere visione delle modalità “artistiche” di Renderworks.
La Barra delle Viste mostra le modalità di rendering in modo da favorire un rapido accesso ai comandi di rendering. Le opzioni della Barra di Modo permettono di scegliere la visualizzazione breve o quella estesa delle modalità di rendering. Il bottone delle impostazioni della modalità di rendering attiva apre il dialogo di impostazione per la modalità di rendering attualmente impostata.
Nota:Nella Barra di Modo è presente un bottone che permette di accedere rapidamente ai comuni comandi di rendering.

Per selezionare una modalità di rendering:
1.Aprire il sottomenu Rendering e scegliere uno dei comandi contenuti.
|
Opzione |
Descrizione |
|---|---|
|
Crea una rappresentazione del modello usando linee per rappresentare tutti i bordi degli oggetti. 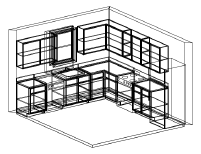
|
|
|
Crea un rendering di buona qualità e dettagliato con colori, ombreggiatura e Texture (opzionalmente); vedere OpenGL. 
|
|
|
Nasconde le linee che rappresentano i bordi degli oggetti che si trovano dietro ad altri oggetti, generando così un aspetto solido. 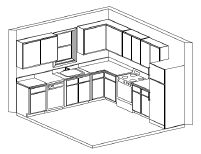
|
|
|
Le linee nascoste dagli altri oggetti appaiono come linee tratteggiate. 
|
|
|
Gli oggetti appaiono solidi e mostrano attributi quali il colore. 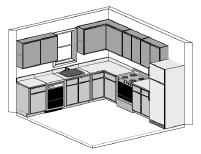
|
|
|
Gli oggetti appaiono solidi e mostrano attributi quali il colore; sono ombreggiati nelle aree appropriate. 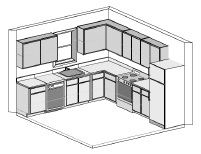
|
|
|
Gli oggetti appaiono solidi e mostrano attributi quali il colore; sono ombreggiati nelle aree appropriate, ma non mostrano linee sui bordi. 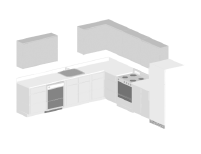
|
|
|
Gli oggetti appaiono solidi e mostrano attributi quali il colore; sono ombreggiati nelle aree appropriate e hanno la miglior qualità in ambito di resa poligonale. 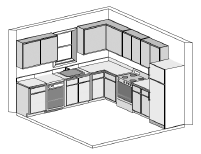
|
Per annullare il processo di rendering prima della sua conclusione basta premere il tasto Esc.