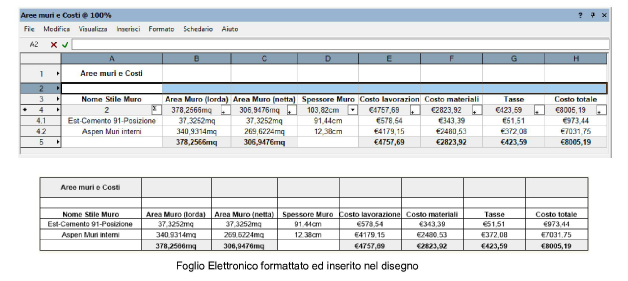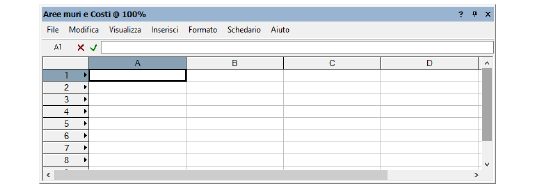
I paragrafi che seguono spiegano come creare un abaco personalizzato, collegando gli oggetti Muro di un progetto a un Foglio Elettronico. L’abaco conterrà i dati riguardanti le aree e gli spessori dei muri, i costi di lavorazione e materiali, imposte e costo totale per Stile Muro.
Sebbene gli Stili Muro siano una funzionalità dei prodotti Vectorworks Design Suite, ogni licenza di Vectorworks può usare gli Stili Muro che già esistono in un progetto.
Ci sono tre modi di creare un abaco usando i Fogli Elettronici. Questo esercizio usa la prima delle opzioni sottostanti.
● Partire con un Foglio Elettronico vuoto e creare un abaco; vedere Creare Fogli Elettronici vuoti.
● Creare un abaco usando il dialogo Creazione abaco o lista, in cui si possono specificare i criteri per le Righe di Schedario e le colonne di dati da visualizzare; vedere Creare abachi e liste.
● Iniziare con un abaco predefinito e personalizzarlo per ottenere i propri scopi. Vedere Usare abachi o liste predefinite.
Per creare un Foglio Elettronico vuoto:
1. Nella Gestione Risorse, fare clic sul bottone Crea Risorsa, scegliere Foglio Elettronico e poi fare clic su Crea. Si apre il dialogo Creazione Foglio Elettronico.
2.Inserire “Aree muri e Costi” come nome per il Foglio Elettronico e fare clic su OK. Successivamente saranno aggiunte altre linee e colonne.
Si apre la finestra di un Foglio Elettronico vuoto.
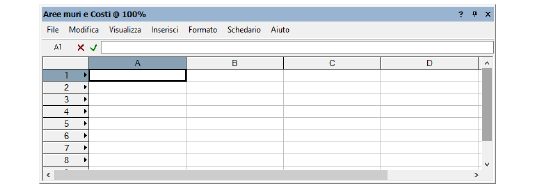
Creare quindi uno Schedario degli oggetti nel disegno da cui estrarre i dati delle aree dei muri. Si possono combinare più criteri per raccogliere gli oggetti nei sottoinsiemi che si desidera.
Per questo esercizio sarà creato un solo Schedario di oggetti Muro, limitandolo a un insieme specifico di Stili Muro.
Un’alternativa potrebbe essere creare uno Schedario per Stile Muro e includere più Schedari nello stesso Foglio Elettronico. Tuttavia, per grandi insiemi di dati, è raccomandabile creare Fogli Elettronici separati piuttosto che includere più Schedari in un singolo Foglio Elettronico.
Per impostare i criteri di Schedario:
1. Fare clic destro nell’intestazione della riga 3.
2.Nel menu contestuale di Riga, scegliere il comando Schedario. Si apre il dialogo Criterio di Ricerca.
3.Impostare tre opzioni come segue:
● Tipo
● è
● Muro
4.Fare clic su Aggiungi, e impostare i successivi tre criteri come segue:
● Stile Muro
● è
● Aspen Muri interni
5.Fare clic su Aggiungi, e impostare i successivi tre criteri come segue:
● Stile Muro
● è
● Est-Cemento 91-Posizione
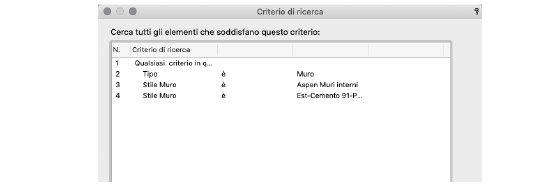
6.Fare clic su OK per impostare i criteri. Viene creato il database dei muri che hanno i due Stili Muro specificati. L’intestazione della riga 3 ora presenta un segno a rombo vicino al numero di riga. Al di sotto della riga 3 compaiono delle sottorighe, una per ogni oggetto nel database (da 3.1 a 3.45).
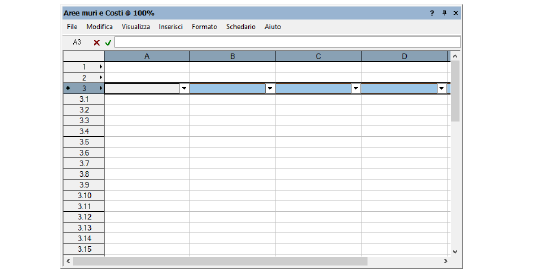
Ai fini dello svolgimento di questo esercizio, è necessario espandere il Foglio Elettronico. Poiché non sono ancora stati assegnati dati alle colonne, non importa dove si aggiungono le colonne.
Utilizzare uno dei seguenti metodi per aggiungere tre colonne al Foglio Elettronico, per giungere a un totale di otto.
● Scegliere Inserisci > Colonne. Una colonna vuota viene aggiunta alla sinistra della colonna attiva.
● Fare clic destro sull’intestazione della colonna posta dove si vuole aggiungere quella nuova e scegliere il comando Inserisci Colonne dal menu contestuale.
● Posizionare il cursore nell’angolo in basso a destra del Foglio Elettronico per attivare uno speciale puntatore di ridimensionamento; trascinare per aggiungere delle colonne sul lato destro del Foglio Elettronico.
Ora aggiungiamo Funzioni al Foglio Elettronico per estrarre i dati desiderati dal database. Selezionare una funzione per ogni cella nella Riga Principale di Schedario.
In questo esercizio saranno estratti i seguenti dati:
● Nome Stile Muro
● Area lorda del Muro
● Area netta del Muro
● Spessore Muro
Per estrarre i dati associati con i muri nel database:
1. In ognuna delle seguenti celle, fare clic sul bottone sulla destra della cella, scegliere Funzione e poi le funzioni mostrate sotto, per ottenere i dati di ogni voce dello schedario.
● In A3 scegliere WallStyleName
● In B3 scegliere WallArea_Gross
● In C3 scegliere WallArea _Net
● In D3 scegliere WallThickness
In alternativa, utilizzare i comandi dei menu del Foglio Elettronico Inserisci > Funzione.
2.I dati numerici non sono formattati e occorre provvedere affinché compaiano nelle appropriate unità di misura. La formattazione applicata alla Riga Principale di Schedario automaticamente si applica a tutte le sottorighe della colonna.
Fare clic destro su ognuna delle seguenti celle e scegliere il comando Formato Cella nel menu contestuale. Si apre il dialogo Formato Celle. Nel pannello Numeri, scegliere l’opzione di formato mostrata e fare clic su OK.
● Per B3 scegliere Misura area
● Per C3 scegliere Misura area
● Per E3 scegliere Misura lineare
In alternativa, utilizzare il comando del menu del Foglio Elettronico Formato > Celle.
3.Aggiungere i titoli per le colonne da A a D, digitandoli nelle celle della riga 2.
● In A2 inserire Nome Stile Muro
● In B2 inserire Area Muro (lorda)
● In C2 inserire Area Muro (netta)
● In D2 inserire Spessore Muro
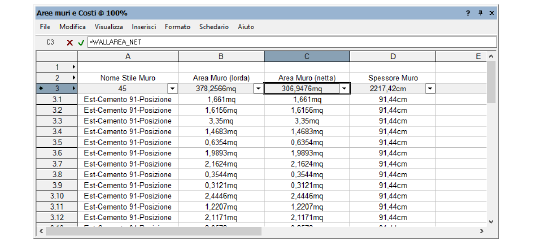
Possono essere estratti diversi tipi di dati dagli oggetti di un database in un Foglio Elettronico, come descritto nei seguenti paragrafi.
● Le funzioni di calcolo dei Fogli Elettronici
● Selezionare una funzione o un campo per una colonna di Schedario
● Inserire formule nelle celle di Foglio Elettronico
Invece di elencare ogni caso di muro avente un certo Stile Muro, si possono condensare tutti i muri che hanno lo stesso Stile, calcolando automaticamente la quantità totale e abbreviando la lista.
Per condensare gli Stili Muro:
1. Fare clic sul bottone presente nella cella A3, che è la cella principale del database per gli Stili Muro.
2.Nel dialogo che si apre, fare clic su Condensa i dati e poi su OK. Il numero delle sottorighe è ridotto solo a due (una riga per Stile Muro).
3.I valori numerici nelle colonne B e C sono scomparsi, poiché l’area è diversa per ciascun muro. Per visualizzare l’area totale per tutti i Muri dei due Stili, fare clic sul bottone in B3, attivare Somma i valori e fare clic su OK. Ripetere per la cella C3.
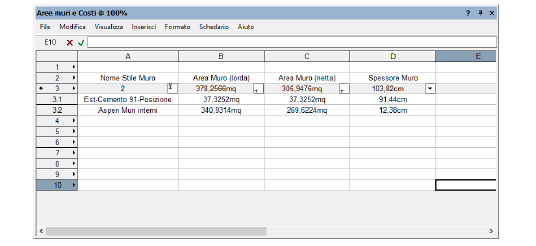
Si può passare a calcolare i costi usando operazioni e formule tipiche dei Fogli Elettronici.
In questo esercizio, calcoliamo i seguenti dati:
● Costo di lavorazione per Stile Muro
● Costo di materiale per Stile Muro
● Tasse
● Costo totale
Per calcolare i costi con una formula:
1. Aggiungere i titoli per le colonne da E a H inserendo i nomi nelle celle della riga 2.
● In E2 inserire Costo lavorazione
● In F2 inserire Costo materiali
● In G2 inserire Tasse
● In H2 inserire Costo totale
2.Fare clic sulle seguenti celle ed inserire le formule mostrate per determinare la somma dei costi. Assicurarsi di includere il segno uguale (=) prima di ogni altra voce. Una volta completata ogni formula, fare clic sul marcatore verde e premere il tasto Invio per convalidare l’inserimento.
● In E3 inserire =C3*15,5 (per moltiplicare il contenuto di C3 per 15,5, costo stimato in Euro per la lavorazione al metro quadro
● In F3 inserire =C3*9,2 (per moltiplicare il contenuto di C3 per 9,2, costo stimato in Euro per i materiali per metro quadro
● In G3 inserire =F3*0,15 (per moltiplicare il contenuto di F3 per 0,15, aliquota stimata di tassazione
● In H3 inserire =E3+F3+G3 (per calcolare il costo totale di lavorazione, materiale e tasse).
Invece di inserire l’aliquota direttamente nella formula di calcolo, un approccio più flessibile e chiaro potrebbe essere quello di inserirla in una cella distinta del Foglio Elettronico per poi fare un riferimento in maniera esplicita.
3.I valori numerici nelle colonne da E a H sono nascosti perché sono diversi per ogni muro. Per far visualizzare i valori totali per tutti i muri combinati, fare clic sul bottone in E3, scegliere l’opzione Somma i valori e fare clic su OK. Ripetere per le celle F3, G3 e H3.
4.Formattare tutti i dati di costo allo stesso modo. Selezionare le quattro celle di intestazione (da E3 a H3), fare clic destro e scegliere Formato Celle nel menu contestuale. Si apre il dialogo Formato Celle. Nel pannello Numeri, scegliere le opzioni mostrate sotto e fare clic su OK.
● Scegliere Decimale
● Nel campo Decimali, inserire 2
● Nel campo Preceduto, inserire € (segno dell’Euro)
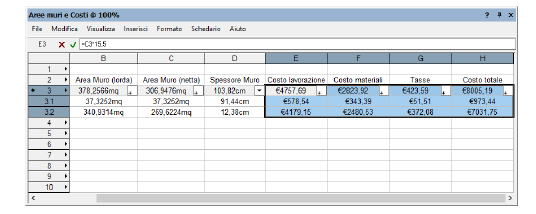
Passiamo ora ad impostare i totali di colonna nella loro parte inferiore. Le celle nella riga di impostazione del database (in questo caso la riga 3) mostrano le somme per tutte le colonne del database. Fare riferimento a queste celle della riga di intestazione del database nelle opportune celle del Foglio Elettronico per impostare i totali.
Per impostare i totali:
1. Fare clic nelle seguenti celle ed inserire le formule riportate per mostrare i totali contenuti nelle celle della riga di intestazione del database. Accertarsi di includere il segno di uguale (=) prima di ogni indirizzo di cella.
● In B4 inserire =B3
● In C4 inserire =C3
● In E4 inserire =E3
● In F4 inserire =F3
● In G4 inserire =G3
● In H4 inserire =H3
2.Selezionare le celle da B4 a C4, fare clic destro e scegliere il comando Formato Celle dal menu contestuale. Nel pannello Numeri, attivare Misura area e fare clic su OK.
3.Selezionare le celle da E4 a H4, fare clic destro e scegliere il comando Formato Celle dal menu contestuale. Nel pannello Numeri, scegliere le opzioni mostrate sotto e fare clic su OK.
● Scegliere Decimale
● Nel campo Decimali inserire 2
● Nel campo Preceduto inserire € (segno dell’Euro)
4.Fare clic sulla cella A1 ed inserire Aree muri e Costi, come titolo dell’abaco.
5.Selezionare la riga 2, fare clic destro e scegliere Inserisci Righe nel menu contestuale per aggiungere una riga vuota fra il titolo dell’abaco e le intestazioni delle colonne.
6.Selezionare le righe vuote in fondo al Foglio Elettronico (da 6 a 11), fare clic destro e scegliere Elimina Righe nel menu contestuale.
7.Scegliere Visualizza > Linee griglia per nascondere le linee di griglia nella tabella.
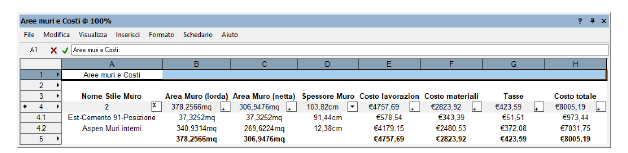
Infine, selezionare le celle e usare il comando Formato Celle per formattare il Foglio Elettronico. È possibile cambiare font, stile e colore di testo. Aggiungere bordi alle celle e cambiare il colore di sfondo delle celle come si desidera. Modificare l’allineamento del testo nelle celle e ridimensionare righe e colonne, se necessario. Scegliere il comando File > Inserisci sul disegno per posizionare il foglio Elettronico nell’area di disegno.
Vedere Formattazione delle celle di un Foglio Elettronico per i dettagli.