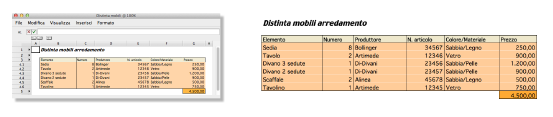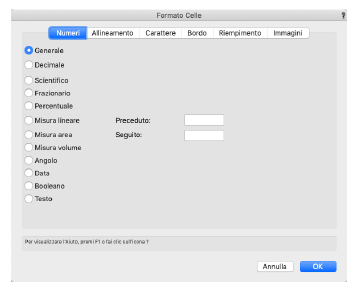
Un buon numero di opzioni di formattazione controlla il modo in cui si presentano le celle di un Foglio Elettronico.
Nota:La formattazione applicata a una Riga Principale di Schedario si riflette su tutte le sottorighe associate.
Nota:Si possono applicare Attributi di Penna e Riempimento all’immagine del Foglio Elettronico posta sul disegno (mediante la Tavolozza Attributi). Non si raccomanda di applicare sia la formattazione delle celle sia gli Attributi all’oggetto Foglio Elettronico, data l’imprevedibilità del risultato.
Per formattare le celle di un Foglio Elettronico:
1. Selezionare le celle da formattare.
2.Nel menu Speciale del Foglio Elettronico scegliere il comando Formato Celle.
Si apre il dialogo Formato Celle.
Il pannello Numeri permette di impostare il formato numerico per le celle selezionate.
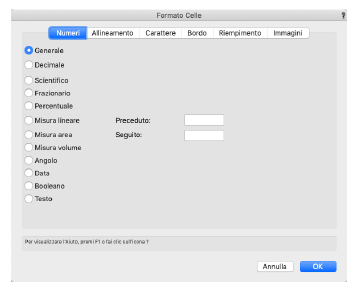
|
Opzione |
Descrizione |
|---|---|
|
Generale |
Specifica il formato generale predefinito. |
|
Decimale |
Imposta la rappresentazione decimale dei numeri; inserire il numero di cifre decimali che si desidera esprimere e, se lo si desidera, scegliere di utilizzare il punto come carattere di separazione delle migliaia. |
|
Scientifico |
Imposta l’uso della rappresentazione scientifica dei numeri; inserire il numero di cifre decimali. |
|
Frazionario |
Esprime le cifre decimali come frazioni; inserire il criterio di arrotondamento. |
|
Percentuale |
Usa valori percentuali; inserire il numero di cifre decimali. |
|
Misura lineare |
Assegna ai numeri l’unità di misura lineare impostata nel documento. |
|
Misura area |
Assegna ai numeri l’unità di misura d’area impostata nel documento. |
|
Misura volume |
Assegna ai numeri l’unità di misura di volume impostata nel documento. |
|
Angolo |
Determina la precisione degli angoli e il sistema di misura applicato; i possibili sistemi di misura sono gradi, minuti, secondi o numeri decimali fino a otto cifre dopo la virgola. |
|
Data |
Imposta i numeri come date; scegliere nella lista il formato di data desiderato. |
|
Booleano |
Rappresenta i numeri diversi da zero come valore logico Vero (con il simbolo che è possibile scegliere) e i numeri uguali a zero come valore logico Falso (con il simbolo che è possibile scegliere). |
|
Testo |
Scegliere questa opzione per inserire una stringa di caratteri; il contenuto della cella viene considerato un testo anche se si tratta di una stringa di cifre. |
|
Preceduto |
Permette di specificare una stringa di testo da anteporre al valore della cella (a parte i formati Booleano e Testo). |
|
Seguito |
Permette di specificare una stringa di testo da postporre al valore della cella (a parte i formati Booleano e Testo). |
3.Fare clic sul pannello Allineamento per specificare le opzioni che riguardano l’allineamento.
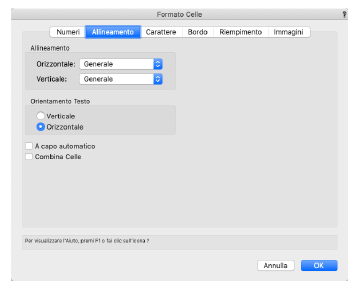
|
Opzione |
Descrizione |
|---|---|
|
Allineamento |
Imposta l’allineamento del testo in relazione al bordo della cella. |
|
Orizzontale |
Specifica l’allineamento orizzontale; scegliere Generale per allineare le stringhe di testo sulla sinistra e i numeri sulla destra. |
|
Verticale |
Specifica l’allineamento verticale del testo. |
|
Orientamento Testo |
Imposta l’orientazione del testo. |
|
Verticale |
Orienta il testo in verticale. |
|
Orizzontale |
Orienta il testo in orizzontale. |
|
A capo automatico |
Se questa opzione è attiva, il testo che va oltre la larghezza della cella viene portato automaticamente a capo (aggiustando automaticamente l’altezza della riga); se non è attiva, il testo che va oltre la larghezza della cella va a ricoprire le celle adiacenti. Se le celle adiacenti non sono vuote, il testo può apparire troncato. I numeri che eccedono rispetto alla larghezza della cella sono simboleggiati con caratteri #. |
|
Combina Celle |
Questa opzione permette di unificare in una sola cella un gruppo di celle selezionate in un Foglio Elettronico. La formattazione di cella e di bordo e l’impostazione di ritorno automatico del testo sono applicate al gruppo di celle piuttosto che alle singole celle. Le celle unificate assumono il contenuto e il formato della cella superiore sinistra del gruppo di celle selezionate. I dati e la formattazione delle altre celle sono persi durante l’operazione. Per separare celle riunificate, selezionare il gruppo di celle e disabilitare Combina Celle. |
4.Fare clic sul pannello Carattere per specificare font, dimensione, stile e colore del testo nelle celle selezionate.
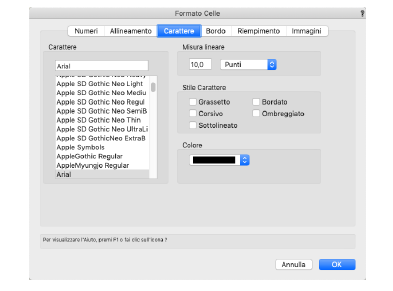
5.Attivare il pannello Bordo per specificare le opzioni di formattazione dei bordi delle celle.
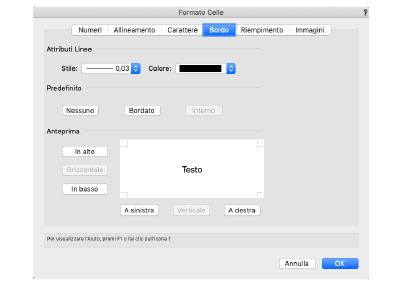
|
Opzione |
Descrizione |
|---|---|
|
Attributi Linee |
Imposta lo stile di linea del bordo, il suo spessore e colore. Scegliere la formattazione e fare clic sul bottone corrispondente al bordo a cui si vuole applicare la formattazione. |
|
Stile |
Scegliere il tratteggio e lo spessore di linea per la parte del bordo. |
|
Colore |
Scegliere il colore di linea per la parte del bordo. |
|
Predefinito |
Fare clic su una predefinizione per impostare in modo automatico le opzioni di formattazione dei bordi. |
|
Nessuno |
Rimuove tutti i parametri di formattazione dei bordi. |
|
Esterno |
Aggiunge un bordo solo ai lati esterni (superiore, inferiore, sinistro e destro) della selezione di celle. |
|
Interno |
Aggiunge un bordo solo ai lati interni (orizzontali e verticali) della selezione di celle. |
|
Anteprima |
|
|
Alto |
Aggiunge un bordo al lato superiore della selezione di celle. |
|
Orizzontale |
Quando sono selezionate più celle, aggiunge un bordo orizzontale fra le celle. |
|
Basso |
Aggiunge un bordo al lato inferiore della selezione di celle. |
|
Sinistro |
Aggiunge un bordo al lato sinistro della selezione di celle. |
|
Verticale |
Quando sono selezionate più celle, aggiunge un bordo verticale fra le celle. |
|
Destro |
Aggiunge un bordo al lato destro della selezione di celle. |
6.Attivare il pannello Riempimento per specificare le opzioni di campitura per le celle selezionate.
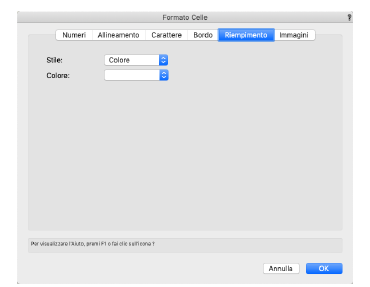
|
Opzione |
Descrizione |
|---|---|
|
Stile |
Scegliere la voce Nessuno per rimuovere le opzioni di riempimento delle celle o per specificare che non si vuole assegnare riempimento alle stesse; scegliere Colore o Retino per applicare un riempimento costituito da una tinta piatta o da un retino bitmap alle celle selezionate. |
|
Colore/Retino |
Selezionare il colore di riempimento o, per il Retino, il motivo e i colori di primo piano e di sfondo. |
7.Attivare il pannello Immagini per specificare le opzioni per le celle contenenti immagini degli oggetti del progetto.
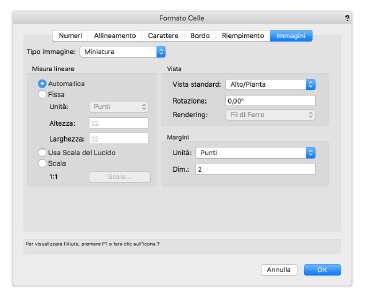
|
Opzione |
Descrizione |
|---|---|
|
Tipo immagine |
Scegliere Miniatura per visualizzare un’immagine di anteprima dell’oggetto a cui si fa riferimento nella cella: utile per Simboli 2D/3D o oggetti parametrici. Usare le altre impostazioni per controllare la Scala, la vista, la rotazione e la modalità di rendering della miniatura. Scegliere Attributi 2D per visualizzare un rettangolo con gli stessi attributi 2D dell’oggetto di riferimento. Per oggetti di tipo Muro con stile, Solaio o Spazio, il riempimento è una sezione trasversale dell’oggetto visto in Alto/Pianta. |
|
Dimensione |
|
|
Automatica |
Attivare questa modalità per fare in modo che l’immagine si adatti automaticamente alla dimensione della cella. |
|
Fissa |
Attivare questa modalità per fare in modo che l’immagine abbia una dimensione definita. |
|
Usa Scala del Lucido |
Attivare questa modalità per fare in modo che l’immagine usi la Scala del Lucido dell'oggetto originario. |
|
Scala |
Attivare questa modalità per fare in modo che l’immagine venga ridimensionata in base a un fattore di Scala. |
|
Vista |
|
|
Vista standard |
Utilizzare questo menu per scegliere una delle viste standard. Si applica solo alle miniature. |
|
Rotazione |
Definire un angolo di rotazione dell’immagine (solo vista Alto/Pianta). Si applica solo alle miniature. |
|
Rendering |
Per qualsiasi vista tranne Alto/Pianta, selezionare la modalità di rendering dell’immagine (Fil di Ferro, Ombreggiato o Linee Nascoste); la vista Alto/Pianta viene sempre resa in modalità Fil di Ferro. Si applica solo alle miniature. |
|
Margini |
|
|
Unità |
Scegliere l’Unità di Misura da utilizzare per i margini. |
|
Dim. |
Definire la dimensione dei margini da lasciare fra l’immagine e il bordo della cella. |
8.Fare clic su OK per impostare la formattazione per le celle selezionate. Le opzioni di formattazione si applicano anche ai Fogli Elettronici inseriti nel disegno.