 .
.Tramite lo strumento “Attributi Mappatura” è possibile intervenire sulla dimensione, posizione e angolazione delle campiture basate su Tratteggio vettoriale, Sfumatura o Immagine.
Nota:Questo strumento può essere utilizzato anche in ambito 3D per modificare la mappatura delle Texture applicate agli oggetti tridimensionali. Vedere Applicare e mappare le Texture.
1. Attivare lo strumento Attributi Mappatura  .
.
2.Fare clic su un oggetto campito con un Tratteggio vettoriale in modo associativo. Si può modificare solo un oggetto alla volta.
3.Sul Tratteggio compare un rettangolo di modifica con otto maniglie. L’origine del Tratteggio si trova nell’angolo inferiore sinistro del rettangolo di modifica, dove si incontrano il lato rosso e quello verde.
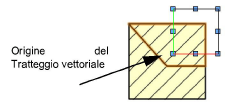
4.Utilizzare il rettangolo di modifica per impostare la posizione del Tratteggio, la sua Scala e il suo angolo di rotazione. Si può anche spostarlo con i tasti Freccia.
|
Opzione |
Descrizione |
|---|---|
|
Modifica della posizione |
Fare clic sul rettangolo di modifica (ovunque tranne che su una maniglia di selezione) e trascinarlo nella posizione che si desidera. Fare clic per stabilire la nuova posizione. Per localizzare con precisione l’origine, fare clic vicino alla maniglia inferiore sinistra, e spostare il rettangolo di modifica come necessario. 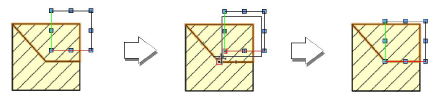
|
|
Modifica della Scala |
Fare clic su una delle maniglie di selezione d’angolo e trascinarla per dare al rettangolo di modifica una scala diversa (o premere il tasto Tab e inserire il valore di Scala nella Barra Dati dinamica). Fare clic per fissare la nuova impostazione. 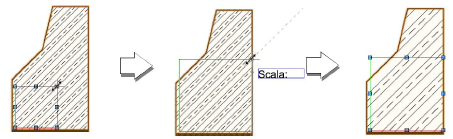
|
|
Modifica dell’orientazione |
Fare clic su una delle maniglie di selezione mediane e trascinare il mouse per far ruotare il rettangolo di modifica fino all’angolo desiderato (o premere il tasto Tab e inserire il valore Rotazione nella Barra Dati dinamica); fare clic per confermare la modifica. ● Di norma, il rettangolo di modifica ruota attorno alla maniglia opposta a quella su cui si è fatto clic. ● Per farlo ruotare attorno all’origine del Tratteggio, tenere premuto il tasto Maiuscole mentre si esegue le rotazione. ● Per farlo ruotare attorno al suo centro, tenere premuto il tasto Ctrl (Windows) o Comando (macOS) mentre si esegue l’operazione. 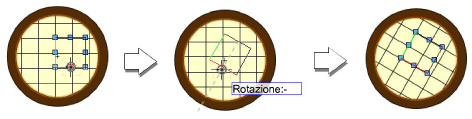
|
5.Nella Tavolozza Attributi, il nome del Tratteggio compare in blu con aggiunta la scritta “modificato”.
Un Tratteggio Vettoriale o una Tassellatura che siano stati modificati con lo strumento “Attributi Mappatura” sono considerati localmente modificati. Il Tratteggio o la Tassellatura possono essere registrati come nuove Risorse, conservando le modifiche e acquistando la proprietà di poterle applicare ad altri oggetti.
Per creare un Tratteggio Vettoriale o Tassellatura da un Tratteggio o Tassellatura localmente modificati:
1. Fare clic-destro su un oggetto a cui è associato un Tratteggio Vettoriale (o Tassellatura) associativo e localmente modificato e scegliere il comando Crea Tratteggio da Tratteggio modificato oppure Crea Tassellatura da Tassellatura modificata nel menu contestuale.
2.Fornire un nome per la nuova Risorsa.
3.La nuova Risorsa compare nella Tavolozza Gestione Risorse. Il nuovo Tratteggio Vettoriale, o la nuova Tassellatura, è già stato applicato all’oggetto che per questo motivo cessa di essere considerabile localmente modificato.
1. Attivare lo strumento Attributi Mappatura  .
.
2.Fare clic su una superficie che è stata campita con una sfumatura. È possibile modificare un solo oggetto alla volta.
Sull’oggetto compare una linea di modifica, dotata di due maniglie ai suoi estremi.
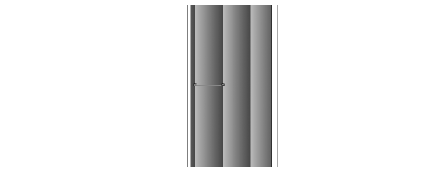
3.Usare la linea di modifica per impostare la posizione dell’origine della sfumatura, la sua lunghezza relativa e l’angolo di rotazione. Tenere premuto il tasto Maiuscole per vincolare la linea di modifica.
|
Per modificare la posizione della campitura (origine della sfumatura) |
Fare clic e trascinare l’intera linea di modifica, spostandola nella posizione desiderata. Fare di nuovo clic per completare l’operazione. 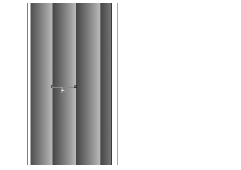
|
|
Per modificare la lunghezza della sfumatura |
Fare clic su una maniglia della linea di modifica e trascinarla, in modo da cambiarne la lunghezza. Fare di nuovo clic per completare l’operazione. 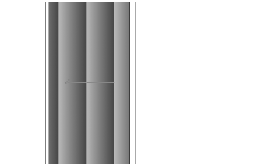
|
|
Per modificare l’inclinazione della sfumatura |
Fare clic su una maniglia della linea di modifica e trascinarla, in modo da cambiarne l’angolazione. Fare di nuovo clic per completare l’operazione. 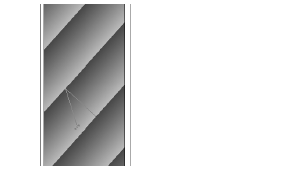
|
1. Attivare lo strumento Attributi Mappatura  .
.
2.Fare clic su una superficie che è stata campita con un’immagine. È possibile modificare un solo oggetto alla volta.
Sull’oggetto compare un rettangolo di modifica, dotato di otto maniglie ai suoi estremi.
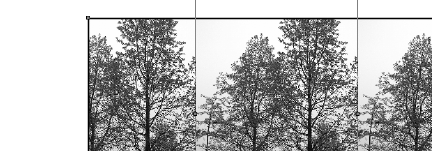
3.Usare il rettangolo di modifica per impostare la posizione dell’origine della sfumatura, la sua dimensione relativa e l’angolo di rotazione.
|
Per modificare la posizione della campitura (origine dell’immagine) |
Fare clic e trascinare l’intero rettangolo di modifica, spostandolo nella posizione desiderata. Fare di nuovo clic per completare l’operazione. 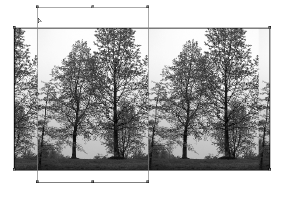
|
|
Per modificare la dimensione della campitura |
Fare clic su una delle maniglie d’angolo (compare il cursore di ridimensionamento) e trascinarla per impostare la dimensione dell’immagine. Tenendo premuto il tasto Ctrl (Windows) o Comando (macOS) si vincola la rotazione rispetto al centro dell’immagine. Fare di nuovo clic per completare l’operazione. 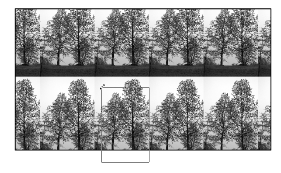
|
|
Per modificare l’inclinazione della campitura |
Fare clic su una delle maniglie laterali (compare il cursore di rotazione) e trascinarla per impostare la rotazione dell’immagine. Tenendo premuto il tasto Maiuscole si vincola l’immagine a mantenere le sue proporzioni. Fare di nuovo clic per completare l’operazione 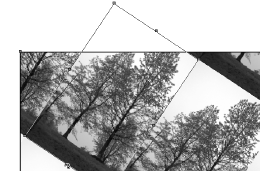
. |
|
Per ribaltare l’immagine |
Fare clic su una delle maniglie laterali (compare il cursore di rotazione) e trascinarla al di fuori dell’oggetto campito per ribaltare l’immagine. 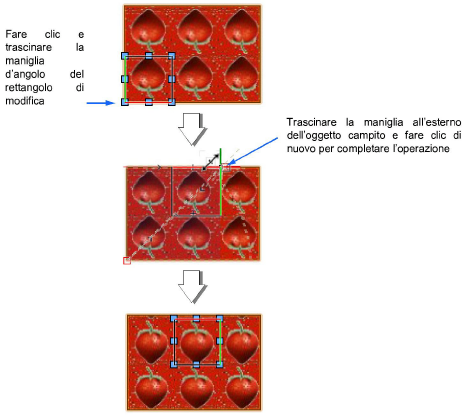
|
Nota:Se è attiva l’opzione “Mantieni proporzioni” nel dialogo Modifica campitura con Immagine (richiamabile dalla Tavolozza Attributi), durante la modifica le proporzioni dell’immagine vengono sempre mantenute; per tale motivo l’immagine non può essere ribaltata.