


Lo strumento “Inserisci Traliccio” posiziona una sezione di traliccio sul progetto; a seconda della risorsa selezionata, il traliccio può essere diritto, curvo o angolare e può essere posizionato sia in orizzontale che in verticale.
È possibile inserire un traliccio per volta o posizionare contemporaneamente più tralicci dritti per creare una linea di rigging. I tralicci possono essere inseriti orizzontalmente, verticalmente o con un angolo di sospensione personalizzato. Se è attiva la modalità Inserimento con connessione automatica, un traliccio si connette ad altri tralicci esistenti, formando un sistema; se invece la connessione automatica è disabilitata, i tralicci non vengono collegati ai tralicci esistenti e vengono considerati elementi disconnessi.
Lo strumento dispone di diverse modalità:
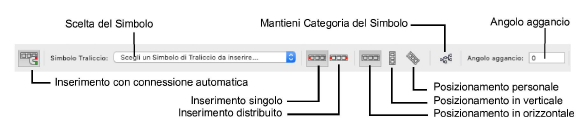
|
Opzione |
Descrizione |
|---|---|
|
Inserimento con connessione automatica |
Se attiva, i nuovi tralicci inseriti vengono collegati a quelli esistenti con precisione geometrica; viene inoltre generata un’anteprima dei tralicci collegati che saranno inseriti. |
|
Scelta del Simbolo |
Fare clic su questo menu per accedere al Selettore Risorse, tramite il quale è possibile scegliere un Simbolo di Traliccio; fare doppio clic sulla Risorsa per attivarla. |
|
Inserimento singolo |
Permette di inserire un singolo traliccio lungo la linea di riferimento. |
|
Inserimento distribuito |
Permette di inserire una serie di tralicci lungo la linea di riferimento. |
|
Posizionamento in orizzontale |
Inserisce i tralicci lungo una linea orizzontale. |
|
Posizionamento in verticale |
Inserisce i tralicci lungo una linea verticale. |
|
Posizionamento personale |
Inserisce i tralicci in base all'angolazione specificata. |
|
Mantieni Categoria del Simbolo |
Utilizza la Categoria specifica definita nel Simbolo utilizzato; disabilitare questa modalità per inserire il Traliccio nella Categoria attiva. |
|
Angolo aggancio |
Definisce l’angolo di inserimento da usare quando è attiva la modalità Posizionamento personale. |
Nota:un oggetto di tipo Traliccio la cui definizione di Simbolo non può essere individuata verrà visualizzato con la geometria predefinita, fino a quando non viene assegnato un simbolo di sostituzione.
È possibile iniziare una nuova linea di tralicci posizionando uno o più oggetti lungo una linea di riferimento specificata.
Per inserire un sistema di tralicci:
1. Attivare lo strumento Inserisci Traliccio ![]() .
.
2.Fare clic sul menu a comparsa presente nella Barra di Modo per scegliere il Simbolo che si desidera utilizzare.
Compare la finestra del Selettore Risorse.
3.Scegliere una tipologia di Traliccio e fare clic sul bottone Seleziona oppure fare doppio clic per attivarlo.
Se non è stato scelto alcun Simbolo, si apre in automatico il dialogo Selezione Simbolo per poterne selezionare uno.
4.In alternativa, dalla Gestione Risorse, fare doppio clic sul Simbolo del traliccio per sceglierlo o fare clic-destro sul simbolo e scegliere la voce Attiva dal menu contestuale: lo strumento Inserisci Traliccio viene attivato automaticamente.
Nota:se per sbaglio viene inserito un Simbolo di Traliccio usando lo strumento Inserimento Simboli, esso non verrà correttamente riconosciuto come oggetto Traliccio. Quando inserito correttamente, la Tavolozza Informazioni lo indicherà come “Traliccio”.
Se il traliccio selezionato non contiene informazioni sufficienti per generare calcoli corretti, il dialogo Proprietà Traliccio si apre automaticamente per poter inserire le informazioni richieste; vedere Creare un Simbolo di Traliccio personale.
5.Attivare una delle modalità di inserimento.
Nota:la modalità Inserimento distribuito può essere utilizzata solo per tralicci diritti.
6.Attivare una delle modalità di posizionamento per scegliere l’angolo di aggancio; se si è scelta la modalità Posizionamento personale, specificare l’Angolo aggancio.
7.Se si stanno posizionando tralicci multipli, passare al passo 8. Se si sta inserendo un traliccio singolo, fare clic per definire il punto iniziale della linea di riferimento; spostare il mouse per definire l’angolo di rotazione e fare nuovamente clic per impostare l’orientamento ed inserire il traliccio.
Nella modalità Inserimento singolo, il traliccio viene posizionato sulla linea di riferimento, indipendentemente dalla sua lunghezza. Si può usare questa linea per posizionare il traliccio rispetto ad un altro oggetto. Ad esempio, per allineare il traliccio rispetto ad un certo angolo del palcoscenico, tracciare una linea dal traliccio all’angolo del palcoscenico. La linea di riferimento scompare quando il traliccio viene posizionato.
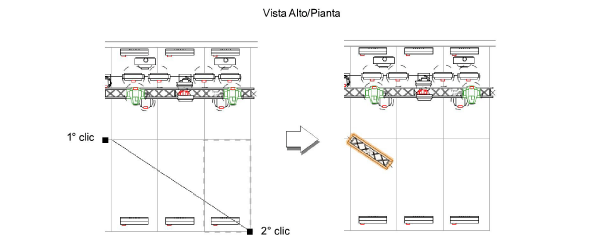
8.In modalità Inserimento distribuito, fare clic per iniziare a tracciare la linea di riferimento. spostare il mouse per definire l’angolo di rotazione e fare nuovamente clic per impostare l’orientamento: gli oggetti Traliccio vengono posizionati lungo tutta la linea.
Nota:se la lunghezza della linea non è un multiplo esatto della lunghezza del traliccio selezionato, viene inserito un traliccio aggiuntivo per completare la linea, in modo da creare una in una linea di rigging più lunga.
Il posizionamento di una linea verticale di tralicci dipende dalla vista attiva. Nella vista Alto/Pianta, in verticale viene inserito un solo elemento; in una vista 3D come Fonte, Retro, Sinistra o Destra, è possibile inserire più tralicci su una linea verticale. Per risultati ottimali, utilizzare una proiezione ortogonale.
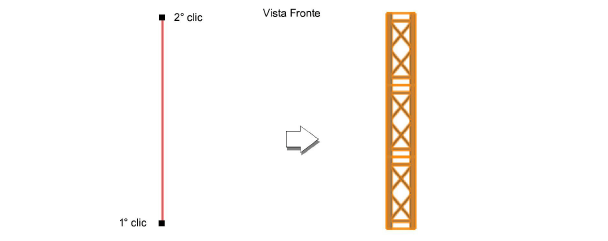
È possibile modificare le proprietà del traliccio tramite la Tavolozza Informazioni; vedere Proprietà dei tralicci.
Si possono collegare o più oggetti Traliccio a un sistema esistente: il nuovo oggetto viene automaticamente inserito con lo stesso angolo di aggancio del sistema esistente, anche se viene specificata una diversa modalità di posizionamento o un diverso angolo di aggancio.
Per aggiungere un traliccio ad un sistema esistente:
1. Attivare lo strumento Inserisci Traliccio ![]() .
.
2.Fare clic sul menu a comparsa presente nella Barra di Modo per scegliere il Simbolo che si desidera utilizzare.
3.Scegliere una tipologia di Traliccio e fare clic sul bottone Seleziona oppure fare doppio clic per attivarlo.
Se non è stato scelto alcun Simbolo, si apre in automatico il dialogo Selezione Simbolo per poterne selezionare uno.
4.In alternativa, dalla Gestione Risorse, fare doppio clic sul Simbolo del traliccio per sceglierlo o fare clic-destro sul simbolo e scegliere la voce Attiva dal menu contestuale: lo strumento Inserisci Traliccio viene attivato automaticamente.
Nota:se per sbaglio viene inserito un Simbolo di Traliccio usando lo strumento Inserimento Simboli, esso non verrà correttamente riconosciuto come oggetto Traliccio. Quando inserito correttamente, la Tavolozza Informazioni lo indicherà come “Traliccio”.
Se il traliccio selezionato non contiene informazioni sufficienti per generare calcoli corretti, il dialogo Proprietà Traliccio si apre automaticamente per poter inserire le informazioni richieste; vedere Creare un Simbolo di Traliccio personale.
5.Attivare una delle modalità di inserimento.
Nota:la modalità Inserimento distribuito può essere utilizzata solo per tralicci diritti.
6.Attivare la modalità Inserimento con connessione automatica; per informazioni sulla creazione di un sistema connesso di tralicci, vedere Creare un sistema di rigging collegato.
7.Spostare il cursore su un traliccio esistente: vengono evidenziate varie possibilità di connessione.
In base al tipo di traliccio e alla vista attiva, vengono visualizzate in anteprima varie opzioni di inserimento. Ad esempio, il collegamento di un traliccio angolare a tre vie mostrerà diverse opzioni rispetto alla connessione di un traliccio a quattro vie e la vista Alto/Pianta fornirà anteprime diverse rispetto ad un inserimento in 3D. La connessione a un traliccio verticale dipende dalla vista attiva. Nella vista Alto/Pianta, i tralicci possono essere aggiunti solo all’estremità superiore di un elemento esistente; nelle viste 3D, i tralicci possono essere aggiunti all’estremità superiore o inferiore.
Il collegamento di tralicci con un angolo di aggancio personalizzato dipende anche dalla vista attiva: per risultati ottimali, impostare una vista perpendicolare alla direzione del tralicci e utilizzare la proiezione ortogonale.
Nota:se non si verifica alcuna evidenziazione con attiva la modalità Inserimento con connessione automatica, potrebbe esserci una connessione già in atto oppure i tralicci potrebbero non avere connettori compatibili.
8.Quando viene evidenziata la posizione desiderata, per inserire il traliccio effettuare una delle seguenti operazioni:
● In modalità Inserimento singolo, fare clic per posizionare un singolo oggetto Traliccio e collegarlo al sistema.
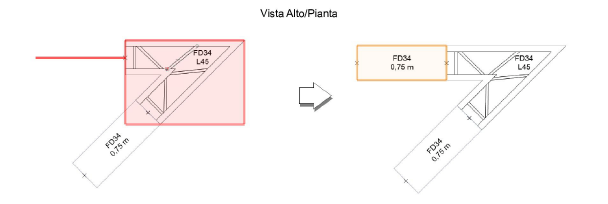

● In modalità Inserimento distribuito, trascinare il mouse per disegnare la linea di riferimento e fare clic per terminarla. Gli oggetti Traliccio vengono posizionati lungo tutta la linea e collegati al sistema.
Nota:se la lunghezza della linea non è un multiplo esatto della lunghezza del traliccio selezionato, viene inserito un traliccio aggiuntivo per completare la linea, in modo da creare una in una linea di rigging più lunga.
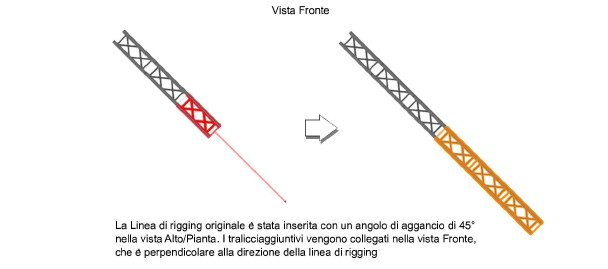
È possibile modificare le proprietà del traliccio tramite la Tavolozza Informazioni; vedere Proprietà dei tralicci.
Si possono aggiungere delle cerniere a un sistema di tralicci esistente per creare connessioni angolate personalizzate. La cerniera viene inserita automaticamente con lo stesso angolo di aggancio del sistema esistente, anche se viene specificata una diversa modalità di posizionamento o un diverso angolo di aggancio. Le cerniere a punto centrale possono anche essere utilizzate come tralicci diritti, per aiutare a distribuire lo sforzo su una trave. Dato che le cerniere hanno parti mobili, i flussi di lavoro per inserirle e collegarle sono diversi dalle altre strutture del traliccio.
Nota:è possibile inserire solo una cerniera alla volta; la modalità Inserimento distribuito non si applica alle cerniere.

Le cerniere vengono trattate come giunti nei calcoli di Braceworks: quelle a libro vengono considerate come strutture non portanti, mentre invece quelle a snodo centrale vengono considerate portanti.
Per aggiungere una cerniera ad un sistema esistente:
1. Attivare lo strumento Inserisci Traliccio ![]() .
.
2.Fare clic sul menu a comparsa presente nella Barra di Modo per scegliere il Simbolo che si desidera utilizzare.
3.Scegliere una cerniera e fare clic sul bottone Seleziona oppure fare doppio clic per attivarla.
Se non è stato scelto alcun Simbolo, si apre in automatico il dialogo Selezione Simbolo per poterne selezionare uno.
4.In alternativa, dalla Gestione Risorse, fare doppio clic sul Simbolo del traliccio per sceglierlo o fare clic-destro sul simbolo e scegliere la voce Attiva dal menu contestuale: lo strumento Inserisci Traliccio viene attivato automaticamente.
Nota:se per sbaglio viene inserito un Simbolo di Traliccio usando lo strumento Inserimento Simboli, esso non verrà correttamente riconosciuto come oggetto Traliccio. Quando inserito correttamente, la Tavolozza Informazioni lo indicherà come “Traliccio”.
Se il traliccio selezionato non contiene informazioni sufficienti per generare calcoli corretti, il dialogo Proprietà Traliccio si apre automaticamente per poter inserire le informazioni richieste; vedere Creare un Simbolo di Traliccio personale.
5.Attivare la modalità Inserimento con connessione automatica; per informazioni sulla creazione di un sistema connesso di tralicci, vedere Creare un sistema di rigging collegato.
6.Spostare il cursore su un traliccio esistente: vengono evidenziate varie possibilità di connessione.
In base al tipo di traliccio e alla vista attiva, vengono visualizzate in anteprima varie opzioni di inserimento. Collegando una cerniera a libro verranno visualizzate opzioni diverse rispetto al collegamento di una cerniera con snodo centrale e la vista Alto/pianta fornirà opzioni diverse rispetto all’inserimento con una vista 3D.
Nota:se non si verifica alcuna evidenziazione con attiva la modalità Inserimento con connessione automatica, potrebbe esserci una connessione già in atto oppure i tralicci potrebbero non avere connettori compatibili.
7.Quando viene evidenziata la posizione desiderata, effettuare una delle seguenti operazioni:
● per inserire una cerniera a libro: nelle viste Alto/Pianta o 3D, fare clic per inserire la prima parte della cerniera. Spostare il mouse per definire l’angolazione della cerniera e poi fare di nuovo clic per inserire la seconda parte dell’oggetto.
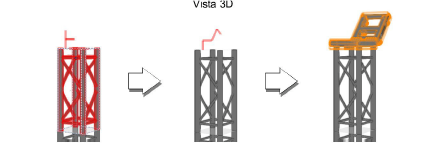
● per inserire una cerniera con snodo centrale su un traliccio diritto: in vista Alto/Pianta, fare clic per inserire la cerniera. Essa viene allineata in automatico con il traliccio esistente ed il suo angolo viene impostato a zero gradi.
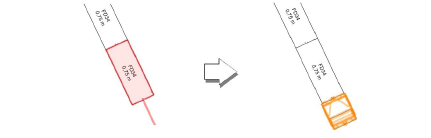
● per inserire una cerniera con snodo centrale ad un angolo particolare: in una vista 3D, fare clic per inserire la prima parte della cerniera; spostare il mouse per definire l’angolazione della cerniera e poi fare di nuovo clic per inserire la seconda parte dell’oggetto.
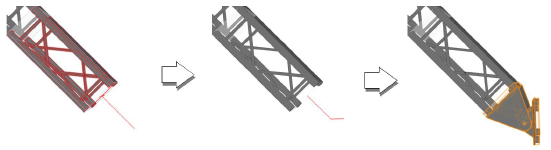
La cerniera viene collegata al sistema.
Nota:l’angolo della cerniera deve essere compreso tra l’angolo minimo e massimo specificato nel dialogo Proprietà Traliccio; in caso contrario, verrà utilizzato l’angolo valido più vicino.
Per modificare l’angolo della cerniera, utilizzare la Tavolozza Informazioni e modificare il parametro Angolo cerniera o spostare i punti di controllo sul traliccio della cerniera.
È possibile modificare le proprietà del traliccio tramite la Tavolozza Informazioni; vedere Proprietà dei tralicci.
È possibile inserire una cerniera singolarmente, per definire l’angolo per le future connessioni del traliccio, ma le cerniere sono spesso posizionate su linee di rigging esistenti; vedere Aggiungere cerniere ad un sistema esistente.
Nota:è possibile inserire solo una cerniera alla volta; la modalità Inserimento distribuito non si applica alle cerniere.
Per inserire una cerniera:
1. Attivare lo strumento Inserisci Traliccio ![]() .
.
2.Fare clic sul menu a comparsa presente nella Barra di Modo per scegliere il Simbolo che si desidera utilizzare.
3.Per scegliere una cerniera, fare clic sul bottone Seleziona oppure fare doppio clic per attivarla.
Se non è stato scelto alcun Simbolo, si apre in automatico il dialogo Selezione Simbolo per poterne selezionare uno.
4.In alternativa, dalla Gestione Risorse, fare doppio clic sul Simbolo del traliccio per sceglierlo o fare clic-destro sul simbolo e scegliere la voce Attiva dal menu contestuale: lo strumento Inserisci Traliccio viene attivato automaticamente.
Nota:Se viene per sbaglio inserito un Simbolo di Traliccio usando lo strumento Inserimento Simboli, esso non verrà correttamente riconosciuto come oggetto Traliccio. Quando inserito correttamente, la Tavolozza Informazioni lo indicherà come “Traliccio”.
Se il traliccio selezionato non contiene informazioni sufficienti per generare calcoli corretti, il dialogo Proprietà Traliccio si apre automaticamente per poter inserire le informazioni richieste; vedere Creare un Simbolo di Traliccio personale.
5.Attivare una delle modalità di posizionamento per scegliere l’angolo di aggancio; se si è scelta la modalità Posizionamento personale, specificare l’Angolo aggancio.
6.Effettuare una delle seguenti operazioni:
● per inserire una cerniera a libro: nella vista Alto/Pianta, fare clic per inserire la prima parte della cerniera. Spostare il mouse per definire l’angolazione della cerniera e poi fare di nuovo clic per inserire la seconda parte dell’oggetto.

● per inserire una cerniera con snodo centrale su un traliccio diritto: in vista Alto/Pianta, fare clic per inserire la cerniera poi fare clic di nuovo per impostare la rotazione ed inserire l’oggetto. Il suo angolo viene impostato a zero gradi.
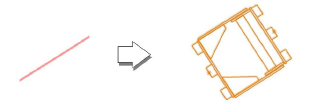
● per inserire una cerniera con snodo centrale ad un angolo particolare: in una vista 3D, fare clic per inserire la prima parte della cerniera; per avere un risultato migliore, impostare una vista perpendicolare alla direzione della cerniera. Spostare il mouse per definire la rotazione della prima parte della cerniera e poi fare clic per posizionarla. Spostare di nuovo il mouse per impostare l’angolazione e fare ancora clic inserire la seconda parte dell’oggetto.

Per modificare l’angolo della cerniera, utilizzare la Tavolozza Informazioni e modificare il parametro Angolo cerniera o spostare i punti di controllo sul traliccio della cerniera.
È possibile modificare le proprietà del traliccio tramite la Tavolozza Informazioni; vedere Proprietà dei tralicci.