

Un oggetto Pavimentazione consiste di un’area pavimentata con stili di campitura e bordi opzionali. È possibile creare una superficie pavimentata, un bordo allineato o un percorso sentiero.
Utilizzando gli Stili dell’Oggetto Parametrico, è possibile creare pavimentazioni con una combinazione di parametri determinati dallo Stile o dall’istanza. I parametri dello Stile hanno dei valori fissi stabiliti dallo Stile; i parametri di istanza possono essere impostati indipendentemente per ogni istanza dell’oggetto nel disegno; vedere Stili degli Oggetti Parametrici.
Per creare un oggetto pavimentazione, si può utilizzare lo strumento Pavimentazione oppure si può creare un polilinea e poi richiamare il comando Crea oggetti da tracciato.
Quando è attivo lo strumento Pavimentazione nella Barra di Modo sono presenti queste icone:
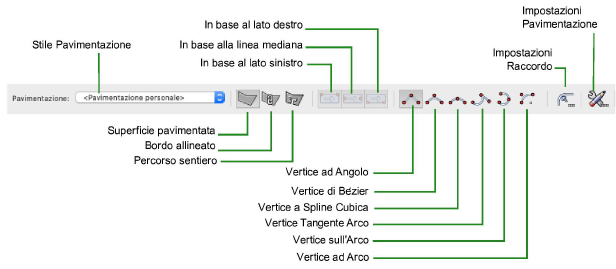
|
Opzione |
Descrizione |
|---|---|
|
Stile Pavimentazione |
Questo menu apre il Selettore Risorse che permette di scegliere uno Stile di pavimentazione da inserire; fare doppio clic su una Risorsa per attivarla. |
|
Superficie pavimentata |
Crea una Pavimentazione con una configurazione di bordo, definendo un’area con bordo opzionale. |
|
Bordo allineato |
Crea una Pavimentazione che si allinea verticalmente con geometria circostante. |
|
Percorso sentiero |
Crea una Pavimentazione lungo un percorso definito. |
|
Opzioni bordo percorso |
Per la modalità Percorso sentiero, queste opzioni stabiliscono dove giace il percorso in relazione alla polilinea. |
|
Opzioni di creazione di polilinea |
Scegliere come tracciare la polilinea su cui si base l’oggetto Pavimentazione. |
|
Impostazioni |
Parametri di definizione dell’oggetto Pavimentazione. |
Per creare una pavimentazione:
1. Attivare lo strumento Pavimentazione ![]() .
.
2.Effettuare una delle seguenti operazioni:
● fare clic nella Barra di Modo sul menu Stile Pavimentazione per scegliere una Pavimentazione dalla libreria di risorse.
● Fare clic sul bottone Impostazioni nella Barra di Modo per definire i parametri standard dello strumento per la sessione di lavoro in corso.
Nota:i parametri possono poi essere modificati tramite la Tavolozza Informazioni.
Si apre il dialogo Impostazioni Pavimentazione.
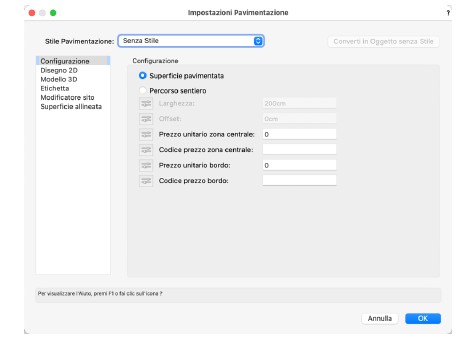
|
Opzione |
Descrizione |
|---|---|
|
Stile Pavimentazione |
Utilizzare questo menu per scegliere uno Stile precedentemente registrato. |
|
Converti in Oggetto senza Stile |
Se Usa Stile è attualmente impostato su uno Stile, facendo clic su questo bottone si converte l’oggetto in modalità senza Stile; i valori attivi vengono mantenuti, ma tutti i parametri vengono impostati su “in base all’istanza” per permettere la loro modifica. |
|
Configurazione |
Quando si accede alle Impostazioni dalla Barra di Modo, la Configurazione scelta automaticamente fa cambiare la modalità selezionata nella Barra, in modo che corrispondano quando il dialogo si chiude. |
|
Superficie pavimentata |
Se si attiva la modalità Superficie pavimentata, si andrà a disegnare una superficie tramite una polilinea a piacere, che ne connota il limite esterno (utile ad esempio per definire delle aree lastricate in modo regolare o irregolare). 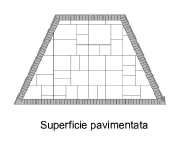
|
|
Percorso sentiero |
Con la modalità Percorso sentiero si traccia una polilinea che definisce l’asse del percorso lineare (utile per disegnare dei sentieri). 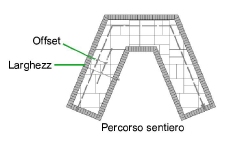
|
|
Larghezza |
Larghezza dell’oggetto Pavimentazione di tipo Percorso sentiero. |
|
Offset |
Distanza fra la linea centrale e quella di inserimento. |
|
Prezzo unitario / Codice prezzo zona centrale / bordo |
Inserire il prezzo unitario e il codice prezzo per la zona centrale e opzionalmente per il bordo, a scopo di rendicontazione. |
|
Disegno 2D |
|
|
Stile campitura |
Scegliere lo stile di campitura della pavimentazione; vedere Specificare le opzioni per stili con lastre e piastrelle |
|
Campitura |
Mostra la campitura scelta. |
|
Angolo raccordo |
Impostare l’angolo di raccordo principale della Pavimentazione. |
|
Categoria area zona centrale |
Per controllare l’aspetto e la visibilità, scegliere una Categoria per la campitura nell’elenco di Categorie presenti nel disegno, o crearne una nuova. |
|
Disegna bordo |
Attivare questa opzione per fare in modo che venga creato un bordo attorno alla pavimentazione. |
|
Larghezza |
Definisce la larghezza del bordo. |
|
Stile campitura |
Questo menu permette di scegliere lo stile di campitura del bordo. |
|
Angolo raccordo |
Impostare l’angolo di raccordo del bordo. |
|
Colore sfondo |
Fare clic per accedere al dialogo di sistema, che permette di scegliere il colore dello sfondo del bordo. |
|
Categoria bordo |
Categoria a cui sono assegnati i poligoni del bordo della pavimentazione. |
|
Chiusure percorso sentiero |
Quando si sta creando un percorso, è possibile configurare il bordo in modo che abbia o meno delle chiusure all’inizio o alla fine del sentiero o sui lati. 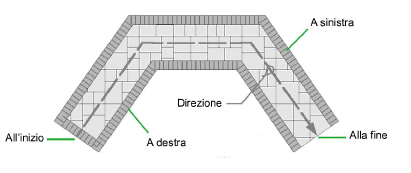
|
|
Modello 3D |
In questo pannello si possono specificare i parametri 3D dell’oggetto. Alcune tipologie di pavimentazioni possono modificare un Modello del Terreno esistente; vedere I Modificatori del Modello del Terreno. |
|
Tipo oggetto 3D |
Scegliere il tipo di formato 3D per la Pavimentazione; vedere Tipi di pavimentazioni. ● Nessuno mostra una rappresentazione schematica della Pavimentazione nella viste 3D. ● Solaio permette di creare un oggetto Solaio per la parte centrale della Pavimentazione e un altro per il suo bordo (se è stato specificato che esiste). ● Drenaggio Solaio crea un Solaio per la parte centrale della Pavimentazione allo scopo di supportare un sistema di drenaggio; vedere I sistemi di Drenaggio dei Solai. Se si imposta l’esistenza di un bordo, viene creato un altro Solaio, ma gli elementi di drenaggio non sono applicabili a quest’ultimo. Nota: quando si sceglie Drenaggio Solaio, non è possibile assegnare una pendenza. Tuttavia, con lo strumento Drenaggio Solaio si può modificare il Solaio centrale, aggiungendo pendenze e colmi alla geometria principale. Nota: E’ possibile applicare e gestire Texture per i tipi Solaio e Drenaggio Solaio nel pannello Rendering della Tavolozza Informazioni. Vedere Gestire le Texture sugli oggetti mediante la Tavolozza Informazioni e Texture applicate agli oggetti con componenti. |
|
Componenti zona centrale |
Apre il dialogo Componenti area zona centrale Pavimentazione, in cui si possono specificare i componenti; vedere Creare componenti di Pavimentazione. |
|
Componenti bordi |
Apre il dialogo Componenti bordo Pavimentazione, in cui si possono specificare i componenti del bordo della Pavimentazione; vedere Creare componenti di Pavimentazione. |
|
Spessore zona centrale |
Mostra lo spessore totale della zona centrale della Pavimentazione, che è sempre determinata dallo spessore dei suoi componenti; una Pavimentazione possiede sempre almeno un componente predefinito. |
|
Impostazione drenaggio |
Apre il dialogo omonimo. i parametri sono identici a quelli di un Solaio vedere Le impostazioni del Drenaggio Solaio. |
|
Annotazioni |
Oltre queste opzioni, si potrebbe voler investigare la flessibilità offerta dallo strumento Etichetta Dati; vedere Etichette Dati. |
|
Etichetta visibile |
Questo menu permette di scegliere se visualizzare un’etichetta A sinistra o A destra della linea guida, una etichetta Libera senza linea guida o Nessuna etichetta. |
|
Stile Etichetta |
Questo menu permette di definire lo stile dell’etichetta. ● Solo ID mostra solo il nome della pavimentazione. ● ID-Aree mostra il nome dell’oggetto, l’area centrale e quella del bordo (se presente). ● ID-Aree-Perim mostra il nome dell’oggetto, la lunghezza del perimetro, l’area centrale e quella del bordo (se presente). |
|
Categoria Etichetta |
Per controllare l’aspetto e la visibilità, scegliere una Categoria nell’elenco delle Categorie presenti nel disegno o crearne una nuova. Scegliere <Categoria Pavimentazione> per assegnare all’etichetta la stessa Categoria della pavimentazione. |
|
Angolo Linea Marcatore |
Specificare l’angolo della Linea guida, fra 0° e 360°. L’impostazione dello stesso angolo per più Pavimentazioni selezionate allinea le loro Linee guida, in modo da migliorare l’estetica delle tavole (vedere Allineare le Linee guida. |
|
Angolo spalla |
Quando questa opzione è attiva, impostare l’angolo della linea di spalla e, se attiva, dell’etichetta fra 0° e 360°. Per visualizzare l’etichetta sulla sinistra, porre l’angolo maggiore di 90° o minore di 270°. Per visualizzare l’etichetta sulla destra, porre l’angolo minore di 90° o maggiore di 270°. Impostando lo stesso angolo per diverse Pavimentazioni si allineano le loro linee di spalla, in modo da migliorare l’estetica delle tavole. |
|
Allineamento Etichetta |
Scegliere se il testo dell’etichetta deve allinearsi in alto alla continuazione della Linea guida o essere centrato verticalmente all’estremo della Linea guida. |
|
Aggancia Etichetta al bordo |
Attivare questa opzione per fare in modo che l’estremo della linea guida dell’etichetta si allinei all’angolo della Pavimentazione più vicino alla posizione della spalla dell’etichetta. |
|
Visualizza Marcatore Etichetta |
Attivare questa opzione per visualizzare un Marcatore alla fine della linea guida dell’etichetta; è possibile specificare lo stile del Marcatore modificando la Categoria dell’etichetta. |
|
Modificatore sito |
E’ possibile usare una Pavimentazione come modificatore di Modello di sito. Il Modello di sito viene reso piano al di sotto della Pavimentazione, in modo simile a come si comporta una Spianata; vedere Le Spianate e Creare una Spianata con bordo di contenimento. Scegliere se modificare la superficie del Modello di sito proposto, allineandola alla superficie superiore o inferiore della Pavimentazione. Il modificatore Superficie di base usa la Pavimentazione come un modificatore Superficie di base del Modello di sito. Scegliere questo tipo per cambiare la Texture su parte del sito. |
|
Categoria Freccia |
Per controllare apparenza e visibilità, scegliere una Categoria dalla lista delle Categorie presenti nel progetto o creare una nuova Categoria. Scegliere <Categoria Pavimentazione> per assegnare all’etichetta la stessa Categoria dell’oggetto Pavimentazione. |
|
Superficie allinea |
Usare la Pavimentazione come solaio non planare che automaticamente si adatta alle elevazioni relative lungo bordi orizzontalmente collineari di adiacenti modificatori di sito come strade, pavimentazioni, estrusioni, poligoni 3D, aree vegetazione, muri, spianate e spianate con bordo di contenimento. |
|
Abilita Superficie allineata per il Solaio 3D |
Definire l’oggetto Pavimentazione con una polilinea creata dall’utente simile al tipo del bordo; la Pavimentazione si allinea verticalmente lungo i bordi della geometria che la circonda. |
|
Allineato agli oggetti su |
Selezionare gli oggetti a cui allinearsi, basandosi sulla loro posizione. Ciò offre un flessibile controllo sull’allineamento. •Tutti i Lucidi: allinea la Pavimentazione alla geometria appartenente ad ogni Lucido nel file. •Solo Lucidi visibili: allinea la Pavimentazione ai modificatori presenti solo nei Lucidi visibili; la geometria posta su Lucidi invisibili non ha effetto sulla Pavimentazione. •Stesso Lucido della Pavimentazione: allinea la Pavimentazione alla geometria posta solo nello stesso Lucido. •Seleziona Lucidi: apre il dialogo Selezione Lucidi che permette di scegliere i Lucidi contenenti la geometria che deve avere effetti sull’allineamento della Pavimentazione. Fare clic sulla colonna Usa per scegliere un Lucido. Per creare un nuovo Lucido design, fare clic sul bottone Crea Lucido; specificare il nome del nuovo Lucido e fare clic su OK. Fare clic su OK per tornare al dialogo Impostazioni Pavimentazione. Il menu Allineato agli oggetti su mostra la voce Set personale di Lucidi. |
|
Superficie interpolata |
Aumentare il livello di dettaglio della Pavimentazione aggiungendo vertici; ciò la rende più liscia quando la Pavimentazione viene allineata o modificata. |
|
Rendi visibili i Punti trigonometrici sulla superficie |
Mostrare i Punti trigonometrici aggiunti durante la modifica della superficie di un solaio allineato (vedere Modificare le pavimentazioni allineate con modificatori di superficie). |
|
Rendi visibili i Modificatori della pendenza |
Mostrare i modificatori di pendenza aggiunti durante la modifica della superficie di un solaio allineato (vedere Modificare le pavimentazioni allineate con modificatori di superficie). |
|
Rendi visibili le linee di profilo |
Mostrare le linee di profilo aggiunte per modificare il solaio allineato (Modificare le pavimentazioni allineate con linee profilo). |
|
Rendi visibili i marcatori della linea di profilo |
Mostrare i marcatori agli estremi della linea di profilo. |
|
Stile Marcatori Linee profilo |
Apre il dialogo Impostazioni Stili Marcatori, che permette di selezionare il tipo di marcatore del profilo ad entrambi gli estremi della linea; i marcatori possono essere uguali (Uguale a quello iniziale) o diversi (Diverso) ad ogni estremo della linea di sezione. |
Nota:la campitura Casuale è uno stile particolarmente complesso; nel caso in cui la superficie sia molto ampia, possono essere necessari lunghi tempi di calcolo e di ridisegno.
Nota:quando si disegna una pavimentazione dotata di bordi curvi, è possibile ridurre i tempi di calcolo intervenendo sulla Risoluzione circonferenze nelle Impostazioni Generali di Vectorworks e impostando a un valore basso; per ulteriori informazioni vedere Le Impostazioni Generali.
3.Attivare nella Barra di Modo la tipologia di Pavimentazione che si desidera disegnare.
La tipologia di Pavimentazione può essere modificata a posteriori dopo la sua creazione, tramite il dialogo Impostazioni Pavimentazione, richiamabile dalla Tavolozza Informazioni o dai comandi del menu contestuale; vedere Modificare le impostazioni dell’oggetto Pavimentazione.
4.Fare clic per definire il punto iniziale dell’oggetto.
5.Spostare il mouse e fare clic di nuovo per aggiungere il primo segmento. Continuare in questo modo fino a completare la figura desiderata. Nel caso di Superficie pavimentata, ritornare al punto iniziale; in alternativa fare doppio clic in un determinato punto per concludere il tracciamento della Pavimentazione.
Per i solai allineati, assicurarsi che sia attivo il vincolo Aggancio agli Oggetti. Tracciare la pavimentazione lungo i bordi degli oggetti a cui la pavimentazione dovrebbe agganciarsi; gli oggetti con valido allineamento sono evidenziati mentre si disegna. Il bordo della pavimentazione si allinea con l’oggetto adiacente secondo il top o la base del componente di Riferimento. Il Riferimento è determinato o dallo stile di pavimentazione o impostato con la Tavolozza Informazioni facendo clic su Componenti Solaio centrale (o Componenti Solaio bordo) per aprire il dialogo Componenti Solaio; vedere Creare Componenti di Solaio.
6.Quando la Pavimentazione prevede l’assegnazione dei sub-componenti dell’oggetto (nota e bordo) a delle Categorie, la visibilità della Categoria scelta controlla la visibilità del sub-componente ad essa assegnato. Gli attributi di Categoria sono applicati al sub-componente solo se è attiva l’opzione Assegna in fase di creazione per la Categoria. Per esempio, se la Categoria superficie è impostata come “Pavimentazione-Superficie” e tale Categoria prevede uno stile di riempimento Tratteggio, modificare la Categoria e attivare l’opzione Assegna in fase di creazione per applicare tale riempimento alla superficie. Per ulteriori informazioni sulle Categorie, L’uso delle Categorie.
7.Se il parametro Tipo oggetto è impostato su Modificatore Solaio, Modificatore Solaio allineato o su Superficie di base, aggiornare il Modello del Terreno per applicare le modifiche. Scegliere il DTM e fare clic sul bottone Aggiorna presente nella Tavolozza Informazioni.
8.Se la pavimentazione è dotata di pendenza, specificare le proprie età della pendenza nella Tavolozza Informazioni, e/o regolare i punti di controllo dell’indicatore di pendenza.