

Ci sono diversi modi di modificare gli oggetti Pavimentazione, a seconda del tipo e del risultato che si vuole ottenere.
|
Opzione |
Descrizione |
|---|---|
|
Modificare le proprietà di una Pavimentazione |
|
|
Modificare la pavimentazione o il percorso |
|
|
Allineare le pavimentazioni alla geometria circostante |
|
|
Modificare un tipo di solaio allineato |
|
|
Convertire la configurazione di una pavimentazione |
Convertire un oggetto Pavimentazione a una diversa configurazione |
|
Modificare le pavimentazioni inclinate |
|
|
Modificare riempimenti e piastrelle |
|
|
Modificare l’aspetto delle etichette |
|
|
Creare una sezione di pavimentazione |
|
|
Registrare le impostazioni di una pavimentazione |
La maggior parte dei parametri nella Tavolozza Informazioni è identica a quelli usati per creare l’oggetto scarpata (vedere Creare oggetti Pavimentazione). Sono descritti solo i parametri diversi.
|
Opzione |
Descrizione |
|---|---|
|
Modifica Pavimentazione |
Fare clic su questo bottone per modificare la Pavimentazione, richiamando il dialogo Impostazioni Pavimentazione. |
|
Crea Simbolo Pavimentazione |
Fare clic su questo bottone per creare un Simbolo dell’oggetto Pavimentazione; per ulteriori informazioni vedere Registrare le impostazioni di un oggetto Pavimentazione. |
|
Impostazioni |
|
|
Larghezza bordo |
Definire la larghezza del bordo. |
|
Larghezza percorso |
Definire la larghezza del Percorso sentiero. |
|
Dim. X / Y piastrelle |
Definire le misure delle piastrelle per le campiture di tipo Lastre, Piastrelle quadrate, Piastrelle alternate. |
|
Angolo piastrelle |
Definire l’angolazione delle piastrelle |
|
Dim. bordo |
Definire le misure delle piastrelle quando applicate al bordo. |
|
Angolo campitura bordo |
Controlla l’angolazione del tratteggio vettoriale applicato al bordo. |
|
Prezzo zona centrale |
Definire il prezzo per unità di area della superficie centrale della Pavimentazione, al fine di effettuare dei computi tramite il Foglio Elettronico. |
|
Codice zona centrale |
Definire un codice per il prezzo della superficie centrale della Pavimentazione. |
|
Prezzo zona bordo |
Definire il prezzo per unità di area del bordo della Pavimentazione, al fine di effettuare dei computi tramite il Foglio Elettronico. |
|
Codice zona bordo |
Definire un codice per il prezzo del bordo della Pavimentazione. |
|
Etichetta |
|
|
Angolo Linea Marcatore |
Definire l’angolazione della Linea Marcatore, indicando un valore compreso fra 0° e 360°. |
|
Angolo spalla |
Se è attiva la spalla, definire la sua angolazione, indicando un valore compreso fra 0° e 360°. |
|
Allineamento Etichetta |
Questo menu permette di scegliere se visualizzare una Etichetta A sinistra o A destra della linea guida, una Etichetta Libera senza linea guida o Nessuna Etichetta. |
|
Mostra Marcatore linea Etichetta |
Attivare questa opzione per visualizzare un Marcatore alla fine della linea guida della Etichetta; è possibile specificare lo stile del Marcatore modificando la Categoria della Etichetta. |
|
Opzioni Oggetto 3D |
|
|
Tipo oggetto |
Modifica la tipologia di oggetto 3D; vedere Tipi di pavimentazioni. Nota: un solaio in configurazione a sentiero non può essere modificato in un Drenaggio Solaio o un Solaio allineato. |
|
Riallinea |
Aggiorna l’allineamento verticale della pavimentazione; di solito ciò è necessario quando un oggetto adiacente è stato modificato. Il bottone diviene rosso quando la pavimentazione non è aggiornata. |
|
Def. pendenza |
Scegliere il metodo di definizione della pendenza, o scegliere la voce Nessuno per ottenere una Pavimentazione piatta. Dopo la scelta del metodo occorre definire il valore di Pendenza, l’Elevazione finale e l’Angolo Contour; i valori degli altri parametri sono calcolati e visualizzati. |
|
Pendenza |
Determina la pendenza della Pavimentazione in funzione del metodo di definizione della pendenza scelto; inserire l’angolo, la percentuale o il rapporto alzata/impronta. |
|
Elevazione finale |
Determina la pendenza specificando l’elevazione della Pavimentazione nel punto terminale; inserire il valore del parametro. |
|
Angolo Contour |
Determina la disposizione della Pavimentazione lungo il vettore di pendenza. |
|
Stile Solaio centrale |
Mostra lo Stile del Solaio dell’area centrale della Pavimentazione. Lo Stile Solaio può essere sostituito (vedere Sostituire gli Stili Solaio), modificato (vedere Modificare gli Stili Solaio) o eliminato, trasformando il Solaio in un oggetto privo di Stile con componenti personalizzati. Nota: Per creare un nuovo Stile Solaio da un’area centrale senza Stile, fare clic con il pulsante destro del mouse sul Solaio senza Stile e scegliere la voce Crea nuovo Stile Solaio da Solaio centrale senza Stile nel menu contestuale. Se è attivo uno Stile Solaio centrale, può anche essere modificato con il comando contestuale Modifica Stile Solaio centrale. |
|
Componenti Solaio centrale |
Per un Solaio centrale privo di Stile, questo bottone apre il dialogo Componenti Solaio che permette di specificare i singoli componenti; vedere Creare Componenti di Solaio. |
|
Stile Solaio bordo |
Mostra lo Stile del Solaio del bordo della Pavimentazione. Lo Stile Solaio può essere sostituito (vedere Sostituire gli Stili Solaio), modificato (vedere Sostituire gli Stili Solaio) o eliminato, trasformando il Solaio in un oggetto privo di Stile con componenti personalizzati. Nota: Per creare un nuovo Stile Solaio da un’area di bordo senza Stile, fare clic con il pulsante destro del mouse sul Solaio senza Stile e scegliere la voce Crea nuovo Stile Solaio da Solaio del bordo senza Stile nel menu contestuale. Se è attivo uno Stile Solaio bordo, può anche essere modificato con il comando contestuale Modifica Stile Solaio bordo. |
|
Componenti Solaio bordo |
Per un Solaio del bordo privo di Stile, questo bottone apre il dialogo Componenti Solaio che permette di specificare i singoli componenti; vedere Creare Componenti di Solaio. |
|
Mostra pendenza (solo Solaio o Modificatore Solaio) |
Mostra una freccia di pendenza modificabile e l’attuale valore di pendenza nella Vista Alto/Pianta; il parametro compare solo se il valore della pendenza è diverso da zero. La pendenza si modifica interattivamente, spostando uno dei punti di controllo. 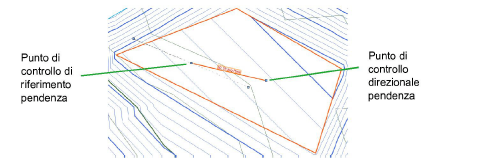
|
|
Mostra Pendenza A |
Visualizza la freccia della Pendenza A e il parametro Pendenza. La pendenza varia interattivamente spostando uno dei punti di controllo. 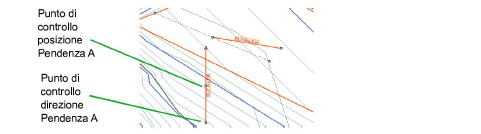
|
|
Mostra Pendenza B |
Visualizza la freccia della Pendenza B e il parametro Pendenza. La pendenza varia interattivamente spostando uno dei punti di controllo. 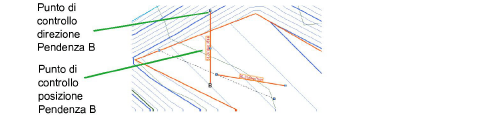
|
|
Vincola Pendenza A/B verso il basso |
Forza la Pendenza A e/o B a una elevazione minore. |
|
Profilo |
Fa scorrere i Profili evidenziando quello selezionato; fare clic sul bottone centrale per evidenziare il Profilo attivo. |
|
Nome |
Mostra il nome del Profilo attualmente selezionato. |
|
Categoria Linee profilo |
Scegliere <Categoria Pavimentazione> per collocare il Profilo nella stessa Categoria della Pavimentazione; scegliere una Categoria o crearne una nuova per controllare l’aspetto e la visibilità delle linee profilo. |
|
Mostra Linee profilo |
Attiva la visualizzazione di tutti i parametri delle linee profilo (nome, pendenza, elevazione e marcatori). |
|
Mostra nomi profilo |
Attiva la visualizzazione dei nomi di tutti i profili. |
|
Mostra pendenze |
Attiva la visualizzazione dei valori di tutte le pendenze. |
|
Mostra elevazione vertice |
Attiva la visualizzazione delle elevazioni di tutti i vertici. |
|
Mostra Marcatori Linea profilo |
Attiva la visualizzazione dei marcatori di tutti i profili. |
|
Aggiungi Profilo |
Aggiunge una Linea profilo alla Pavimentazione per modificare la superficie. |
|
Modifica Profilo |
Fa entrare nella modalità modifica per il profilo selezionato; vedere Modificare le pavimentazioni allineate con linee profilo. |
|
Inverti direzione |
Inverte la direzione della Linea profilo. |
|
Stile Marcatori Linea profilo |
Apre il dialogo Stile Marcatori di Sezione, che permette di scegliere il tipo di marcatore ad ogni estremità della Linea profilo; i marcatori possono essere uguali (Uguale a quello iniziale) o differenti (Diverso) ad ogni estremità. |
|
Elimina Profilo |
Elimina il profilo selezionato. |
|
Informazioni |
|
|
Area zona centrale |
Riporta il valore della superficie dell’area centrale. |
|
Area zona bordo |
Riporta il valore della superficie dell’area del bordo. |
|
Area calpestabile |
Riporta il valore dell’intera superficie della Pavimentazione. |
|
Perimetro centrale |
Riporta il valore del perimetro della superficie centrale. |
|
Perimetro bordo |
Riporta il valore del perimetro del bordo. |
|
Perimetro calpestabile |
Riporta il valore del perimetro esterno dell’oggetto. |
|
Aggiorna calcoli |
Aggiorna i risultati dei calcoli di aree e volumi che compaiono nella Tavolozza Informazioni per la zona del Modello del Terreno posta sotto il Modificatore (deve essere definito un Delimitatore). |
|
Dati di area e volume del sito |
Visualizza i dati di area e volume per l’area del Modello del Terreno posta sotto al Modificatore; scegliere le unità di misura di area e volume (deve essere definito un Delimitatore). |
|
Parametri dei vertici |
Modifica i vertici dell’oggetto percorso su cui si basa l’oggetto Pavimentazione. |
|
Pannello Rendering |
|
|
Texture |
Se nel menu Tipo oggetto del dialogo Impostazioni Pavimentazione è stata scelta una voce diversa da Nessuno, nel pannello “Rendering” della Tavolozza Informazioni è abilitato il menu Texture per l’area principale della Pavimentazione. Le texture per il bordo vengono scelte nel menu Texture bordo del dialogo Impostazioni Pavimentazione. |
Per rendere invisibili per fori di ritaglio singoli segmenti del bordo, selezionare l’oggetto Pavimentazione e attivare lo strumento Modifica. Attivare nella Barra di modo la modalità Mostra o nascondi i bordi. Fare clic nel punto centrale dei segmenti del bordo o del foro di taglio per nasconderli. Ripetere questo processo per tornare a rendere visibili i segmenti del bordo, se necessario.
Per determinare rapidamente il lato destro e sinistro di un oggetto Pavimentazione di tipo Percorso sentiero, selezionare l’oggetto e fare clic sul pulsante centrale accanto al campo Vertice nella Tavolozza Informazioni: quando si fa clic sul pulsante, il primo vertice dell’oggetto Pavimentazione viene evidenziato con un riquadro rosso.
Quando si attribuiscono le Categorie delle sottocomponenti dell’oggetto Pavimentazione, come etichette, frecce o superfici, la visibilità delle Categorie controlla la visibilità delle sottocomponenti corrispondenti. Gli Attributi grafici di Categoria sono applicati alle corrispondenti sottocomponenti solo quando è attiva l’opzione Assegna in fase di creazione nel dialogo Impostazioni Categoria. Per esempio, se la Categoria dell’area centrale della Pavimentazione è “Pavimentazione-Superficie” e il Riempimento della Categoria è impostato uguale a un certo Tratteggio vettoriale, occorre accertarsi che nel dialogo Impostazioni Categoria relativo alla stessa Categoria l’opzione Assegna in fase di creazione sia attiva, per essere certi che sia applicato il Riempimento scelto.
Fare doppio clic sull’oggetto Pavimentazione per attivare lo strumento Modifica e agire sulle maniglie di controllo dell’oggetto per cambiare tracciato o forma. L’oggetto percorso di un oggetto Pavimentazione di tipo Percorso sentiero può essere modificato facendo clic destro sull’oggetto e scegliendo la voce Modifica percorso nel menu contestuale, in modo da poter accedere alla polilinea.
Per ulteriori informazioni sullo strumento Modifica, vedere Modificare gli oggetti 2D.