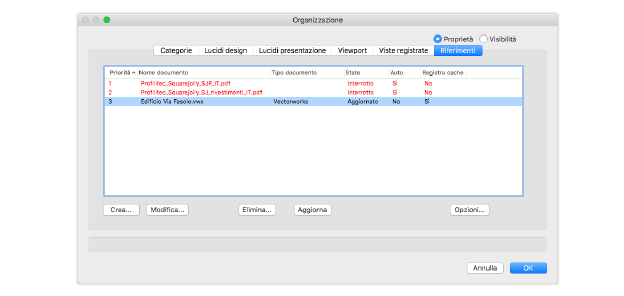
Per ogni documento Vectorworks si possono avere molti documenti master referenziati.
Per aggiungere dei riferimenti:
1.Chiudere tutti i documenti che si intendono referenziare.
Quando si crea un nuovo riferimento, il documento master non può essere aperto. Se ci si trova in rete, Vectorworks controllerà se qualcun altro ha aperto il documento.
2.Richiamare il comando Organizzazione.
Si apre il dialogo Organizzazione.
3.Aprire il pannello Riferimenti.
I documenti referenziati vengono elencati in ordine di priorità; viene anche riportato lo stato di aggiornamento, la modalità di aggiornamento e lo stato della cache di registrazione.
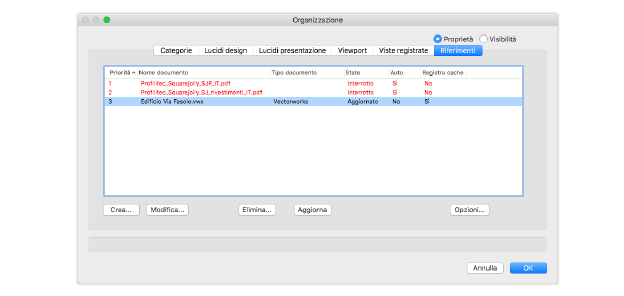
|
Opzione |
Descrizione |
|---|---|
|
Crea |
Fare clic su questo bottone per aprire il dialogo standard di sistema che permette di scegliere il documento da referenziare. |
|
Modifica |
Permette di modificare i parametri di riferimento di un documento selezionato. |
|
Elimina |
Elimina i documenti selezionati dalla lista. |
|
Aggiorna |
Aggiorna manualmente gli elementi referenziati dai documenti selezionati. |
|
Opzioni |
Permette di accedere al dialogo Opzioni Riferimenti; per ulteriori informazioni Impostare le opzioni dei riferimenti |
4.Per modificare un documento di riferimento, selezionarlo e fare clic sul bottone Modifica.
Si apre il dialogo Modifica Riferimento, che presenta le stesse opzioni illustrate dopo il punto 7.
5.Per aggiungere un nuovo documento di riferimento, fare clic su Crea.
Si apre il dialogo di sistema per l’apertura dei documenti.
6.Selezionare il documento Vectorworks desiderato.
Nota:Il documento deve essere nel formato della versione di Vectorworks che si sta utilizzando. Non è dunque possibile referenziare documenti realizzati con versioni precedenti senza prima averli convertiti.
7.Fare clic su Apri.
Si apre il dialogo Creazione Riferimento.
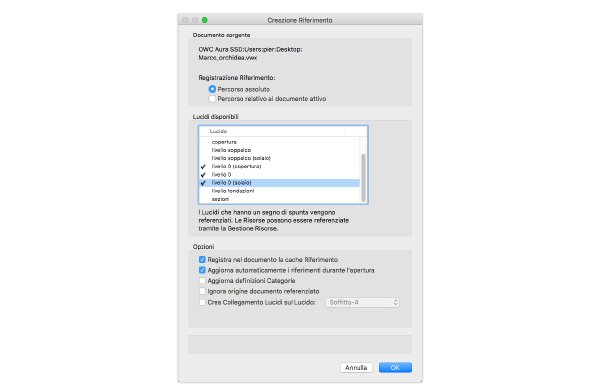
|
Opzione |
Descrizione |
|---|---|
|
Documento sorgente |
Mostra il percorso e il nome del documento master referenziato. Se è stato fatto clic sul bottone Modifica, fare clic su Scegli per modificare la posizione del documento. |
|
Registrazione Riferimento |
Permette di scegliere il metodo di definizione del percorso che punta al documento scelto. |
|
Percorso assoluto |
Scegliere questa modalità per registrare il percorso assoluto che punta al documento referenziato. |
|
Percorso relativo al documento attivo |
Scegliere questa modalità per registrare il percorso in modo relativo rispetto al documento attivo. Questa opzione può essere utilizzata solo se il documento attivo è già stato registrato su disco e il riferimento si trova sullo stesso volume. |
|
Lucidi disponibili |
Specificare i Lucidi design che devono essere referenziati; i Lucidi selezionati sono contrassegnati da un segno di spunta |
|
Opzioni |
|
|
Registra nel documento la cache Riferimento |
Se questa opzione è disattiva, il documento avrà una dimensione su disco più piccola. I dati referenziati non verranno inclusi, ma verranno ricaricati durante l’apertura del documento. |
|
Aggiorna automaticamente i riferimenti durante l'apertura |
Se questa opzione è attiva, gli oggetti presenti sul file referenziato (se sono stati modificati) vengono aggiornati ogni volta che il documento viene aperto. Se questa opzione è disattiva, i dati vengono aggiornati solo quando si sceglie di farlo nel dialogo Organizzazione. |
|
Aggiorna definizioni Categorie |
Se questa opzione è attiva, le Categorie a cui sono associati gli oggetti referenziati verranno sincronizzate con quelle del documento sorgente quando verrà effettuato l’aggiornamento del riferimento. |
|
Ignora origine documento referenziato |
Se questa opzione è attiva, la posizione degli oggetti referenziati sarà indipendente dall'origine del documento sorgente. |
|
Crea Collegamento Lucidi sul Lucido |
Crea un Collegamento Lucidi per ciascun nuovo Lucido referenziato sul Lucido design specificato; selezionare il Lucido design nella lista o scegliere la voce Nuovo Lucido per creare un ulteriore Lucido design, impostare la stessa Scala del primo Lucido scelto come riferimento. |
Nota:I Lucidi referenziati possono essere utilizzati nelle Viewport Lucido presentazione. Poiché queste Viewport non possono direttamente riferirsi a Lucidi design presenti in altri documenti, creare i riferimenti a tali Lucidi e poi creare una Viewport Lucido presentazione che visualizzi questi Lucidi.
8.Fare clic su OK per tornare al dialogo Organizzazione.
9.Fare clic su OK per chiudere il dialogo Organizzazione.
I Lucidi selezionati saranno aggiunti al documento e le Risorse alla Tavolozza Gestione Risorse.