 presente nella Barra delle Viste.
presente nella Barra delle Viste.
Una volta creati, i Lucidi design compaiono nel pannello “Lucidi presentazione” del dialogo Organizzazione, in cui si possono impostare e modificare varie proprietà.
Per modificare i Lucidi design:
1.Richiamare il comando Organizzazione. In alternativa è possibile fare clic sul bottone  presente nella Barra delle Viste.
presente nella Barra delle Viste.
Si apre il dialogo Organizzazione.
2.Attivare il pannello Lucidi design.
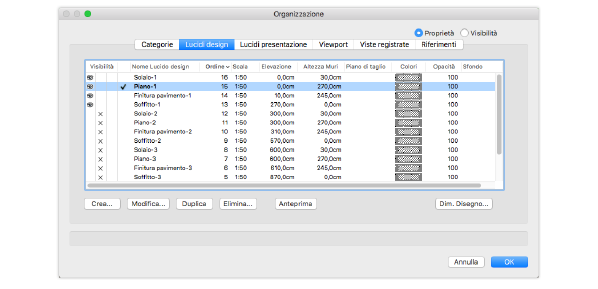
La lista mostra i Lucidi attualmente presenti nel disegno nel loro ordine di stack. A seconda dell’opzione di visibilità attiva nella parte superiore del dialogo, compaiono o le Proprietà o la Visibilità dei Lucidi design. L’ordine di stack, la visibilità dell’Area di disegno e il Lucido attivo possono essere cambiati attivando l’opzione Proprietà. La visibilità dei Lucidi nelle Viewport e nelle Viste registrate può essere cambiata attivando Visibilità.
Nota:I nomi dei Lucidi referenziati da un altro documento appaiono in corsivo. Posizionando il cursore sopra al nome del Lucido compare un Messaggio Dinamico che riporta il nome completo del Lucido e il nome del documento sorgente.
3.Per modificare le altre proprietà dei Lucidi, selezionare uno o più Lucidi e fare clic su Modifica per aprire il dialogo Impostazioni Lucido design.
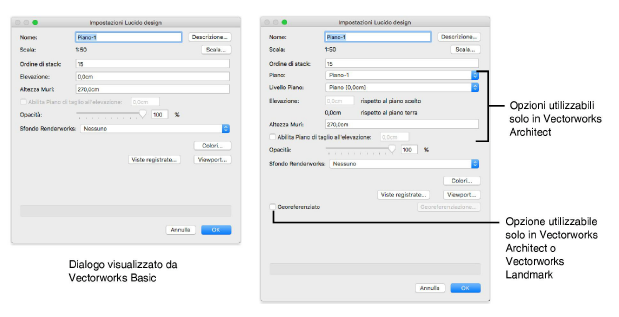
|
Opzione |
Descrizione |
|---|---|
|
Nome |
Se vi è un Lucido selezionato, mostra il suo nome che, se necessario, può essere modificato. |
|
Descrizione |
Fare clic su questo bottone per visualizzare un dialogo che permette di inserire informazioni aggiuntive relative al Lucido. 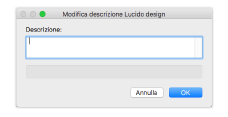
La descrizione viene visualizzata come Messaggio Dinamico quando si posiziona il cursore sul nome del Lucido nel dialogo Organizzazione, nella Tavolozza Navigazione (solo prodotti Vectorworks Design Series) o (solo macOS) nel menu dei Lucidi presente nella Barra delle Viste. Le descrizioni vengono visualizzate anche nel dialogo Creazione Lucido, in modo da poter vedere le descrizioni dei Lucidi prima di importarli. |
|
Scala |
Imposta la Scala di riduzione per i Lucidi selezionati; vedere Impostazione della Scala di un Lucido design. |
|
Ordine di stack |
Cambia l’ordine di stack del Lucido; vedere Cambiare l’ordine di stack dei Lucidi design. |
|
Piano |
Associa il Lucido a un Piano dell’edificio; tramite il menu è possibile scegliere il Piano desiderato, fra quelli esistenti o crearne uno nuovo. Se il Lucido design non deve appartenere a un piano, selezionare la voce Nessuno, ad esempio, un Lucido di dettaglio non ha bisogno di essere associato a un Piano. Per ulteriori informazioni, vedere Impostare la struttura dell’edificio tramite i Piani. |
|
Livello Piano |
Permette di scegliere un livello del Piano Edificio o di creare un nuovo tipo di livello. Per ulteriori informazioni, vedere Livelli standard Edificio. |
|
Elevazione |
Definisce la quota di collocazione del Lucido rispetto al Piano Base. Per gli utenti di Vectorworks Architect: l’elevazione viene impostata relativamente al Piano Edificio; se il Lucido è associato a un Livello, non è possibile modificare qui il suo valore. Viene inoltre indicata l’elevazione rispetto al Piano Base. Per esempio, il secondo piano di un edificio potrebbero essere leggermente spostato rispetto all'elevazione del piano, anche di diversi metri sopra il livello della strada. Quando si crea un nuovo Lucido in un progetto, i valori Elevazione e Altezza Muri corrispondenti vengono calcolati automaticamente rispetto a quelli del Lucido precedente. |
|
Altezza Muri |
Definisce l'altezza dei Muri (e di altri oggetti, come ad esempio i pilastri) creati su quel Lucido, quando l'opzione Vincolo sommità di tali oggetti è impostato su Altezza Muri. |
|
Abilita Piano di taglio all’elevazione |
Per gli utenti di Vectorworks Architect: attivare questa opzione per abilitare il Piano di taglio all’elevazione specificata. Il Piano di taglio è l’intersezione fra gli oggetti e un piano XY immaginario. Quando l’opzione è attiva, il Piano di taglio influenza i seguenti tipi di oggetti: oggetti Auto-ibridi, Facciate continue, Muri (incluse le Finestre Architect inserite nei Muri), elementi strutturali, aggetti, nicchie. Nota: per poter operare sui muri, è necessario che essi abbiamo almeno un componente. I muri senza componenti non sono influenzati dal Piano di taglio. 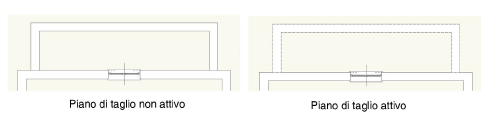
Per ulteriori informazioni, vedere Creare muri, Aggiungere aggetti e nicchie ai Muri, Elementi strutturali, Le finestre Architect e Creare un oggetto Auto-ibrido. |
|
Opacità |
Controlla il livello di opacità del Lucido quando sono visibili altri Lucidi; vedere Impostazione dell’Opacità dei Lucidi design. |
|
Sfondo Renderworks |
Permette di scegliere lo sfondo da usare per i Lucidi selezionati fra le Risorse di base o fra quelle contenute nel documento attivo; per ulteriori informazioni vedere Creare sfondi per le scene. |
|
Colori |
Specifica i colori standard dei Lucidi selezionati; vedere Impostazione dei Colori di un Lucido design. |
|
Viste registrate |
Permette di specificare le impostazioni di visibilità per i Lucidi selezionati in ciascuna Vista registrata; vedere Impostare la visibilità. |
|
Viewport |
Permette di specificare le impostazioni di visibilità per i Lucidi selezionati in ciascuna Viewport; vedere Proprietà delle Viewport. |
|
Georeferenziato |
Permette di georeferenziare gli oggetti posti sul Lucido design; fare clic sul bottone “Georeferenziazione” per accedere ai parametri di georeferenziazione. Per ulteriori informazioni, vedere GIS e georeferenziazione. |