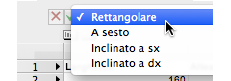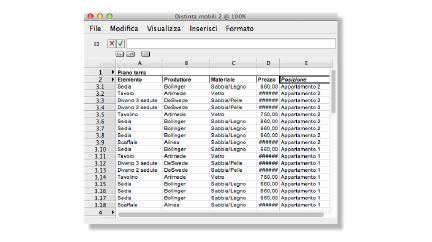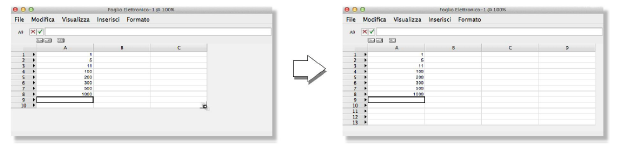Modificare le celle del Foglio Elettronico
Quando si è selezionata una cella, il suo contenuto di riga di Foglio Elettronico o di Riga Principale di Schedario compare nella Barra delle Formule e può essere modificato.
|
Barra delle Formule
|
Descrizione
|
|
L’indirizzo della cella è visibile;
i bottoni rosso e verde sono attivi
|
La cella contiene dati di riga di Foglio Elettronico o di Riga Principale di Schedario.
Digitare direttamente nella Barra delle Formule testo, numeri o una formula. In alternativa, fare doppio clic nella cella per modificare direttamente il suo contenuto.
Per confermare il dato e cambiare il contenuto della cella:
● fare clic sull’icona  con il segno verde di conferma con il segno verde di conferma
● scegliere un’altra cella
● Premere il tasto Tab
● Premere il tasto Invio
Per annullare un inserimento, fare clic sull’icona  a forma di “X” rossa. a forma di “X” rossa.
|
|
L’indirizzo della cella non è visibile;
il valore nella cella non può essere modificato
|
Nelle celle di Riga di Schedario, i risultati dei calcoli non possono essere modificati. Inoltre le informazioni di attributo di un oggetto, come ad esempio la Categoria a cui è assegnato, non possono essere modificate tramite il Foglio Elettronico.
|
|
L’indirizzo della cella non è visibile;
i bottoni rosso e verde sono attivi
(solo prodotti Vectorworks Design Suite)
|
Se si sta utilizzando un prodotto Vectorworks Design Suite, quando le informazioni visualizzate sono collegate a uno Schedario, i dati nelle celle di Riga di Schedario possono essere modificati. Lo Schedario associato all’oggetto viene modificato automaticamente. Ad esempio il materiale di un oggetto può essere modificato. Per confermare il dato e cambiare il contenuto della cella:
● fare clic sull’icona  con il segno verde di conferma con il segno verde di conferma
● scegliere un’altra cella
● Premere il tasto Tab
● Premere il tasto Invio
Per annullare un inserimento, fare clic sull’icona  . .
|
|
L’indirizzo della cella non è visibile;
la cella contiene un menu di scelta o dei valori
(solo prodotti Vectorworks Design Suite)
|
Se si sta utilizzando un prodotto Vectorworks Design Suite, quando i dati nelle celle di Riga di Schedario sono relativi ai parametri di un oggetto parametrico, essi possono essere modificati, scegliendo fra i valori possibili. Ad esempio la forma di una porta può essere scelta direttamente dal menu a comparsa oppure è possibile inserire i suoi parametri di larghezza o altezza. Per confermare il dato e cambiare il contenuto della cella, fare clic sull’icona  con il segno verde di conferma per convalidare l’inserimento. Per annullare un inserimento, fare clic sull’icona con il segno verde di conferma per convalidare l’inserimento. Per annullare un inserimento, fare clic sull’icona  . .
|
|
L’indirizzo della cella non è visibile;
il valore nella cella non è visibile
|
Se non si sta utilizzando un prodotto Vectorworks Design Suite, quando i dati nelle celle di Riga di Schedario sono relativi ai parametri di un oggetto parametrico, essi non possono essere modificati. Per modificare un valore visibile in una sottoriga, fare clic-destro (Windows) o Ctrl-clic (macOS) sul numero della riga e scegliere la voce Seleziona su disegno nel menu contestuale: utilizzare poi il pannello Dati della Tavolozza Informazioni per modificare i dati dello Schedario associato all’oggetto.
|
Ridimensionare righe o colonne
Per modificare la larghezza di una colonna o l’altezza di una riga è sufficiente trascinare la barra di divisione posta nell’intestazione fra le lettere delle colonne o i numeri delle righe. Se si selezionano più righe o più colonne prima di trascinare la barra, tutti gli elementi selezionati vengono impostati alla stessa dimensione.
In alternativa è possibile selezionare il comando Larghezza Colonne del menu Formato del Foglio Elettronico; per regolare l’altezza di una riga si usi il comando Altezza Righe del menu Formato del Foglio Elettronico. Per ulteriori informazioni, vedere I comandi del Foglio Elettronico.
Il testo più lungo della larghezza di cella si sovrappone alle celle adiacenti vuote. I numeri non contenibili nella larghezza delle celle sono sostituiti da una serie di caratteri “#”. Altrimenti, il testo può essere impostato in modo che vada automaticamente a capo, quando è necessario, attivando l’opzione A capo automatico nel dialogo Formato Celle.Per ulteriori informazioni, vedere Definizione delle righe.
Per nascondere una riga o una colonna, impostare Larghezza Colonne o Altezza Righe al valore “0”. Per visualizzare di nuovo la colonna o la riga, posizionare il cursore sopra la lettera della colonna o il numero della riga adiacente all’elemento nascosto: quando il cursore assume la forma di una doppia barra, fare clic e trascinare per ridimensionare la colonna o la riga.
Tagliare, copiare e incollare il contenuto delle celle
Per modificare il foglio di calcolo, si possono usare le scelte rapide di tastiera standard per le operazioni di taglio (Ctrl-X per Windows, Comando-X per macOS), copia (Ctrl-C per Windows, Comando-C per macOS) e incollaggio (Ctrl-V per Windows, Comando-V per macOS).
Lo stesso valore o formula può essere incollato in un gruppo di celle.
Per copiare il contenuto di un cella in un gruppo di celle:
1. Selezionare la cella contenente le informazioni da ripetere e copiarla negli Appunti premendo Comando-C (macOS) o Ctrl-C (Windows).
2.Selezionare le celle di destinazione e incollare i dati premendo Comando-V (macOS) o Ctrl-V (Windows). La formula, o il valore, viene ripetuta in ciascuna cella selezionata.
Aggiungere righe o colonne
Tramite le voci presenti nel menu “Inserisci” è possibile aggiungere righe o colonne. La nuova riga vuota viene inserita sopra la riga attiva; la nuova colonna vuota viene inserita a sinistra della colonna attiva. Se è necessario aumentare la dimensione globale del Foglio Elettronico è sufficiente posizionare il cursore in corrispondenza della cella più in bassa a destra: quando il cursore cambia forma, fare clic e trascinare per aggiungere nuove righe e colonne.
Spostare righe e colonne
Con un’azione di Drag & Drop è possibile spostare nel Foglio elettronico righe o colonne contigue, oppure ottenere delle copie in una posizione qualsiasi.
Per spostare una copia di una (o più) riga o colonna:
1. Fare clic su una cella (o celle) di intestazione per selezionare una (o più) riga o colonna (è possibile fare clic e, mantenendo premuto il pulsante, trascinare il mouse per compiere una selezione multipla di righe o colonne).
2.Premere e mantenere premuto il tasto Ctrl (Windows) o Opzione (macOS) e spostare il cursore verso il bordo più esterno delle righe o colonne selezionate. Quando il cursore cambia aspettoè possibile spostare la copia di quanto selezionato, trascinando la selezione fino alla posizione desiderata nel Foglio Elettronico.
Per spostare una (o più) riga o colonna:
1. Fare clic su una cella (o celle) di intestazione per selezionare una (o più) riga o colonna (è possibile fare clic e, mantenendo premuto il pulsante, trascinare il mouse per compiere una selezione multipla di righe o colonne).
2.Spostare il cursore verso il bordo più esterno delle righe o colonne selezionate. Quando il cursore cambia aspetto è possibile spostare quanto selezionato, trascinando la selezione fino alla posizione desiderata nel Foglio Elettronico.
Selezionare e modificare gli oggetti collegati a Schedari
È possibile utilizzare le righe di Schedario in un Foglio Elettronico per selezionare gli oggetti nel disegno collegate alle righe stesse. Se è installato un prodotto Vectorworks Design Suite, è anche possibile modificare le informazioni associate ad oggetti agendo in un Foglio Elettronico.
Per selezionare oggetti associati a Schedari:
1. Si può agire su tutti gli oggetti che soddisfano i criteri della riga di Schedario oppure su uno soltanto.
● Per selezionare tutti gli oggetti che soddisfano i criteri di una riga di Schedario, fare clic destro sul numero della Riga Principale di Schedario per aprire il menu contestuale.
● Per selezionare un singolo oggetto, fare clic destro sul numero della sottoriga relativa all’oggetto per aprire il menu contestuale.
2.Nel menu contestuale scegliere il comando Seleziona gli oggetti sul disegno oppure il comando Seleziona l’oggetto sul disegno.
Tutti gli oggetti collegati a uno Schedario relativi alla Riga Principale di Schedario, o i singoli oggetti collegati alle sottorighe, sono selezionati. Se viene selezionato un singolo oggetto con il comando Seleziona l’oggetto sul disegno, la vista del disegno cambia in modo da visualizzare l’oggetto selezionato al centro dello schermo. Il comando Seleziona l’oggetto sul disegno non è disponibile se la sottoriga è stata condensata.
Per modificare gli oggetti selezionati (necessario prodotto Design Suite):
1. Nelle sottorighe di Schedario, alcune informazioni possono essere modificate, ma altre no. Per esempio, i risultati di un calcolo non possono essere modificati. Tuttavia, se vi è installato un prodotto Vectorworks Design Suite, i dati associati a un oggetto di Schedario possono essere modificati all’interno del Foglio Elettronico; la Scheda dell’oggetto sarà aggiornata di conseguenza. Per i dettagli, vedere Modificare le celle del Foglio Elettronico.