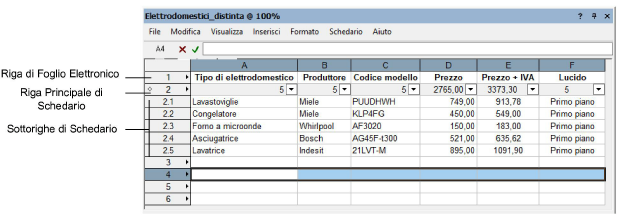
I Fogli Elettronici possono avere due tipi di righe: di Foglio Elettronico e di Schedario. In generale, le celle di una riga di Foglio Elettronico contengono informazioni generali. Le righe di Schedario sono costituite da una Riga Principale (intestazione) e da sottorighe che visualizzano dati associati a specifici oggetti nel disegno. La Riga Principale di Schedario è caratterizzata anche da un piccolo rombo che compare vicino al numero di riga.
In queste righe possono essere inseriti tre tipi di dati: valori costanti (inclusi testi e numeri), formule, e immagini (richiesto prodotto Design Suite). Inoltre una cella può fare riferimento a un’altra cella nello stesso Foglio Elettronico o in un altro.
● Il testo aiuta a identificare lo scopo di un Foglio Elettronico e a porre etichette alle sue colonne.
● Usare le formule per eseguire calcoli sulla base dei dati del disegno. Una formula può essere una semplice equazione matematica o può includere uno o più funzioni predefinite. Vectorworks fornisce funzioni matematiche (per esempio la funzione radice quadrata) e funzioni che ricavano informazioni dagli oggetti del disegno (per esempio una funzione che restituisce il volume degli oggetti selezionati). Consultare il paragrafo Le funzioni di calcolo dei Fogli Elettronici per un elenco di tutte le funzioni disponibili.
● Le immagini aggiungono informazioni visive agli elementi di un Foglio Elettronico e possono essere usate per creare una legenda del progetto (richiesto prodotto Design Suite).
Nell’esempio seguente, la riga di Foglio Elettronico 1 contiene un’etichetta per ogni colonna nello Schedario. La Riga Principale di Schedario 2 contiene i criteri per elencare tutti gli oggetti nel disegno collegati allo Schedario Elettrodomestici. Questi oggetti compaiono nelle sottorighe da 2.1 a 2.5. Nella riga 2, le colonne da A a D presentano il contenuto dei campi di dati dello Schedario Elettrodomestici: Tipo, Produttore, Numero del modello, Prezzo. La colonna E contiene una formula che usa il valore contenuto nella colonna D per calcolare il Prezzo + IVA. La colonna F mostra il Lucido design del progetto che contiene l’oggetto.
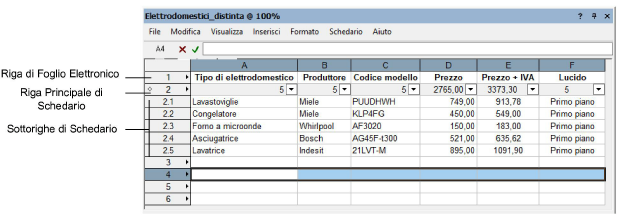
Le righe di Foglio Elettronico sono utili per creare spiegazioni informative, come intestazioni di colonne, somme totali, legende di progetto, calcoli generali.
Per definire una riga di Foglio Elettronico:
1. Fare clic destro sul numero di riga da modificare.
2.Dal menu contestuale di riga, scegliere Foglio Elettronico.
3.Le celle di una riga sono vuote fino a quando l’utente non ne definisce il contenuto. Scegliere una cella ed inserire i dati opportuni nella Barra delle formule collocata nella parte superiore del Foglio Elettronico.
● Per inserire testi o numeri, vedere Inserire valori costanti nelle celle di Foglio Elettronico.
● Per inserire una formula, vedere Inserire formule nelle celle di Foglio Elettronico.
● Per referenziare altre celle in una cella, vedere Riferimenti alle celle di altri Fogli Elettronici.
● Per inserire un’immagine, vedere Inserire immagini nelle celle dei Fogli Elettronici.
Le celle delle righe di Schedario possono contenere dati di campi, calcoli o immagini associate con oggetti in un disegno. Quando si crea una riga di Schedario, si impostano i criteri per determinare quali oggetti considerare per le relative sottorighe. Per esempio, si può impostare una Riga Principale che elenca tutte le sedie nel disegno. (se nessun oggetto soddisfa i criteri della Riga Principale, non viene creata nessuna sottoriga). Si possono specificare criteri molteplici; per esempio per elencare tutte le sedie contenute in un progetto, oppure per elencare solo le sedie con schienale blu, fra tutte quelle distribuite nei minialloggi da due vani del residence che si sta progettando.
In ogni cella della Riga Principale di Schedario, specificare quali informazioni sugli oggetti si desidera visualizzare nella colonna corrispondente. Una colonna può elencare una specifica proprietà dell’oggetto corrispondente alla sottoriga, come la sua Categoria o il suo Lucido. Una colonna può anche elencare i dati di un campo di uno Schedario collegato ad ogni oggetto. Altrimenti, una colonna può contenere una costante, un’immagine, o una formula, esattamente come una cella di una riga di Foglio Elettronico.
Per definire una riga di Schedario:
1. Fare clic destro sul numero della riga che si vuole modificare.
2.Dal menu contestuale di riga, scegliere la voce Schedario.
3.Nel dialogo Criterio di Ricerca, specificare quali oggetti includere nella base di dati.
4.Fare clic su OK per abilitare le funzionalità di Schedario per la riga. Al di sotto della Riga Principale di Schedario, compaiono le sottorighe create per tutti i gli oggetti del disegno che soddisfano i criteri specificati. Le colonne sono vuote fino a quando si definiscono i dati, relativi agli oggetti, che si desidera visualizzare in ogni colonna.
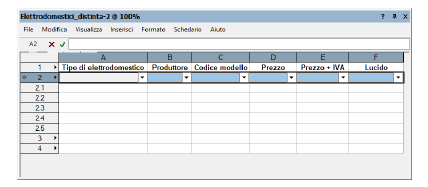
5.In ogni cella della Riga Principale di Schedario specificare i dati da visualizzare nella colonna.
● Per far comparire una semplice proprietà di ciascun oggetto (come il Lucido o la Categoria) o i dati di Schedario associati ad ogni oggetto, vedere Selezionare una funzione o un campo per una colonna di Schedario.
● Per visualizzare i risultati di una formula per ogni oggetto, vedere Inserire formule nelle celle di Foglio Elettronico.
● Per far comparire un’immagine per ogni oggetto, scegliere il comando Funzione Immagine nel menu del Foglio Elettronico Inserisci. Altrimenti scegliere il comando Inserisci Funzione Immagine nel menu contestuale di cella; vedere Inserire immagini nelle celle dei Fogli Elettronici
6.Ogni cella di sottoriga mostra le informazioni richieste. Ogni cella nella Riga Principale di Schedario mostra il numero totale di oggetti trovati oppure, se la colonna restituisce dei valori numerici, la somma dei valori delle sottocelle della colonna. I dati di ogni colonna possono essere ordinati, condensati e sommati; Vedere Menu contestuale di cella.
Per riportare una riga definita di Schedario ad essere una riga di Foglio Elettronico:
1. Fare clic destro sul numero della riga di Schedario che si vuole modificare.
2.Nel menu contestuale di riga, scegliere Foglio Elettronico.
Questa operazione rimuove i criteri della riga di Schedario e tutte le sottorighe. Ogni formula che era stata definita nelle celle della Riga Principale di Schedario resta intatta.
Il dialogo Criterio di Ricerca definisce i criteri per varie funzionalità in Vectorworks, inclusi Fogli Elettronici, selezioni personali, modifiche personali e Visualizzazione Dati. Alcune opzioni variano in dipendenza a ciò per cui si stanno impostando i criteri, ma la funzionalità per definire le condizioni e l’enunciato dei criteri è la stessa in ogni situazione.
Per specificare un gruppo di oggetti, iniziare definendo un set primario di condizioni. L’enunciato della condizione determina se tutti i criteri nel set devono essere applicati agli oggetti oppure se solo uno o più criteri nel set. Poi inserire i criteri di selezione per quella condizione; per esempio, gli oggetti da considerare sono nel Lucido del prima piano.
Per scendere nello specifico, aggiungere un set di sotto-condizioni, con i propri enunciati dei criteri; per esempio, gli oggetti sono collegati a uno Schedario e il valore del campo del Produttore è uno di quelli indicati. Se è necessario, il livello di complessità delle definizioni di criteri può alzarsi molto, aggiungendo svariati set di sotto-condizioni.
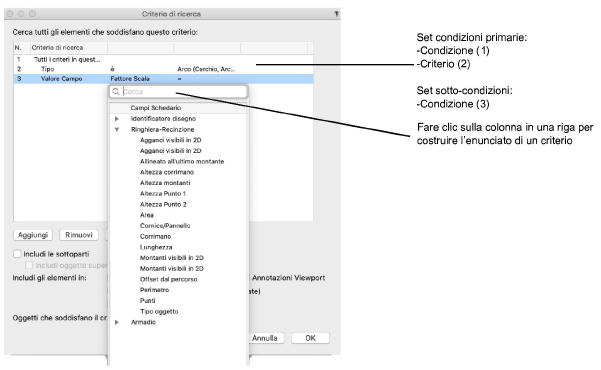
Il dialogo possiede funzioni specializzate di selezione e modifica delle liste; vedere Funzionalità nelle liste presenti nei dialoghi e nelle tavolozze.
|
Voce di menu |
Descrizione |
|---|---|
|
Lista dei set di condizioni |
Elenco degli enunciati di condizioni e criteri raggruppati in set; ogni set contiene una riga di condizioni seguita da una o più righe di criteri. Set di condizioni possono essere subordinati ad altri set di condizioni. |
|
Aggiungi |
•Riga di condizioni selezionata: aggiunge una riga al termine del set •Riga di criteri selezionata: aggiunge una riga sotto a quella selezionata |
|
Rimuovi |
•Riga di condizioni selezionata: rimuove un set (solo sotto-condizioni) •Riga di criteri selezionata: rimuove la riga selezionata Nota:Se si rimuove l’unica riga di criteri in un set di sotto-condizioni, viene rimossa anche la sotto-condizione. |
|
Duplica |
•Riga di condizioni selezionata: duplica il set (solo sotto-condizioni) •Riga di criteri selezionata: duplica la riga selezionata |
|
Includi le sottoparti |
Se un oggetto superiore (come un Muro) soddisfa i criteri, vengono incluse le sottoparti (come i componenti del Muro) che soddisfano i criteri. In un Foglio Elettronico, le righe delle sottoparti sono raggruppate dall’oggetto superiore. Nota:Se il criterio è Tipo, tutte le sottoparti sono incluse, indipendentemente dal loro Tipo. |
|
Includi oggetto superiore |
Se l’opzione Includi le sottoparti è attiva, questa opzione include l’oggetto superiore a cui appartengono le sottoparti che soddisfano i criteri, anche se l’oggetto superiore non li soddisfa. |
|
Includi gli elementi in |
Specifica se includere oggetti contenuti in altri gruppi di oggetti, come Simboli, Oggetti parametrici, Viewport, ecc. Le opzioni cambiano per tipo di criteri. |
Per specificare i criteri:
1. Fare clic sulla colonna Criterio di ricerca nella riga 1 per impostare la condizione primaria per gli oggetti da selezionare: Tutti i criteri in questo set oppure Qualsiasi criterio in questo set.
2.Nella riga 2, modificare l’enunciato predefinito per il primo criterio di questa condizione. Per esempio, si può specificare il Lucido in cui gli oggetti sono collocati o il valore di un campo collegato agli oggetti desiderati. Fare clic su ogni colonna della riga e selezionare una delle opzioni disponibili, oppure inserire un valore per il campo. Quando come criterio è selezionato Simbolo o Entità IFC, fare clic sul bottone che compare nella riga per aprire un dialogo e scegliere la voce corretta.
Nota:Quando si inserisce un testo in un enunciato di criteri (come il valore di un campo), si può usare il carattere * per rappresentare un qualunque insieme di caratteri, e il carattere ? per rappresentare ogni singolo carattere.
3.Se necessario, fare clic sul bottone Aggiungi per creare un’ulteriore riga di criteri dal menu contestuale.
Nota:Alternativamente, fare clic destro su una riga e scegliere la voce Aggiungi dal menu contestuale.
4.Per creare una sotto-condizione, aggiungere una riga e selezionare la condizione dalla parte superiore della lista a discesa nella colonna Criterio di ricerca. Successivamente modificare l’enunciato predefinito per definire il primo criterio per la sotto-condizione.
5.Se lo desidera, scegliere una o più opzioni nella parte inferiore del dialogo per migliorare la definizione degli oggetti che si desiderano. Il numero di oggetti che soddisfano i criteri compare per facilitare la verifica che l’enunciato dei criteri sia corretto.