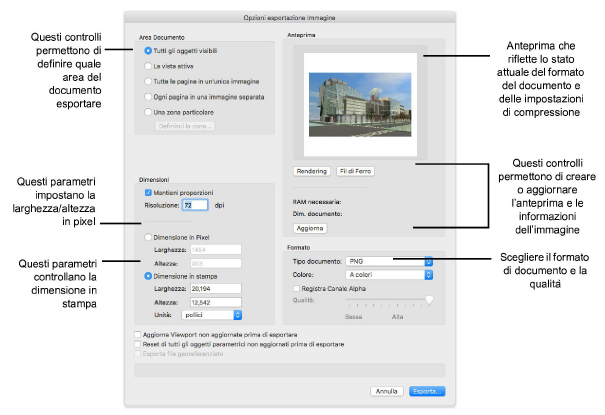
Il comando “Esporta Immagine” permette di esportare una rappresentazione a pixel di quanto compare sul disegno, usando diversi formati grafici:
|
Formato |
macOS |
Windows |
|---|---|---|
|
BMP |
X |
X |
|
Portable Bitmap (PBM) |
X |
|
|
GIF |
X |
X |
|
JPEG |
X |
X |
|
JPEG2000 |
X |
|
|
PNG |
X |
X |
|
Photoshop (.psd) |
X |
|
|
TGA |
X |
|
|
TIFF |
X |
X |
|
OpenEXR |
X |
|
|
WMPhoto |
|
X |
|
DDS |
|
X |
|
HEIF |
X |
X |
|
ASTC texture |
X |
|
|
KTX texture |
X |
|
|
PVRTC texture |
X |
|
Per esportare il documento come immagine:
1. Richiamare il comando Esporta Immagine.
Si apre il dialogo Opzioni esportazione Immagine.
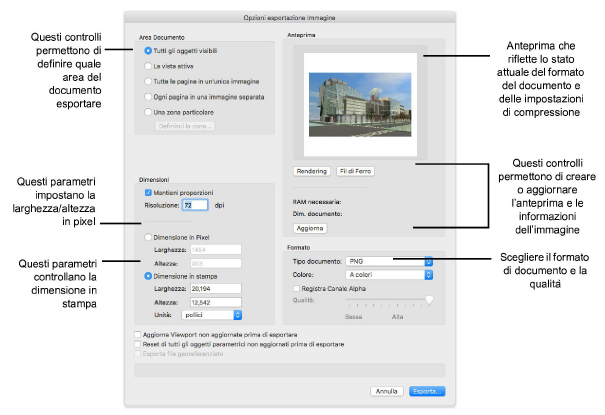
|
Opzione |
Descrizione |
|---|---|
|
Tutti gli oggetti visibili |
Esporta un’immagine che include tutti gli oggetti visibili: non è necessario che gli oggetti siano visualizzati sullo schermo per essere considerati visibili. |
|
La vista attiva |
Esporta un’immagine che riproduce esattamente quanto è visibile in quel momento sullo schermo (finestra di disegno). |
|
Tutte le pagine in un’unica immagine |
Questa opzione determina l’esportazione in un’unica immagine di tutte le pagine in cui è suddivisa l’Area di stampa. |
|
Ogni pagina in una immagine separata |
Questa opzione determina l’esportazione in diverse immagini separate delle pagine in cui è suddivisa l’Area di stampa. |
|
Una zona particolare |
Esporta un’immagine che comprende quanto definito dall’utente, tramite il bottone “Definisci la zona”. |
|
Definisci la zona |
Fare clic su questo bottone per chiudere temporaneamente il dialogo Opzioni esportazione Immagine e ritornare alla finestra di disegno. Tramite un Reticolo di selezione è possibile definire un’area del disegno che si desidera esportare; nella Barra Visualizzazione dei Dati vengono riportate le dimensioni. Al termine dell’operazione si ritorna al dialogo di esportazione. |
|
Mantieni proporzioni |
Attivare questa opzione per fare in modo che qualsiasi variazione su uno dei parametri di Larghezza / Altezza si rifletta in automatico sull’altro, in modo da evitare distorsioni nelle proporzioni dell’immagine. |
|
Risoluzione |
Specifica la risoluzione dell’immagine stampata in DPI (punti per pollice). |
|
Dimensione in Pixel Altezza / Larghezza |
Questi parametri permettono di specificare le dimensioni in pixel dell’immagine. Se è attiva l’opzione “Mantieni proporzioni”, la modifica di un valore comporta l’aggiornamento automatico dell’altro. |
|
Dimensione in stampa Altezza / Larghezza |
Questi parametri permettono di specificare le dimensioni dell’immagine stampata nell’Unità di misura scelta. Se è attiva l’opzione “Mantieni proporzioni”, la modifica di un valore comporta l’aggiornamento automatico dell’altro. |
|
Unità |
Questo menu permette di scegliere quale Unità di misura utilizzare per specificare le dimensioni dell’immagine stampata. |
|
Anteprima |
Quest’area permette di avere un’anteprima dell’immagine che verrà esportata. Viene influenzata dai bottoni “Rendering” e “Fil di Ferro”. |
|
Rendering |
Aggiorna l’immagine di anteprima usando le impostazioni di rendering attive. |
|
Fil di Ferro |
Aggiorna l’immagine di anteprima usando il metodo “Fil di Ferro”. |
|
Aggiorna |
Aggiorna i valori approssimativi relativi alla quantità di memoria RAM necessaria per esportare l’immagine ed alla dimensione dello spazio che occuperà sul disco. |
|
Tipo documento |
Questo menu permette di scegliere il formato grafico in cui verrà registrata l’immagine. |
|
Colore |
Specificare se si desidera esportare l’immagine A colori, In toni di grigio, in Bianco/nero. |
|
Registra Canale Alpha |
Per i tipi di documento che prevedono la trasparenza quando si specifica un colore pieno, attivare questa opzione per esportare l’immagine con un sfondo trasparente. Per osservare in anteprima il risultato finale, fare clic sul bottone Rendering o Fil di Ferro: lo sfondo bianco opaco è sostituito da un motivo a scacchi che indica le zone trasparenti. |
|
Qualità |
Per alcuni tipi di documento è possibile applicare una compressione. Spostare il controllo verso sinistra per ridurre la qualità, generando un file più piccolo; spostare il controllo verso destra per aumentare la qualità. |
|
Aggiorna Viewport non aggiornate prima di esportare |
Questa opzione permette di ottenere l’aggiornamento automatico di tutte le Viewport non aggiornate prima dell’esportazione. |
|
Reset di tutti gli oggetti parametrici non aggiornati prima di esportare |
Se questa opzione è attiva, prima dell’esportazione il programma aggiorna tutti gli oggetti parametrici (come i Timbri Speciali) che lo richiedono. |
|
Esporta file |
Se l’esportazione riguarda uno o più Lucidi design georeferenziati, l’attivazione di questa opzione determina la creazione di un documento di testo (World file) contenente i dati di georeferenziazione dell’immagine esportata. Se sono visibili più Lucidi georeferenziati, il documento è scritto in base al Lucido posto più in alto; per ulteriori informazioni, vedere GIS e georeferenziazione |
2.Scegliere quale area del documento esportare.
3.Definire la dimensione, usando i parametri di Larghezza e Altezza.
4.Scegliere il tipo di documento in cui registrare l’immagine, tramite il menu Tipo documento.
5.Fare clic su Esporta.
Viene visualizzato il dialogo standard di sistema che permette di scegliere una posizione su disco, definendo il nome con cui esportare i dati.
6.Specificare il nome del documento e la sua posizione sul disco.
7.Fare clic su Salva.
Quanto visibile sul disegno viene registrato su disco con una rappresentazione a pixel, nel formato indicato.
Se il Lucido design attivo è georeferenziato, vi è un’opzione per esportare un cosiddetto “worldfile” che accompagni un file immagine georeferenziato corrispondente al disegno contenuto in Vectorworks. Il “worldfile” serve a convertire le coordinate dell’immagine in coordinate del mondo reale, deve avere lo stesso nome del file immagine associato e un’estensione del nome .bpw, .jgw, .pgw, .tfw, .gfw o .wld.
Per esportare un’immagine georeferenziata e un worldfile:
1. Attivare il comando Esporta Immagine.
2.Si apre il dialogo Opzioni esportazione immagine. Impostare le opzioni come descritto in Esportazione come Immagine e attivare l’opzione Esporta file georeferenziato.
3.Fare clic su Esporta e assegnare un nome e una posizione al file. Insieme all’immagine, il programma esporta un worldfile che descrive la posizione geografica dell’immagine esportata, la sua scala e l’angolo di rotazione rispetto al sistema di coordinate geografiche. Se sono visibili più Lucidi design georeferenziati, il worldfile risulterà basato sul Lucido design attivo.
Il comando “Esporta Immagine HDRI” permette di creare immagini di formato speciale, utilizzabili come sfondi illuminanti; vedere Creare sfondi con immagini panoramiche. Si tratta di una buona scelta quando si desidera ritoccare l’immagine in un programma grafico; infatti l’immagine esportata risulta “lossless”, cioè senza perdita di qualità o di informazioni o introduzione di difetti dovuti alla quantizzazione; ciò risulta utile quando occorra regolare l’esposizione o il colore dopo l’esportazione.
Per esportare un file in formato HDRI:
1. Selezionare la modalità di Renderworks da usare per l’esportazione e renderizzare l’immagine.
2.Richiamare il comando Esporta Immagine HDRI.
Si apre il dialogo Opzioni esportazione Immagine.
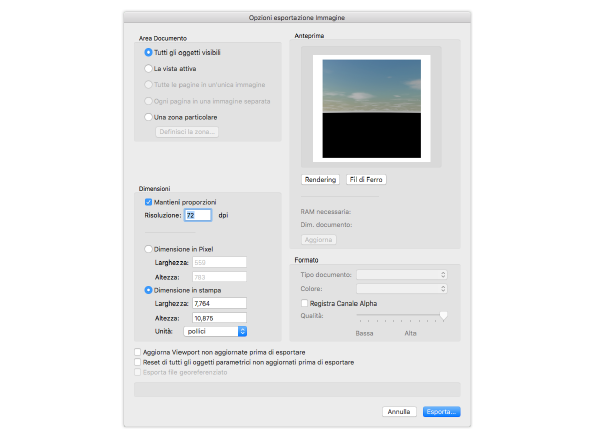
|
Opzione |
Descrizione |
|---|---|
|
Tutti gli oggetti visibili |
Esporta un’immagine che include tutti gli oggetti visibili (non occorre che gli oggetti siano attualmente sullo schermo affinché siano considerati visibili). |
|
La vista attiva |
Esporta un’immagine che corrisponde esattamente a ciò che compare attualmente sullo schermo. |
|
Tutte le pagine in un’unica immagine |
Non disponibile per l’esportazione in HDRI. |
|
Ogni pagina in una immagine separata |
Non disponibile per l’esportazione in HDRI. |
|
Una zona particolare |
Permette di esportare la parte dell’immagine contenuta in un reticolo di selezione tracciato con il mouse. Attivare questa opzione e fare clic su Definisci la zona per chiudere temporaneamente il dialogo. Fare clic e trascinare il mouse per specificare l’area per l’esportazione; le dimensioni del reticolo compaiono nella Barra dei Dati. Fare clic per fissare l’area di esportazione e tornare al dialogo Opzioni esportazione Immagine. La Dimensione in Pixel dell’immagine è automaticamente posta uguale a quella del reticolo. |
|
Mantieni proporzioni |
Attivare questa opzione per mantenere la proporzione originale, quando si specifica nuove dimensioni per l’immagine. |
|
Risoluzione |
Specifica la risoluzione in stampa per l’immagine, espressa in pixel per pollice. |
|
Larghezza/Altezza |
Specifica le dimensioni in pixel dell’immagine esportata; se l’opzione Mantieni proporzioni è attiva, le variazioni a una delle dimensioni avranno effetto anche sull’altra, in modo da mantenere il rapporto originale. |
|
Larghezza/Altezza |
Specifica le dimensioni dell’immagine stampata espresse nell’Unità selezionata; se l’opzione Mantieni proporzioni è attiva, le variazioni a una delle dimensioni avranno effetto anche sull’altra, in modo che il rapporto originale sia mantenuto. |
|
Unità |
Selezionare un’Unità di misura da applicare |
|
Anteprima |
Mostra un’anteprima in fil di ferro o renderizzata dell’applicazione dei valori attuali dei parametri del dialogo. |
|
Rendering |
Aggiorna l’anteprima eseguendo un rendering in base alle attuali opzioni. |
|
Fil di Ferro |
Aggiorna l’anteprima con una vista in fil di ferro. |
|
Formato |
|
|
Tipo documento |
Non disponibile per l’esportazione in HDRI (il formato è sempre HDRI). |
|
Colore |
Non disponibile per l’esportazione in HDRI. |
|
Qualità |
Non disponibile per l’esportazione in HDRI. |
|
Aggiorna Viewport non aggiornate prima di esportare |
Aggiorna automaticamente ogni Viewport visibile prima di esportare. |
|
Reset di tutti gli oggetti parametrici non aggiornati prima di esportare |
Reimposta automaticamente gli oggetti parametrici che richiedono un aggiornamento (come i Timbri Dati) prima dell’esportazione. |
|
Esporta file georeferenziato |
Disponibile solo se il Lucido design attivo è georeferenziato. Insieme al file immagine viene esportato un documento che descrive la posizione, la scala e l’orientazione dell’immagine esportata, nel sistema di coordinate geografiche. |
3.Specificare le dimensioni e la risoluzione per l’esportazione dell’immagine e fare clic su Esporta.
Viene visualizzato il dialogo standard di sistema che permette di scegliere una posizione su disco, definendo il nome con cui esportare i dati.
4.Specificare il nome del documento e la sua posizione sul disco.
5.Fare clic su Salva.
I file grafici possono essere esportati in formato Metafile per poter essere inseriti in praticamente ogni programma in Windows, incluso AutoCAD e applicazioni di word processing.
Nota:Questa sezione riguarda solo gli utenti di Windows. Vectorworks supporta la versione avanzata (enhanced) del formato Windows Metafile.
Per esportare un Metafile:
1. Richiamare il comando Esporta Metafile.
Si apre il dialogo Opzioni esportazione Metafile.
2.Impostare la Risoluzione desiderata.
Oltre ai Lucidi design renderizzati e alla geometria di Vectorworks, l’impostazione della Risoluzione ha effetto sugli oggetti PDF, che sono rasterizzati durante l’esportazione in formato Metafile.
3.Specificare il nome e la destinazione del file da esportare.
Il comando Esporta EPSF permette di esportare un disegno nel formato di file EPS. Il formato EPSF (encapsulated PostScript format) può essere letto da molti programmi di grafica e di desktop publishing. Il filtro di esportazione di Vectorworks esporta i file EPSF in formato Illustrator 88. I file EPSF contengono tutti gli elementi del disegno, e un’anteprima TIFF che usa l’ordinamento standard dei byte. Vectorworks esporta questi file ad alta risoluzione e con la massima accuratezza.
Per esportare un file EPSF:
1. Richiamare il comando Esporta EPSF.
2.Si apre il dialogo Opzioni Anteprima EPS. Specificare il tipo di anteprima TIFF che si desidera esportare insieme ai dati PostScript. Fare clic su Esporta.
3.Si apre il dialogo di sistema per la registrazione del file esportato. Specificare il nome e la posizione del file.
4.Se alcuni oggetti del disegno sono all’esterno dell’area di stampa, si apre un dialogo che chiede se si desidera usare l’area di stampa come delimitazione per l’esportazione in EPSF. Se si fa questa scelta, ogni oggetto all’esterno dell’area di stampa viene escluso dall’esportazione.