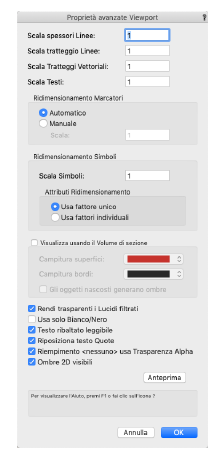
Facendo clic sul bottone “Proprietà Avanzate” della Tavolozza Informazioni si accede ad altri parametri della Viewport selezionata, contenuti nel dialogo Proprietà avanzate Viewport. Queste impostazioni hanno effetto solo sulla Viewport e non sul Lucido design referenziato.
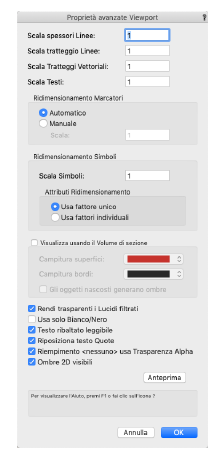
|
Opzione |
Descrizione |
|---|---|
|
Scala spessori Linee |
L’inserimento di un valore maggiore di 1 fa aumentare lo spessore delle linee, mentre un valore maggiore di 0 e minore di 1 lo fa diminuire. |
|
Scala tratteggio Linee |
Un valore maggiore di 1 fa aumentare la lunghezza e la spaziatura dei segmenti del tratteggio delle linee della Viewport, un valore maggiore di 0 e minore di 1 la fa diminuire. |
|
Scala Tratteggi |
Un valore maggiore di 1 fa aumentare lo spaziatura fra le linee appartenenti ai Tratteggi Vettoriali in una Viewport, un valore maggiore di 0 e minore di 1 la fa diminuire. |
|
Scala Testi |
Se si inserisce un valore maggiore di 1 la dimensione del carattere nella Viewport aumenta, se il valore è maggiore di 0 e minore di 1 la dimensione del testo diminuisce; questa opzione ha effetto solo sul testo referenziato nella Viewport. Gli oggetti grafici che fanno parte del testo, come il cerchio che circonda un marcatore di riferimento, sono riscalati come il testo. Nota: Non tutti i testi contenuti in oggetti parametrici obbediscono al parametro Scala Testi quando si vuole compensare la variazione di Scala applicata a una Viewport Lucido presentazione, come per esempio nel caso della Freccia Nord. Questo stesso oggetto parametrico, inoltre, non si riscala affatto quando viene inserito direttamente nella modalità Modifica Annotazioni della Viewport. |
|
Ridimensionamento Marcatori |
Permette di definire come si comportano i Marcatori (presenti nelle quotature, nelle Annotazioni e in altri tipi di note) si comportano rispetto alla Scala della Viewport. È possibile fare in modo che si adattino automaticamente oppure è possibile scegliere un fattore di ridimensionamento personalizzato. |
|
Ridimensionamento Simboli |
Queste impostazioni hanno effetto sui Simboli assoluti nelle Viewport (vedere Tipi di Oggetti Parametrici). |
|
Scala Simboli |
Imposta un fattore di Scala per i Simboli con misure assolute; se il fattore è inferiore a 1 ha l’effetto di diminuire la dimensione del Simbolo, mentre se è maggiore di 1, ne incrementa la dimensione. |
|
Attributi |
Queste impostazioni hanno effetto sugli attributi (come lo spessore di linea) dei Simboli assoluti nella Viewport. |
|
Usa fattore unico |
Usa il fattore Scala Simbolo per riscalare gli attributi. |
|
Usa fattori individuali |
Usa gli altri fattori di Scala individuali contenuti nel dialogo, come Scala spessori Linee, per riscalare gli attributi dei Simboli assoluti. |
|
Visualizza usando il Volume di sezione |
Attivare questa opzione per utilizzare il Volume di sezione per controllare ciò che viene visualizzato nella Viewport. Se è presente un Volume attivo quando viene creata la Viewport, la vista del Volume viene visualizzata nella Viewport. Se non era stato creato alcun Volume quando è stata creata la Viewport, viene aggiunto un Volume di sezione che ricomprende tutti gli oggetti visibili. Accedere al Volume di sezione per modificarne le dimensioni durante la modifica del Lucido design della Viewport. Nota: ogni Viewport creata con questa opzione viene registrata con la propria configurazione del Volume di sezione, che resta modificabile. |
|
Campitura superfici / bordi |
Scegliere il colore da usare per connotare le superfici o i bordi dei solidi che si intersecano con la faccia del Volume di sezione. Queste impostazioni hanno la precedenza rispetto a quelle di Vectorworks per questi attributi, in modo da mantenere un aspetto coerente quando il Lucido presentazione viene visualizzato da utenti diversi. |
|
Gli oggetti nascosti generano ombre |
Attivare questa opzione per fare in modo che gli oggetti che vengono rimossi dal Volume di sezione proiettino comunque le ombre sugli oggetti visibili nella Viewport. |
|
Mostra elementi |
Mostra o nasconde i componenti dei muri nella Vista Alto/Pianta, indipendentemente dalla preferenza di documento Mostra vista schematica degli elementi architettonici se la Scala è <= 1:. Vedere Le Preferenze Documento. |
|
Rendi trasparenti i Lucidi filtrati |
I Lucidi design con lo stato di visibilità impostato a Filtrato sono resi come trasparenti. |
|
Usa solo Bianco/Nero |
Cambia tutti i colori nella Viewport in nero o bianco; ciò può essere utile per visualizzare due copie di una Viewport sullo stesso Lucido presentazione, una a colori l’altra in bianco e nero. Tuttavia, se la preferenza di documento Usa solo Bianco/Nero è attiva, entrambe le copie della Viewport compariranno in bianco/nero. |
|
Testo ribaltato leggibile |
Questa opzione permette di ri-orientare il testo fatto ruotare o ribaltato nella Viewport in modo che risulti sempre leggibile (indipendentemente dall’impostazione dell’opzione Testo ribaltato leggibile del pannello “Visualizzazione” del dialogo Impostazioni Generali Vectorworks. |
|
Riposiziona testo Quote |
Attivare questa modalità per riposizionare il testo delle Quote nelle Viewport ruotate in base alla impostazione “Posizione Testo” definita per le Quote nelle Preferenze Documento. 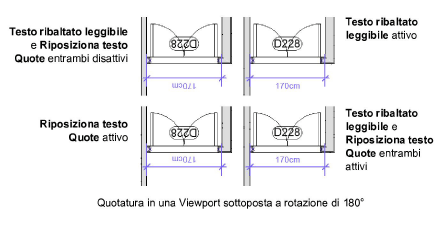
|
|
Riempimento |
Attivare questa opzione per migliorare la resa nelle Viewport che usano Ombreggiato e Renderworks quando lo stile di riempimento è impostato su “Nessuno”. |
|
Ombre 2D visibili |
Attivare questa opzione per fare in modo che gli oggetti che hanno l’attributo di Ombra 2D proiettino delle ombre 2D nella Viewport. |
|
Anteprima |
Visualizza le Viewport con un’anteprima delle nuove impostazioni avanzate. |
Lo stato di una Viewport è indicato visivamente.
|
Opzione |
Descrizione |
|---|---|
|
Normale |
È lo stato della Viewport aggiornato con tutti i parametri impostati. Quando la Viewport è selezionata, si presenta dotata di maniglie rettangolari.
|
|
Non aggiornata |
Quando gli oggetti che compaiono in una Viewport cambiano dopo la creazione o l’aggiornamento di una Viewport, la Viewport stessa si dice non aggiornata. Una Viewport non aggiornata viene visualizzata con un bordo bianco e rosso. 
|
|
Vuota |
Una Viewport viene visualizzata con una “X” rossa quando il Lucido design referenziato non contiene oggetti o gli oggetti contenuti sono invisibili oppure quando il Lucido design referenziato è impostato a “invisibile”. 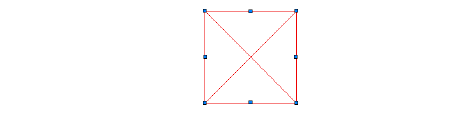
|