
Lo strumento “Luce” permette di inserire molteplici sorgenti di luce nel progetto. Si possono creare tre tipi di Luci:

|
Tipo Luce |
Descrizione |
|---|---|

|
Approssima il Sole usato nelle vecchie versioni di MiniCAD. Una sorgente di luce Direzionale proietta luce con raggi paralleli. |

|
Funziona come una lampadina, irradiando luce in tutte le direzioni dalla sua posizione. |

|
Funziona come un fascio di luce, permettendo di cambiare la direzione e la diffusione della luce. Proietta fasci di luce in una determinata direzione, con le caratteristiche impostate dall’utente. |
|
Speciale |
Emette luce in base a una definizione di distribuzione spaziale complessa. La distribuzione è ricavata da un profilo definito dal produttore di un determinato apparecchio di illuminazione per descrivere esattamente il comportamento fisico di una determinata sorgente. |
|
Direzione standard |
Per le Luci direzionali, fare clic per specificare la posizione. |
|
Imposta direzione |
Per le Luci direzionali, fare clic per impostare la direzione della luce e poi fare clic per specificare la posizione. |
|
Impostazioni Luce |
Imposta i parametri della Luce. |
Per aggiungere una sorgente di luce:
1. Attivare lo strumento Luce ![]() .
.
2.Nella Barra di Modo, scegliere il tipo di sorgente di luce da inserire (Luce direzionale, Luce Punto o Luce Spot). Se si sta inserendo una Luce direzionale, scegliere il metodo di inserimento (Direzione standard o Imposta direzione).
3.Fare clic sull’icona Impostazioni Luce della Barra di Modo per specificare le impostazioni della sorgente di luce. A seconda del tipo di sorgente di luce, sono disponibili diversi parametri.
Si apre il dialogo Impostazioni Luce.
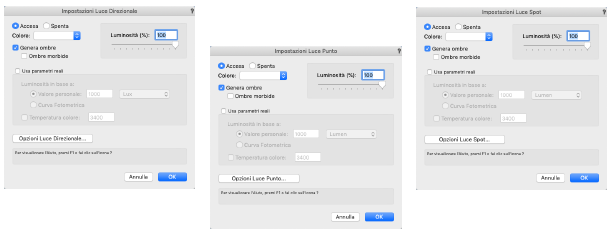
|
Opzione |
Descrizione |
|---|---|
|
Accesa/Spenta |
Attiva o disattiva la luce prodotta dalla sorgente. |
|
Luminosità |
Specifica la luminosità della sorgente di luce; inserire una percentuale o trascinare il controllo a cursore. Si può inserire un valore al di sopra del 100%. Questo parametro non è disponibile se è attivo Usa parametri reali. |
|
Colore |
Specifica un colore associato alla sorgente di luce; fare clic sulla ruota dei colori per scegliere il colore. Questo parametro non è disponibile se sono attivi Usa parametri reali e Usa temperatura colore. |
|
Genera Ombre |
Imposta la generazione delle ombre. |
|
Luminosità |
Parametri che specificano l’accurata intensità della luce e la distribuzione dell’intensità. |
|
Usa parametri reali |
Permette di specificare con esattezza la luminosità e la temperatura colore; se è deselezionato, la luce è impostata con i parametri più generici. |
|
Luminosità in base a: |
Specifica la luminosità dell’oggetto luce. |
|
Valore personale |
Specifica il valore di luminosità della luce, permettendo di scegliere l’unità di misura adatta: Lux, Lumen, Footcandle, Candele; l’unità varia in base alla sorgente luminosa. |
|
Curva Fotometrica |
Non si applica a Luci Direzionali, Punto o Spot (vedere Le sorgenti luminose). |
|
Temperatura colore |
Specifica la temperatura colore della luce in gradi Kelvin. È riferita a un emettitore ideale (corpo nero), incandescente al calor rosso o calor bianco. Una temperatura più bassa genera un colore arancione; quanto più è alta la temperatura tanto più il colore della luce si avvicina al bianco. La specifica di questo parametro è opzionale. Se non è specificato, la temperatura predefinita è 0, il che significa che il colore di emissione della luce è interamente controllato dalla selezione fatta in Colore. Quando si specifica la temperatura, il Colore non può essere modificato. Il colore di emissione è impostato con la temperatura colore. |
|
Opzioni Luce |
Specifica le opzioni aggiuntive per i vari tipi di sorgente di luce. |
4.Fare clic sul bottone Opzioni per specificare altri parametri in base al tipo di sorgente di luce selezionata.
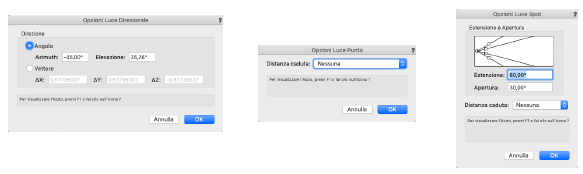
|
Opzione |
Descrizione |
|---|---|
|
Luce Direzionale |
|
|
Direzione |
Specifica la direzione della luce definendo l’angolo o la direzione vettoriale della luce. |
|
Angolo |
Imposta l’angolo di direzione della luce con i valori di azimuth ed elevazione. L’angolo di azimuth è impostato in base a un angolo di zero gradi rispetto alla direzione Y negativa ed è positivo in direzione antioraria; l’angolo di elevazione è positivo al di sopra dell’orizzonte e negativo al di sotto. |
|
Vettore |
Indica la direzione della luce specificando le componenti nelle direzioni X, Y e Z del vettore corrispondente alla direzione della luce. |
|
Luce Punto |
|
|
Distanza Caduta |
Imposta la funzione di caduta dell’intensità della luce con la distanza (tasso di variazione dell’intensità allontanandosi dalla sorgente di luce). |
|
Luce Spot |
|
|
Diagramma |
Trascinare le maniglie sul diagramma per impostare gli angoli di Estensione e Apertura o inserire i valori nei campi che compaiono al di sotto del diagramma. 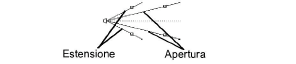
|
|
Estensione |
Specifica l’angolo di estensione della Luce Spot (massimo angolo del cono di luce). |
|
Apertura |
Specifica l’angolo di apertura della Luce Spot (cono interno di luce che non cambia intensità e che deve essere non più ampio del cono di estensione; all’esterno del cono di apertura la funzione di caduta angolare può fare decadere l’intensità fino a che si annulla in corrispondenza del cono di estensione). |
|
Caduta |
Specifica la funzione di caduta angolare o a distanza. |
|
Dist. caduta |
Permette di scegliere la funzione di caduta a distanza (tasso di variazione di intensità muovendosi il fascio di luce a partire dalla sorgente). |
|
Ang. caduta |
Permette di scegliere la funzione di caduta angolare (tasso di variazione di intensità fra il cono di apertura e quello di estensione). |
5.Fare clic su OK per ritornare al dialogo Impostazioni Luce. Fare clic su OK per ritornare al disegno.
6.Fare clic per inserire l’oggetto Luce con i parametri specificati nel dialogo Impostazioni Luce.
7.Se si sta inserendo una Luce Direzionale, fare clic per specificare la posizione se è attiva la modalità Direzione standard. Nella modalità Imposta direzione, fare clic una volta per specificare il punto verso cui è diretta la luce e poi fare clic una seconda volta per specificare la posizione della luce.

8.Se si inserisce una Luce Spot, fare clic per posizionare la luce e poi trascinare il puntatore per specificare la direzione della luce e l’obbiettivo a cui punta. La Luce Spot può puntare qualsiasi oggetto. Fare clic ancora per impostare la Luce Spot.
Nota:La maniglia di direzione di una Luce Spot e la linea di proiezione compaiono solo quando la Luce è selezionata. La maniglia di direzione controlla il fascio di luce e può essere regolata con lo strumento “Selezione”, una volta che la Luce è stata creata. Utilizzare lo strumento “Modifica” per spostare la maniglia di direzione in modo vincolato a un asse scelto nella Barra di Modo.
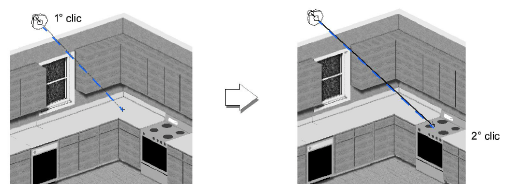
I parametri delle sorgenti di luce compaiono e possono essere modificati nella Tavolozza Informazioni. I parametri disponibili dipendono dal tipo di sorgente di luce.
|
Opzione |
Descrizione |
|---|---|
|
Tipo |
Indica il tipo di sorgente di luce; permette di trasformare un oggetto Luce da un tipo a un altro scegliendo una voce diversa nel menu. |
|
Accesa/Spenta |
Attiva o disattiva la luce prodotta dalla sorgente di luce. |
|
Aggiorna in automatico |
Renderizza automaticamente il disegno quando cambiamo dei parametri correlati al rendering. |
|
Aggiorna |
Quando l’opzione Aggiorna in automatico non è abilitata, un clic su questa opzione permette di renderizzare il disegno quando cambiano i parametri correlati con il rendering. |
|
Genera ombre |
Attivare questa opzione per creare ombre. |
|
Effetto volumetrico |
Crea un effetto speciale di illuminazione volumetrica per la sorgente di luce se usato in combinazione con l’effetto Pulviscolo (volumetrico) degli Sfondi Renderworks (vedere Creare sfondi per le scene). |
|
Usa parametri reali |
Permette di specificare in modo estremamente preciso la reale luminosità e temperatura colore della sorgente di luce; se si intende invece usare l’oggetto Luce come una sorgente generica, occorre deselezionare questa opzione. |
|
Luminosità |
Specifica la luminosità della sorgente di luce; inserire una percentuale o trascinare il cursore. Si può inserire un valore superiore al 100%. Questo parametro non è disponibile per Luci Personali, Area e Linea oppure se l’opzione Usa parametri reali è attiva. |
|
Luminosità in base a |
Specifica la posizione dei dati di intensità di Luci di tipo Personali, Linea o Area. |
|
Valore luminosità |
Specifica la Luminosità con un numero preciso. |
|
Unità luminosità |
Permette di scegliere l’unità di misura della Luminosità fra Lux, Lumen, Footcandle o Candele; le unità disponibili dipendono dal tipo di luce. |
|
Varialuce |
Permette di variare la luminosità della sorgente di luce (intensità); inserire una percentuale o trascinare la barra di scorrimento. Viene interessata solo la luminosità della sorgente, non la sua temperatura colore. |
|
Angolo rotazione |
Specifica l’angolo di rotazione di una Luce Personale attorno all’asse che connette la posizione della luce al punto verso cui la luce è diretta; questo angolo definisce il piano per la curva di distribuzione dell’intensità ed è mostrato in rosso sull’oggetto Luce Personale. |
|
Usa Curva Fotometrica |
Specifica se usare il documento dei dati di emissione per le informazioni di intensità della Luce Area o Linea; i dati di emissione sono necessari per una Luce Personale. |
|
Curva Fotometrica |
Mostra il nome del documento dei dati di distribuzione quando ne è stato selezionato uno, oppure “Nessuno” se invece non ne è stato selezionato nessuno (fare clic su Carica Curva Fotometrica per specificare il documento). |
|
Carica Curva Fotometrica |
Per una Luce Speciale, Area o Luce, carica i dati di profilo di emissione della luce da un documento standard. Il valore di luminosità è ottenuto con l’integrale dai dati di emissione del materiale forniti con il documento. Il documento deve essere in formato testo e contenere dati di distribuzione di intensità negli standard industriali (con estensione ies). |
|
Temperatura colore |
Specifica la temperatura colore della luce in gradi Kelvin. Ciò si riferisce a un ideale corpo nero irradiante, incandescente al “calor rosso” o al “calor bianco”. Una temperatura più bassa genera un colore arancione; una temperatura più bassa genera un colore arancione; più la temperatura si alza più il colore della luce si avvicina al bianco. La specifica di questo parametro è opzionale. Se non è specificato, la temperatura è considerata pari a 0, il che significa che il colore di emissione finale è interamente controllato dalla scelta fatta in Colore. Quando la temperatura è specificata, Colore non può essere cambiato. Il colore di emissione è fissato da Temperatura Colore. |
|
Colore |
Specifica un colore associato con la sorgente di luce; fare clic sulla ruota dei colori per scegliere il colore. Questo parametro non è disponibile se è attiva l’opzione Usa parametri reali ed è specificata una Temperatura colore. |
|
Filtro Colore |
Filtra, nel caso di Luci Area, il colore della luce emessa con il colore o Texture della geometria originale. |
|
Dist. caduta |
Indica la funzione di caduta a distanza per una Luce Punto, Spot, Speciale, Area o Linea (specifica il tasso di variazione di intensità allontanandosi radialmente dalla sorgente). |
|
Qualità |
Specifica, per le Luci Area e Linea, la qualità di campionamento della luce; scegliere nelle opzioni di rendering il valore di Qualità Luci Area/Linea. |
|
Rendering Geometria |
Nel caso di Luci Area e Linea, renderizza la geometria degli oggetti Luce. |
|
Mostra direzione |
Nel caso di una Luce Area, mostra gli indicatori di direzione della luce. |
|
Ribalta direzione |
Nel caso di una Luce Area, inverte la direzione della luce emessa. |
|
Ang. caduta |
Sceglie la funzione di caduta angolare (tasso di variazione di intensità fra il cono di apertura e di estensione). |
|
Diagramma Estensione/Apertura |
Trascinare le maniglie per impostare gli angoli di Estensione e Apertura di una Luce Spot o inserire i valori nei campi posti sotto al diagramma. 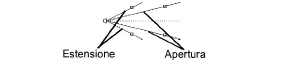
|
|
Estensione |
Specifica l’angolo di apertura di una Luce Spot (massimo angolo del cono di luce). |
|
Apertura |
Specifica l’angolo di estensione della Luce Spot (cono di luce che non cambia di intensità; per angoli maggiori l’intensità decade secondo la funzione stabilita fino ad annullarsi al di fuori del cono di estensione). |
|
X/Y/Y o X’/Y’Z’ |
Specificano le posizioni della sorgente di luce in relazione al Piano del Lucido o al Piano di Lavoro. |
|
Puntamento |
Per le Luci Spot, imposta l’altezza Z rispetto al Piano del Lucido della maniglia di puntamento. |
|
Azimuth |
Indica l’azimuth per una Luce Direzionale (con valore nullo in direzione Sud); inserire nuovi valori o trascinare il cursore per l’impostazione. |
|
Elevazione |
Indica l’alzo (gradi sopra l’orizzonte) di una Luce Direzionale; inserire nuovi valori o trascinare il cursore per l’impostazione. |
|
Panoramica/Inclinazione 
|
Fare clic sul bottone superiore per visualizzare gli angoli di panoramica e di inclinazione di una Luce Spot o Speciale; inserire nuovi valori o trascinare il controllo a cursore. |
|
±X/±Y/±Z 
|
Fare clic sul bottone inferiore per visualizzare la direzione del raggio di luce in termini delle sue componenti lungo le direzioni X, Y e Z. |
|
Orienta Luce sulla vista |
Imposta l’orientazione di una Luce Direzionale, Spot o Personale in modo che coincida con quella della vista. 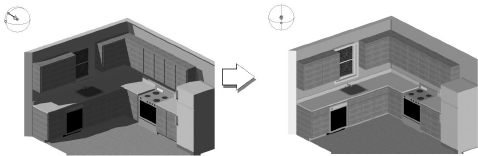
|
|
Orienta vista sulla Luce |
Imposta l’orientazione della vista in modo che coincida con quella della Luce Direzionale spot o Personalizzata. 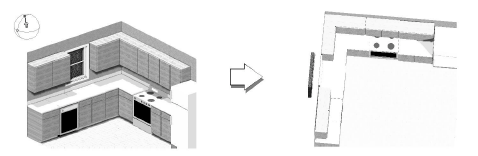
|
|
Fotoni Caustiche |
Nelle luci di tipo Punto, Spot o Speciale, attivare questa opzione per definire quanto intensamente le trame della luce debbano esse a fuoco in presenza di materiali rifrangenti, riflettenti e trasparenti (come l’acqua o il vetro). Le caustiche sono curve che modellano approssimativamente il comportamento dei raggi luminosi quando incontrano superfici particolari quali lenti, specchi ricurvi o zone di materiale con diverse densità, che generano di conseguenza una differente risposta all’illuminazione Altri esempi di caustiche sono i motivi di luce visibili sul fondo delle piscine o all’interno di particolari materiali trasparenti o traslucidi, come i cristalli. 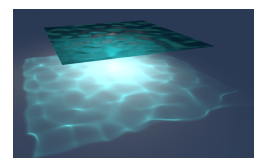
Per generare caustiche, devono essere presenti delle superfici di rifrazione riflettenti e/o trasparenti. Alte impostazioni relative ai Fotoni Caustiche richiedono lunghi tempi di rendering. Quando l’opzione Fotoni Caustiche è impostata su un valore diverso da Nessuno, gli effetti sono percepibili con la modalità di rendering Renderworks accurato e Renderworks ottimizzato (vedere Per scene di interno, scegliere Realistico - Veloce per interni o Realistico - Accurato per interni.) e con gli Stili Renderworks (vedere Per scene di interno, scegliere Realistico - Veloce per interni o Realistico - Accurato per interni.). Indipendentemente dall’impostazione, le caustiche non vengono mostrate con la modalità Renderworks veloce. |
|
Mostra solo le Caustiche |
Quando l’opzione Fotoni Caustiche è impostata su un valore diverso da Nessuno, attivare questa opzione per disattivare le proprietà di diffusione, specularità e illuminazione indiretta della luce, che potrebbero rendere slavati gli effetti delle caustiche. Intervenire sul parametro Luminosità della luce per rendere le caustiche più luminose. |
|
Nome |
Mostra il nome della Luce (come compare nella Tavolozza Visualizzazione). Nota:Il nome predefinito di un Apparecchio illuminazione (richiesto Spotlight) è determinato dal suo canale + finalità + tipo apparecchio (o nome Simbolo) + NNA. Il nome si aggiorna al variare dei parametri che lo caratterizzano. E’ possibile modificare il nome e fare in modo che non si aggiorni più rimuovendo la stringa NNA. |
Nota:Un Simbolo che contiene un oggetto Luce può essere utilizzato per riprodurre luci identiche. Modificare l’intensità di luce per ogni Simbolo nella Tavolozza Informazioni.
Una volta inserita una luce in un disegno, è possibile usare lo strumento “Seleziona” per modificare la posizione e, a seconda del tipo di luce, i parametri del fascio.
|
Tipo Luce |
Parametro fascio |
Descrizione |
|---|---|---|
|
Punto, Spot, Direzionale |
Posizione della luce |
Fare clic sulla Luce con il cursore a croce e trascinarla su una nuova posizione. 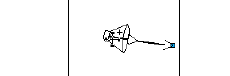
Nota: La maniglia di puntamento di una Luce Spot non è bloccata sul suo target e può dover essere riaggiustata dopo lo spostamento della Luce Spot. |
|
Spot, Direzionale |
Orientazione e vista |
Selezionare la Luce; nella Tavolozza Informazioni fare clic sul bottone Orienta Luce sulla vista per impostare l’orientazione della Luce in modo che coincida con la vista attuale o fare clic sul bottone Orienta vista sulla Luce per far coincidere l’orientazione della vista con quella della Luce. |
|
Direzionale |
Azimuth e Elevazione |
Fare clic sui punti di controllo dell’azimuth o dell’elevazione per cambiare i parametri della direzione della Luce. Spostare le maniglie con il mouse e inserire valori diversi di azimuth e/o di elevazione nella Barra Dati. 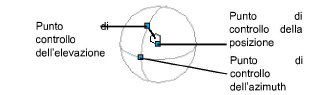
|
|
Spot |
Direzione di puntamento |
Fare clic sulla maniglia con lo strumento Selezione per cambiare la direzione di puntamento della Luce Spot; trascinarla fino al nuovo target e fare clic per confermare. 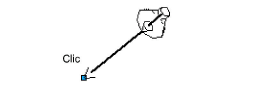
|
|
Direzionale |
Direzione del fascio |
Fare clic e trascinare con il cursore a forma di mano per cambiare la direzione del fascio. 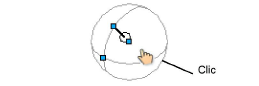
|