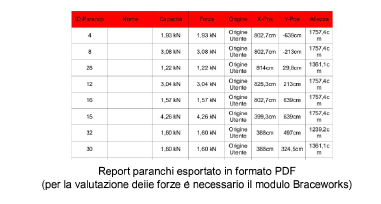Le proprietà del Paranco possono essere visualizzate e modificate tramite la Tavolozza Informazioni. Alcuni dei parametri vengono impostati automaticamente in base al Simbolo selezionato.
|
Opzione |
Descrizione |
|---|---|
|
Rotazione |
Fa ruotare il paranco e la relativa etichette di base. |
|
Generale |
|
|
ID Paranco |
Ogni paranco viene identificato in modo univoco con numero intero che viene visualizzato sulle etichette e i rapporti. Se lasciato vuoto, viene assegnato in automatico quando vengono effettuati calcoli strutturali (richiede modulo Braceworks). |
|
Nome Paranco |
Definisce un identificatore alfanumerico che viene visualizzato sul Paranco; tipicamente è il tipo di paranco. |
|
Posizione |
Definire il nome del carico supportato dal paranco. |
|
Geometria |
|
|
Altezza gancio superiore |
Determina la posizione del gancio superiore (l’estremità fissa del paranco che si attacca alla struttura di sollevamento) impostando la distanza dal pavimento al gancio superiore. Il gancio superiore può essere posizionato direttamente sul motore o alla fine della catena, a seconda della Posizione motore. |
|
Altezza gancio inferiore |
Determina la posizione del gancio inferiore (fine del paranco che si attacca alla struttura che viene sollevata) impostando la distanza dal pavimento al gancio. Il gancio inferiore può essere situato sul motore o alla fine della catena, a seconda della Posizione motore. Nota:impostando questo valore, si muovono tutti i carichi agganciati. |
|
Da gancio a gancio |
Riporta la distanza tra il gancio superiore e quello inferiore. |
|
Altezza carico |
Definisce l’altezza del carico sollevato dal paranco, misurata dal pavimento al fondo del carico. |
|
Aggancio sotto al Traliccio |
Riporta l’altezza del traliccio che viene sollevato dal paranco, misurata dal pavimento al bordo inferiore del traliccio. Se il traliccio è stato sottoposto a inclinazione, viene mostrata l’altezza più bassa nel punto di connessione del traliccio. |
|
Aggancio sopra al Traliccio |
Riporta l’altezza del traliccio che viene sollevato dal paranco, misurata dal pavimento al bordo superiore del traliccio. Se il traliccio è stato sottoposto a inclinazione, viene mostrata l’altezza più in alto nel punto di connessione del traliccio. |
|
Da gancio inferiore a carico |
Specifica la distanza misurata dal fondo del carico al punto in cui il gancio si attacca al carico. Questa distanza tiene conto dell’altezza del carico e di tutti i dispositivi di fissaggio utilizzati tra il gancio inferiore e il carico. Questo campo viene calcolato in automatico se è stato definito un Simbolo Pick-up. Altezza carico + Da gancio inferiore a carico = Altezza gancio inferiore |
|
Distanza da sopra |
Riporta la distanza tra il bordo superiore del traliccio (Aggancio sopra al Traliccio) e la parte superiore del paranco (Altezza gancio superiore). |
|
Lungh. totale catena |
Definisce la lunghezza totale disponibile della catena. |
|
Simbolo Pick-up |
Riporta il Simbolo utilizzato per rappresentare l’aggancio o l’imbracatura. Il Simbolo selezionato influisce sul valore Da gancio inferiore a carico. Nota:gli utenti esperti possono creare Simboli Pick-up personalizzati. Collegare lo Schedario “SlingRecord” per definire lo scostamento tra l’altezza del gancio basso del paranco e il punto di montaggio del Simbolo Pick-up. Potrebbe essere necessario sfalsare le parti 2D e 3D del Simbolo per un rendering corretto. La parte del motore del simbolo 3D può essere fatta ruotare per ottenere l’aspetto desiderato. |
|
Scegli Simbolo Pick-up |
Fare clic su questo bottone per accedere al Selettore Risorse e scegliere un Simbolo Pick-up; fare doppio clic sulla risorsa per selezionarla. |
|
Geometria |
|
|
N. supporti catene |
Specifica il numero di supporti delle catene necessarie al paranco per l’alimentazione, audio e cavi dati applicabili all’apparato in movimento. |
|
Velocità |
Definisce la velocità di sollevamento e abbassamento del motore. |
|
Fase |
Selezionare il tipo di alimentazione richiesta dal paranco (trifase o monofase), per tutti i tipi di sollevamento tranne la modalità Block & Fall. |
|
Voltaggio |
Specifica la tensione richiesta dal paranco, per tutti i tipi di sollevamento ad eccezione di Block & Fall. |
|
Tipo connettore |
Selezionare il tipo di connessione del controller, per tutti i tipi di sollevamento ad eccezione di Block & Fall. |
|
Note |
Permette di aggiungere delle annotazioni a scopo informativo. |
|
Peso totale |
Visualizza il peso calcolato del paranco (basato sul parametro Peso paranco) e la sua catena (basato sui parametri Peso catena e Lungh. totale catena). Nota:questo valore rappresenta il “peso morto” del paranco. |
|
Peso paranco |
Definisce il peso del paranco senza la catena. |
|
Peso catena |
Specifica il peso della catena per unità su lunghezza. |
|
Distro/Port |
Specifica la posizione di connessione sul controller; questa opzione non si applica ai tipi di sollevamento Block & Fall. |
|
Strutturale |
|
|
Capacità |
Indica il peso totale massimo consentito per il paranco, da utilizzare nei calcoli (è richiesto il modulo Braceworks). |
|
Forza gancio |
Indica la forza totale applicata al paranco, incluso il “carico morto” o Peso totale. |
|
Forza paranco |
Indica la forza totale applicata al paranco, escluso il “carico morto” o Peso totale. |
|
Peso equivalente gancio |
Riporta la Forza gancio come valore di peso, inclusi i fattori di sicurezza. Nota:questo parametro era prima indicato come Peso totale sul punto. |
|
Peso equivalente paranco |
Riporta la Forza paranco come valore di peso, inclusi i fattori di sicurezza. |
|
Riduzione catena |
Permette di regolare la lunghezza della catena a scopo di calcolo (è richiesto il modulo Braceworks). Immettere un numero positivo per accorciare la catena di quel valore o un numero negativo per allungarla. |
|
Sezione trasversale |
Visualizza la sezione trasversale associata per i calcoli strutturali (è richiesto il modulo Braceworks). |
|
Scegli sezione trasversale |
Fare clic su questo bottone per visualizzare il dialogo Sezione trasversale catena, che permette di scegliere o specificare i valori. 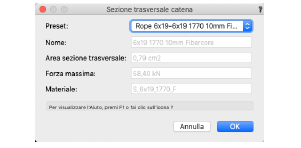
● Preset: selezionare una sezione trasversale predefinita del produttore dall’elenco o selezionare “<Rigid>” per indicare l’uso di una sezione trasversale generica (una sezione trasversale generica presuppone che la sezione trasversale sia rigida per tutti i calcoli - è richiesto il modulo Braceworks). Per queste selezioni, non è possibile immettere ulteriori informazioni poiché vengono utilizzati i dati della sezione trasversale selezionata. Selezionare Personale per immettere i dati della sezione trasversale personalizzata nel resto del dialogo. ● Nome: definire il nome della sezione trasversale per un uso nei report. ● Area sezione trasversale: definire l’area totale della sezione trasversale. ● Forza massima: definire la forza massima che può essere applicata alla sezione trasversale. ● Materiale: specificare il tipo di materiale usato per la catena. |
|
Posizione motore |
Determina se il motore del paranco viene posizionato nella parte alta o bassa dell’apparato o se non deve essere visibile. Questa impostazione determina dove viene calcolato il “carico morto” del paranco (è richiesto il modulo Braceworks). Ad esempio, è possibile ridurre il carico di lavoro sul tetto selezionando In basso, posizionando il carico morto del paranco sul traliccio collegato. Nota:quando si sceglie In alto, si sposta anche il carico collegato al paranco. |
|
Punto riferimento |
|
|
Origine |
Scegliere l’Origine Paranco da usare come riferimento oppure usare l’Origine del disegno. Nota:se si modifica il nome dell’Origine Paranco, è necessario aggiornare questo parametro. |
|
X / Y |
Specifica dove inserire i dati del paranco; le distanze X e Y sono considerate relative al centro dell’oggetto Paranco. |
|
Mostra etichetta misure |
Attivare questa opzione se si vogliono visualizzare i nomi delle etichette per i dati o semplicemente mostrare i dati senza le etichette. |
|
Posizione X / Y |
Specifica dove collocare le coordinate e le linee di quota dell'indicatore di distanza dall’Origine Paranco; le distanze X e Y sono considerate relative al centro dell’oggetto Paranco. |
|
Visualizzazione |
|
|
Mostra etichetta |
Visualizza una etichetta di base che riporta i valori ID Paranco e Forza gancio, se calcolato (è richiesto il modulo Braceworks). Nota:i paranchi utilizzati con Braceworks ricevono riempimenti sulle etichette con codice colore per indicare il loro stato di calcolo; vedere Visualizzare e correggere gli errori. |
|
Mostra Simbolo Pick-up |
Visualizza la parte 2D del Simbolo Pick-up selezionato nelle viste 2D e in quelle Schematiche. Spostare il punto di controllo per riposizionare il simbolo Pick-up. 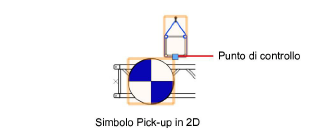
Nota:nelle viste 3D, viene visualizzato il componente 3D del Simbolo. |
|
Catena accurata (più lento) |
Disegna ogni anello della catena di sollevamento nelle viste 3D, in modo da rendere la scena più realistica, ma può richiedere più tempo per la visualizzazione. |
|
Scala Simbolo Pick-up |
Permette di riscalare il Simbolo Pick-up; immettere il fattore di Scala. |
|
Scala Simbolo Paranco |
Permette di riscalare il Simbolo del paranco; immettere il fattore di Scala. |
|
Simbolo Paranco |
Riporta il nome del Simbolo utilizzato per il paranco. |
|
Scegli Simbolo |
Fare clic su questo bottone per accedere al Selettore Risorse e scegliere un Simbolo diverso; fare doppio clic sulla risorsa per selezionarla. |
|
Categorie |
Apre il dialogo Categorie, per definire le Categorie delle etichette di base del Paranco a catena (per l’ID e la misura); ciò permette di impostare velocemente la visibilità delle etichette, scegliendo tra visibile, invisibile oppure filtrato. 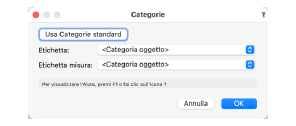
È possibile utilizzare Categorie predefinite, selezionarne tra quelle già presenti nel documento oppure crearne di nuove. ● Categoria Oggetto: assegna all’etichetta la stessa Categoria dell’oggetto Paranco a catena. ● Etichetta: specifica il nome di Categoria predefinito da assegnare alla Categoria del Paranco a catena. ● Etichetta misura: specifica il nome di Categoria predefinito da applicare all’etichetta della misura. |
Il comando Crea Rapporto Paranchi” permette di creare rapporti dettagliati di dati e misurazioni dei paranchi. Il report elenca l’altezza di aggancio e le coordinate X e Y di ciascun paranco rispetto all’Origine, utilizzando le unità del documento. Nel dialogo Creazione report Paranchi è possibile selezionare il metodo di ordinamento più adatto in base al layout dei paranchi. Un’anteprima mostra come viene applicato il metodo di ordinamento. Il report può essere esportato come file “.csv” o ”.pdf” oppure viene creato un Foglio Elettronico di Vectorworks (per ulteriori informazioni sul Foglio Elettronico, vedere Creare Fogli Elettronici)h.
Nota:il Rapporto Paranchi è ottimizzato per coloro che si occupano di rigging. Per creare un Foglio Elettronico per altri impieghi, utilizzare il comando “Crea abaco o lista”; vedere Creare abachi e liste
Per creare un rapporto degli oggetti Paranco:
1. Richiamare il comando Crea Rapporto Paranchi.
Si apre il dialogo Creazione report Paranchi.
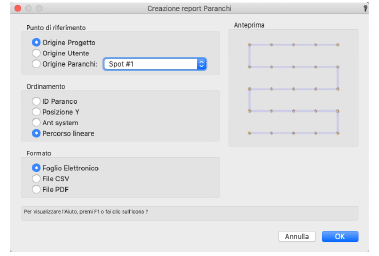
|
Opzione |
Descrizione |
|---|---|
|
Punti di riferimento |
Scegliere un Punto di riferimento da cui effettuare le misure dei paranchi. Se nel progetto sono state inseriti degli oggetti Origine Paranchi, è possibile scegliere una delle Origini tramite il menu Origine Paranchi oppure selezionare la voce “<Oggetto Origine>”. |
|
Ordinamento |
Queste opzioni permettono di scegliere un metodo di ordinamento dei paranchi. |
|
ID Paranco |
Attivando questa modalità i paranchi vengono ordinati in base al parametro ID Paranco. |
|
Posizione Y |
Attivando questa modalità i paranchi vengono ordinati in base alla posizione della coordinata Y; I paranchi vengono ordinati in colonne in base alla loro posizione Y, quindi ordinati in righe in base alla loro posizione X. |
|
Ant System |
Ideale per i layout irregolari, questa opzione ordina i paranchi in base alla loro sequenza su un percorso “simile al cammino di una formica”: l’algoritmo trova un percorso breve e diretto che collega i paranchi. |
|
Percorso lineare |
Ideale per i layout regolari, questa opzione ordina i paranchi in base alla loro sequenza su un percorso lineare. L'algoritmo trova un percorso breve e rettilineo che collega i paranchi. |
|
Formato |
Queste opzioni permette di scegliere un metodo di esportazione dei dati. |
|
Anteprima |
L’immagine mostra come vengono ordinati i paranchi in base al metodo di ordinamento scelto. |
2.Selezionare i parametri desiderare e fare clic su OK per generare il report.