

Il dialogo Panoramica di calcolo mostra i risultati dell’ultimo calcolo o della verifica del sistema effettuato. Si apre come risultato finale dei calcoli, ma è comunque possibile visualizzarlo in qualsiasi momento.
Per visualizzare la panoramica di calcolo:
1. Richiamare il comando Panoramica di calcolo.
Si apre il dialogo Panoramica di calcolo.
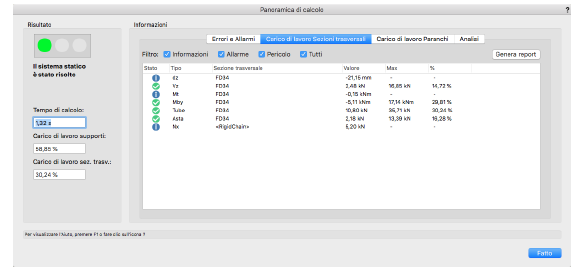
|
Opzione |
Descrizione |
|---|---|
|
Feedback |
L’indicatore di stato consente di vedere immediatamente se il sistema soddisfa i limiti di sicurezza. Il verde indica che non ci sono errori o sostegni/sezioni trasversali sovraccariche; il giallo indica cautela, dal momento che i carichi sono vicini ai limiti di sicurezza; il rosso indica che ci sono problemi critici o condizioni di sovraccarico. Se l’indicatore è vuoto, significa che non ci sono informazione sufficienti per generare un feedback. Sotto l’indicatore di feedback, un indicatore di stato descrive il sistema come irrisolvibile (con errori che impediscono il calcolo), risolvibile o privo di dati. Il sistema deve essere considerato risolvibile, senza errori critici, affinché i calcoli possano essere effettuati. Un sistema risolvibile può ancora presentare errori che devono essere affrontati; per esempio, un paranco o una sezione trasversale potrebbe essere pericolosamente sovraccaricato, caso comunque evidenziato da un calcolo risolvibile. |
|
Tempo di calcolo |
Visualizza la quantità di tempo, in secondi, necessaria per il completamento dei calcoli. |
|
Carico di lavoro supporti |
Riepiloga la percentuale del carico di lavoro agente sui supporti (paranchi) nel sistema. |
|
Carico di lavoro Sezioni trasversali |
Riepiloga la percentuale del carico di lavoro agente sulle sezioni trasversali nel sistema. |
|
Errori e Allarmi |
Fare clic su questo pannello per visualizzare i problemi riscontrati nel sistema; ogni numero corrisponde a un’etichetta posizionata sul progetto. |
|
Filtro |
Permette di filtrare l’elenco dei problemi per tipologia; attivare Tutti per vedere tutti i problemi. |
|
Errore |
Le icone indicano la tipologia del problema in essere. Fare doppio clic su una riga per selezionare e centrare sullo schermo l’etichetta associata. ● ● ● |
|
Tipologia/Descrizione/ID |
Indica il tipo di elemento strutturale con un problema, descrive il problema e visualizza l’identificativo univoco di tale criticità. |
|
Genera report |
Crea in automatico un Foglio Elettronico con i dati di errore; se ne esiste già uno, il nome del Foglio Elettronico viene automaticamente generato con un numero progressivo. |
|
Carico di lavoro Sezioni trasversali |
Fare clic su questo pannello per visualizzare il dettaglio del carico di lavoro per le sezioni trasversali. |
|
Filtro |
Permette di filtrare l’elenco dei problemi per tipologia; attivare Tutti per vedere tutti i problemi. |
|
Stato |
Le icone indicano lo stato dei carichi di lavoro delle sezione trasversale. Fare doppio clic su una riga per selezionare e centrare sullo schermo la sezione trasversale associata. ● ● ● ● |
|
Sezione trasversale |
Identifica la sezione trasversale. |
|
Valore/Max/% |
Visualizza il carico di lavoro applicato a ciascuna sezione trasversale, il limite di deflessione massimo definito e la percentuale del carico di lavoro. Il carico di lavoro totale è quello riepilogato nel campo Carico di lavoro Sezioni trasversali a sinistra del dialogo. |
|
Genera report |
Crea in automatico un Foglio Elettronico con i dati di errore; se ne esiste già uno, il nome del Foglio Elettronico viene automaticamente generato con un numero progressivo. |
|
Carico di lavoro Paranchi |
Fare clic su questo pannello per visualizzare lo stato del carico di lavoro per i supporti (paranchi a catena). |
|
Filtro |
Permette di filtrare l’elenco dei problemi per tipologia; attivare Tutti per vedere tutti i problemi. |
|
Stato |
Le icone indicano lo stato dei carichi di lavoro dei paranchi. Fare doppio clic su una riga per selezionare e centrare sullo schermo il paranco associato. ● ● ● ● |
|
ID |
Identifica il paranco. |
|
Tipo |
Identifica il tipo di paranco. |
|
Valore/Max/% |
Visualizza il carico di lavoro applicato a ciascun paranco a catena; il limite di deflessione massimo definito e la percentuale del carico di lavoro. Il carico di lavoro totale è quello riepilogato nel campo Carico di lavoro Supporti a sinistra del dialogo. |
|
Genera report |
Crea in automatico un Foglio Elettronico con i dati di errore; se ne esiste già uno, il nome del Foglio Elettronico viene automaticamente generato con un numero progressivo. |
|
Analisi |
Fare clic su questo pannello per visualizzare informazioni dettagliate sui calcoli effettuati più recenti. |
|
Paranchi |
Visualizza il carico di lavoro minimo, medio e massimo dei paranchi a catena. |
|
Sezioni trasversali |
Elenca lo stato e il carico di lavoro massimo per ogni sezione trasversale utilizzata nel calcolo. |
|
Sistema |
Visualizza informazioni relative ai sistemi strutturali utilizzati nei calcoli, con il numero totale dei vari elementi che compongono il sistema di rigging. |
2.Fare clic sul bottone Fatto.
Quando vengono eseguiti i comandi di verifica del sistema o di calcolo, le criticità presenti sul disegno vengono elencate nel dialogo Panoramica del calcolo (vedere Panoramica di calcolo), con relative etichette che automaticamente identificano ciascuna criticità degli elementi inseriti nel disegno. Le etichette di informazioni, cautela e pericolo sono mostrate nel disegno. A seconda dell’importanza della criticità, si renderà necessario correggerla prima di poter procedere con i calcoli. Alcune notifiche possono fare riferimento a dati di errore, ma occorre ricordare che alcuni potranno essere intenzionalmente indotti dai parametri definiti nelle Impostazioni Braceworks (vedere Inserire i Paranchi).
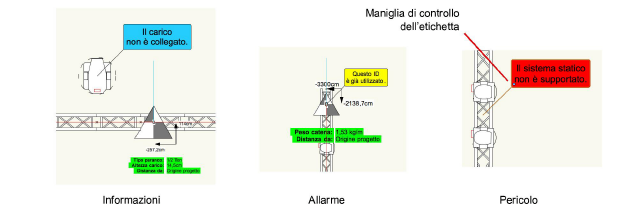
Dopo un calcolo, le forze in gioco (reazioni vincolari) vengono sintetizzate in etichette di fianco ai supporti (paranchi a catena), che risulteranno colorate in base al carico di lavoro specifico per l’elemento.
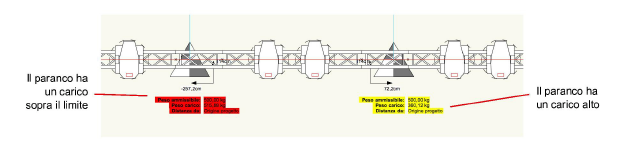
Vari errori necessiteranno di essere corretti prima di poter procedere con i calcoli, o per fare in modo che quest’ultimi possano restituire risultati utilizzabili.
Dopo aver corretto gli errori, eseguire nuovamente i calcoli o richiamare il comando Azzera i risultati dei calcoli.