

Gli oggetti in Vectorworks, specialmente quelli BIM, contengono un grande insieme di dati e valori non sempre visibili o facilmente accessibili, in particolare quando si considera più di un oggetto per volta. La funzione di Visualizzazione Dati permette di ottenere una rappresentazione dinamica e aggregata degli oggetti del disegno, basata su vari dati, generali o specifici, in accordo con funzione, tipo di oggetti, valore o range di valori, o qualunque altro parametro di Schedari collegati. Può essere pensato come un resoconto geografico o visuale; un certo set di dati può essere presentato in diversi modi.
La Visualizzazione Dati permette di sopravanzare tutti i tipici elementi che determinano l’aspetto dettato dalla Categoria. Per le Viewport, scegliere la Visualizzazione Dati o gli override di Categoria, a seconda di quale sistema sia più semplice o si adatti meglio alle necessità del caso. La Visualizzazione Dati ha la precedenza sugli override delle Categorie, ma gli oggetti disegnati normalmente possono ancora ricevere override di Categoria a meno che non sia attiva l’opzione Disegna tutti gli altri oggetti in modo filtrato per la Visualizzazione Dati.
La Visualizzazione Dati può essere utile quando si cerca di individuare eventuali errori, si eseguono rapidi controlli, si codificano parti di disegni o Viewport per presentazioni finali, e altro. Esempi di Visualizzazione Dati includono:
● oggetti Spazio in base allo loro occupazione, uso, intervallo (range) delle aree del pavimento o qualunque altra proprietà.
● muri con range colorati in base a valori di soglia, in modo da identificare al primo sguardo muri con valori di altezza non corretti
● identificazione di materiali presenti nei componenti
● override di una texture per fornire un aspetto o schema di finitura alternativo quando si presenta una proposta a un cliente.
Le Visualizzazioni Dati possono essere registrate e applicate a Lucidi design e a Viewport poste su Lucidi presentazione. Quando si modifica una visualizzazione, si ha un effetto globale ed istantaneo. Le Visualizzazioni Dati possono essere attivate e disattivate dalla Barra delle Viste, per osservare un disegno attraverso i criteri di visualizzazione fissati o mediante i normali attributi degli oggetti.
Le Visualizzazioni Dati possono essere registrate non solo nel documento attivo, ma anche nella Cartella Utente o in quella del Gruppo di lavoro, in modo che possano essere utilizzate in altri documenti e da altre persone dello stesso team. E’ possibile selezionare più Visualizzazione Dati da visualizzare nello stesso momento.
I Fogli Elettronici hanno funzioni di immagine che possono applicare una visualizzazione a un oggetto Immagine, con un riferimento a una Visualizzazione registrata o applicata a una Viewport. Vedere Le funzioni di calcolo dei Fogli Elettronici.
Le impostazioni di documento Usa solo Bianco/Nero e Usa Colori dei Lucidi non hanno applicazione quando è attiva una Visualizzazione Dati diversa da <nessuna>.

Il menu Visualizzazione Dati nella Barra delle Viste elenca le Visualizzazioni Dati presenti nel documento attivo, nella Cartella Utente e nella Cartella del Gruppo di lavoro. La Visualizzazione Dati attualmente applicata compare in cima. La Visualizzazione Dati <nessuna> indica che gli oggetti sono visualizzati come definiti dai loro attributi piuttosto che dalle impostazioni di una Visualizzazione Dati.
Nel menu della Barra delle Viste, scegliere se il menu Visualizzazione Dati deve avere la forma breve o estesa, cioè mostrare una forma concisa oppure completa dei nomi delle Visualizzazioni Dati.
Nota:il menu Visualizzazione Dati è utilizzabile solo quando il Lucido attivo è un Lucido design; si se sta lavorando su un Lucido presentazione, le Visualizzazioni Dati vengono applicate come proprietà della Viewport.
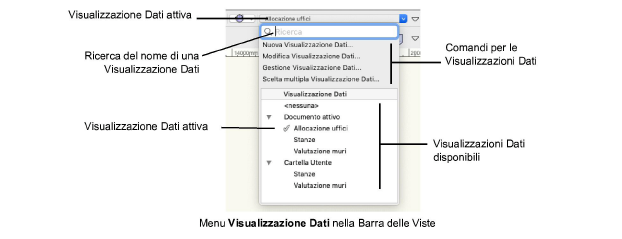
Per applicare una Visualizzazione Dati al disegno:
1. Fare clic sul menu Visualizzazione Dati nella Barra delle Viste.
2.Scegliere la Visualizzazione Dati da applicare.
Se è necessario, inserire qualcuno o tutti i nomi di Visualizzazione Dati nella casella di ricerca; la lista è automaticamente filtrata per mostrare solo le voci che soddisfano i criteri di ricerca.
Una volta scelta, la Visualizzazione Dati viene applicata al disegno; il suo nome viene evidenziato nel menu e mostrato anche in cima al menu stesso. Passare alla vista Alto/Pianta per vedere il disegno secondo i criteri fissati dalla Visualizzazione Dati.
Scegliere <nessuna> per ottenere la visualizzazione del progetto secondo gli attributi degli oggetti.
Le impostazioni avanzate di Viewport Usa solo Bianco/Nero e Usa Colori dei Lucidi non hanno effetto quando una Visualizzazione Dati diversa da <nessuna> è applicata alla Viewport.
Per applicare una Visualizzazione Dati a una Viewport Lucido presentazione:
Eseguire una delle seguenti azioni:
● Per una Viewport già esistente e selezionata, scegliere la Visualizzazione Dati dal menu omonimo della Tavolozza Informazioni.
● Se la Viewport non è ancora stata creata, scegliere la Visualizzazione Dati nella Barra delle Viste prima di creare la Viewport. La Visualizzazione Dati attiva viene automaticamente applicata alla Viewport.
Viene aggiunta una Legenda al Lucido presentazione.
Per applicare Visualizzazioni Dati multiple a un Lucido design e ad un Viewport selezionata:
1. Effettuare una delle seguenti operazioni:
● Per un Lucido design, fare clic sul menu Visualizzazione Dati nella Barra delle Viste, quindi selezionare il comando Scelta multipla Visualizzazione Dati.
● Nel caso di una Viewport, richiamare il comando Scelta multipla Visualizzazione Dati nella Tavolozza Informazioni.
Si apre il dialogo Scelta multipla Visualizzazione Dati.
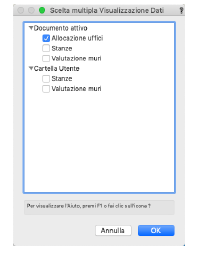
2.Nell’elenco delle Visualizzazioni Dati disponibili, scegliere quelle che si desiderano applicare.
Nota:è opportuno selezionare delle Visualizzazioni Dati che non siano in conflitto fra loro.
3.Fare clic su OK.
Le Visualizzazioni Dati vengono applicate al disegno o alla Viewport. Nell’elenco delle Visualizzazioni Dati sulla Barra delle Viste o dalla Tavolozza Informazioni della Viewport, le visualizzazioni selezionate vengono contrassegnate con un segno di spunta.
Quando si assegna una Visualizzazione Dati a una Viewport Lucido presentazione, viene automaticamente creata una Legenda nelle annotazioni della Viewport.
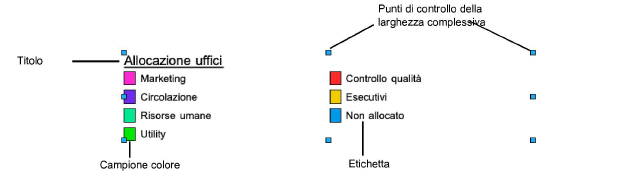
Per modificare le proprietà della Legenda:
1. Fare doppio clic sulla Viewport e scegliere di modificare le Annotazioni.
2.Selezionare la Legenda da modificare e rivedere le sue proprietà nella Tavolozza Informazioni. Le misure sono da intendere sulla pagina.
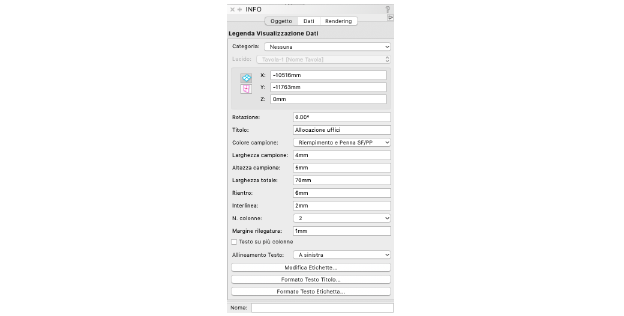
|
Azione |
Descrizione |
|---|---|
|
Titolo |
La Legenda prende un nome in modo automatico in base alla Visualizzazione Dati; per modificarlo, inserire un altro testo in questo campo. |
|
Colore campione |
Scegliere la combinazione di colori per riempimento e penna di sfondo e di primo piano. |
|
Larghezza/Altezza campione |
Specificano le dimensioni di larghezza e altezza dei riquadri di visualizzazione dei colori da scegliere. |
|
Larghezza totale |
Specifica la larghezza totale della Legenda. |
|
Rientro |
Imposta la distanza di rientro del testo dell’etichetta. |
|
Interlinea |
Imposta la distanza fra le linee del testo dell’etichetta. |
|
N. colonne |
Permette di scegliere il numero di colonne fino a un massimo di quattro. |
|
Margine rilegatura |
Quando si è scelto di avere più di una colonna, imposta la distanza fra le colonne |
|
Testo su più colonne |
Quando si è scelto di avere più di una colonna, questa opzione permette di distribuire il testo fra più colonne; se non è attiva, il testo di ogni nota non scorre nella colonna successiva. |
|
Allineamento Testo |
Specifica l’allineamento del testo della nota. |
|
Modifica Etichette |
Apre il dialogo Etichette Legenda Visualizzazione Dati che permette di riordinare le etichette e di cambiarne il testo. |
|
Formato Testo Titolo |
Apre il dialogo Impostazioni Formato Testo che consente di impostare le caratteristiche del formato del testo dei titoli. |
|
Formato Testo Etichetta |
Apre il dialogo Impostazioni Formato Testo che consente di impostare le caratteristiche del formato del testo delle etichette. |
3.Per modificare o riordinare le etichette della Legenda, fare clic sul bottone Modifica Etichette.
Si apre il dialogo Etichetta Legenda Visualizzazione Dati.
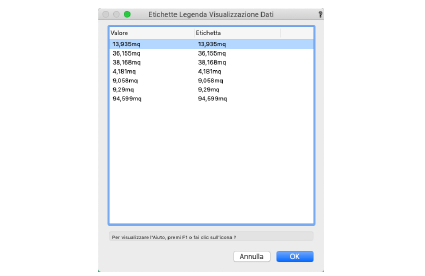
Sulla sinistra compaiono di valori estratti. Fare clic su un valore e trascinarlo nella colonna per cambiare l’ordine delle etichette. Per cambiare il testo delle etichette, fare clic su un’etichetta e inserire un nuovo nome. Fare clic su OK per tornare alla Tavolozza Informazioni.
Una Legenda selezionata può essere eliminata premendo il tasto Canc. Ciò può essere utile quando più di una Viewport su un Lucido presentazione condivide la stessa Visualizzazione Dati ma è opportuno inserire una sola Legenda, oppure quando non si desidera presentare alcuna Legenda.
Se una Legenda viene cancellata per errore, crearne un’altra nello spazio di annotazione della Viewport. Fare clic-destro sul disegno e scegliere la voce Crea Legenda Visualizzazione Dati nel menu contestuale.
Una Visualizzazione Dati si basa sulla definizione degli oggetti inclusi (parte relativa al criterio oggetti della definizione) e sui valori derivanti dagli oggetti o da altre sorgenti, da usare come base dello schema di colori (parte del criterio di visualizzazione). Questa combinazione fornisce un metodo estremamente flessibile per visualizzare particolari dati contenuti nel disegno o nel modello, non immediatamente espliciti.
Nota:il menu Visualizzazione Dati è disponibile solo quando è attivo un Lucido design.
Per creare una Visualizzazione Dati:
1. Attivare il comando Nuova Visualizzazione Dati.
Nota:è anche possibile creare una Visualizzazione Dati dal dialogo Gestione Visualizzazione Dati.
Si apre il dialogo Nuova Visualizzazione Dati. Inserire un nome per la Visualizzazione Dati che si sta aggiungendo.
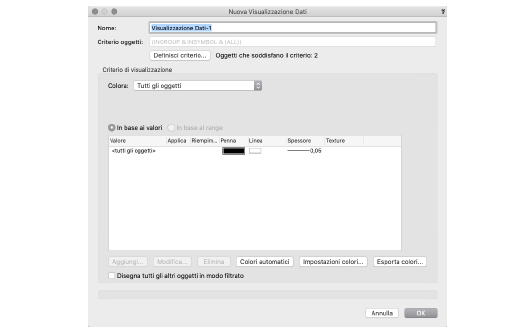
|
Azione |
Descrizione |
|---|---|
|
Nome |
Inserire il nome per la Visualizzazione Dati; deve risultare univoco. |
|
Criterio oggetti |
Mostra la formula di selezione impostata. |
|
Definisci criterio |
Apre il dialogo Criterio di Ricerca che permette di definire i tipi di oggetto da considerare nella visualizzazione; dopo aver definito i criteri, compare la formula di selezione, con il numero di oggetti che li soddisfano. |
|
Criterio di visualizzazione |
Definisce il valore da mostrare nella visualizzazione. |
|
Colora |
Specifica i criteri da usare nella visualizzazione. |
|
Tutti gli oggetti |
Applica un singolo colore o attributo grafico a tutti gli oggetti specificati nel dialogo Criterio di Ricerca. |
|
Gli oggetti che usano il Parametro |
Scegliere il tipo di oggetto parametrico, poi un parametro dell’oggetto che contiene valori i range di valori di interesse (per esempio, spazi e tipo di occupazione). |
|
Gli oggetti che usano lo Schedario |
Elenca gli Schedari disponibili. Scegliere quello che contiene i dati che si vogliono differenziare in modo visuale, poi scegliere il campo dello Schedario (per esempio, “Plant Record” e “Light Range”). Nota: questo tipo di visualizzazione non funziona se la Scheda è collegata a un oggetto contenuto in una Definizione di Simbolo o in un Gruppo. |
|
Gli oggetti che usano l’Entità IFC |
Apre il dialogo Selezione Entità IFC che permette di selezionare un’entità, poi scegliere un nome pSet e una proprietà. |
|
Gli oggetti che usano la Funzione |
Selezionare una funzione specifica d’oggetto (per esempio, area). |
|
In base ai valori |
Imposta gli attributi degli oggetti secondo un valore, di testo o numerico, in base ai criteri selezionati. I valori sono mostrati in una lista; sceglierne uno e fare clic su Modifica per definire i suoi attributi. |
|
In base al range |
Imposta gli attributi degli oggetti secondo intervalli (range) di valori numerici in base ai criteri selezionati. Fare clic su Aggiungi o Modifica per definire ogni range numerico e i suoi attributi. |
|
Lista valori/range |
Elenca i valori o range per gli oggetti selezionati, in base alle attuali impostazioni degli attributi. Nota: quando si verificano problemi per una certa Visualizzazione Dati, questa è una delle prime aree da considerare per risolverli. Assicurarsi che le righe desiderata presentino un segno di spunta. |
|
Aggiungi |
Apre il dialogo Nuovo valore Attributo oppure il dialogo Nuovo range Attributo che permette di impostare l’attributo per un nuovo valore o range. |
|
Modifica |
Scegliere un valore o range nella lista e fare clic su Modifica (oppure fare doppio clic su una riga) per modificare gli attributi del valore o i limiti e gli attributi del range. |
|
Elimina |
Elimina il valore o range selezionato. |
|
Colora automatici |
Assegna automaticamente i colori di riempimento alle righe. |
|
Impostazioni colori |
Apre il dialogo Impostazioni colorazione automatica che permette di impostare l’intervallo di colori per l’opzione Colori automatici di riempimento e di penna. Scegliere se abilitare la selezione automatica dei colori per il riempimento e/o per la penna e scegliere il colore iniziale e finale per entrambi. Colori automatici crea automaticamente una sfumatura fra i colori iniziale e finale per ogni riga di valori dell’intervallo. Se il riempimento o la penna sono deselezionati, i colori della riga per quell’attributo devono essere impostati a mano. |
|
Esporta colori |
Apre il dialogo Nuova Tavolozza Colori; vedere Creare o modificare le Tavolozze Colori personalizzate. Una Tavolozza Colori, denominata in base alla Visualizzazione Colori, viene automaticamente creata in base ai colori applicati alle righe di valori o agli intervalli, e i colori sono disponibili per la selezione. |
|
Disegna tutti gli altri oggetti in modo filtrato |
Determinare se disegnare gli oggetti che non sono interessati dalla visualizzazione normalmente oppure in grigio. Attivare l’opzione per rendere in grigio gli altri oggetti a scopo di visualizzazione. Gli override di Categoria non possono essere applicati a una Viewport quando questo parametro è attivo per una Visualizzazione Dati applicata alla Viewport. |
2.Fare clic su Definisci Criterio per selezionare gli oggetti da includere nella Visualizzazione Dati. Questi sono gli elementi nel disegno che risultano di interesse.
Si apre il dialogo Criterio di Ricerca. Definire i criteri come descritto in Creare Script personalizzati di selezione.
3.Una volta definiti i criteri per gli oggetti, scegliere i criteri di visualizzazione nel menu Colora; questo determina che i valori o range di valori siano differenziati per colore o altro attributo. La visualizzazione riporta i dati selezionati qui.
Quando si scelgono nuovi criteri di visualizzazione, si apre un dialogo che richiede una conferma della volontà di cambiare tutti i valori nella lista. Ciò dovrebbe evitare che si eliminino accidentalmente attributi precedentemente specificati.
4.Compare la lista di valori o range. Per valori numerici, scegliere se applicare la visualizzazione In base ai valori o In base al range.
5.Per assegnare velocemente un range di colori alle righe, fare clic su Colora in automatico. Questa opzione determina automaticamente un diverso colore di riempimento per tutti gli elementi nelle righe.
6.Se si impostano gli attributi individualmente per gli elementi delle righe, selezionare una o più righe e fare clic su Modifica per specificare i valori e gli attributi o valori e attributi di range.
Si apre il dialogo Modifica valore attributi o il dialogo Modifica range attributi.
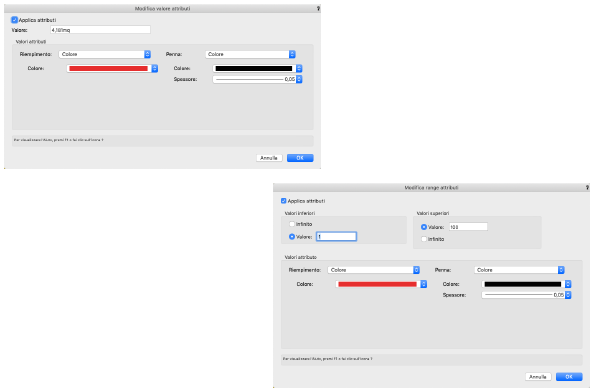
|
Azione |
Descrizione |
|---|---|
|
Applica attributi |
Scegliere se applicare gli attributi a questo valore/range. |
|
Valori inferiori |
Imposta il limite inferiore del range a un valore infinito oppure a un valore specificato. |
|
Valori superiori |
Imposta il limite superiore del range a un valore infinito oppure a un valore specificato. |
|
Valori attributo |
Gli attributi di riempimento possono essere specificati nel menu Riempimento, oppure si può scegliere la voce Mantieni Riempimento originale, in modo da conservare il colore di riempimento originale di ogni oggetto nel range (Mantieni Riempimento originale è utile per elementi multi-attributo, come i muri). Le opzioni di override dei colori permettono di ottenere flessibilità nell’impostazione dei colori di primo piano e sfondo del riempimento e della penna. Gli override disponibili dipendono dalle selezioni di riempimento. Per maggiori informazioni sull’applicazione degli attributi di riempimento, penna e spessore di linea, vedere Applicare gli attributi agli oggetti. |
7.Fare clic su OK per registrare la Visualizzazione Dati. Il nome viene inserito nel menu Visualizzazione Dati.
Il comando Modifica Visualizzazione Dati permette di modificare la visualizzazione applicata al documento. Per modificare altre visualizzazioni, scegliere invece il comando Gestione Visualizzazione Dati.
Il comando è disponibile solo quando è attivo un Lucido design. Le modifiche si applicano non solo al Lucido design, ma ad ogni Viewport (e Legenda), e ad altri documenti che usano la visualizzazione.
Per modificare l’attuale Visualizzazione Dati:
1. Richiamare il comando Modifica Visualizzazione Dati.
Si apre il dialogo Modifica Visualizzazione Dati.
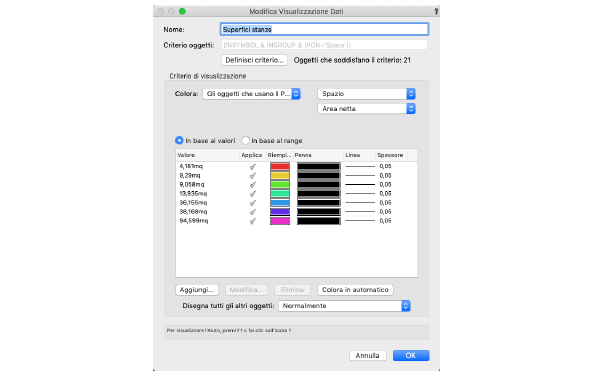
2.Modificare i parametri della visualizzazione come descritto in Creare una nuova Visualizzazione Dati.
Nota:non è possibile creare una nuova visualizzazione cambiandone il nome; ciò si limita a denominarla in modo diverso. Invece, per creare un duplicato della visualizzazione con un nome diverso, duplicarla nel dialogo Gestione Visualizzazione Dati.
Le modifiche sono applicate globalmente al disegno e ad ogni Viewport con la Visualizzazione Dati applicata.
Se si modifica una Visualizzazione Dati posta nella Cartella Utente oppure in una Cartella del Gruppo di lavoro operando da un altro documento oppure da un altro computer, si riceve un messaggio di avviso dell’aggiornamento della Visualizzazione Dati.
Il dialogo Gestione Visualizzazione Dati costituisce il punto centrale per controllare le Visualizzazioni Dati nel documento, per importarle ed esportarle.
Nota:il menu Visualizzazione Dati è utilizzabile solo se è attivo un Lucido design.
Per gestire le Visualizzazioni Dati:
1. Attivare il comando Gestione Visualizzazione Dati.
Si apre il dialogo Gestione Visualizzazione Dati.
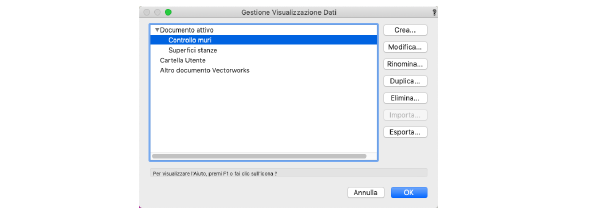
|
Azione |
Descrizione |
|---|---|
|
Elenco di Visualizzazioni Dati |
Mostra l’elenco delle Visualizzazioni Dati disponibili; simile all’elenco disponibile nel menu Visualizzazioni Dati nella Barra delle Viste. Fare clic sul segno più o sulla freccia di apertura per espandere la lista. |
|
Crea |
Scegliere un elemento nell’area del dialogo relativa al documento attivo e fare clic su Crea per creare una nuova Visualizzazione Dati. |
|
Modifica |
Selezionare una Visualizzazione Dati e fare clic su Modifica. Nota: benché sia possibile modificare una Visualizzazione che non si trova nel documento attivo, senza un progetto reale, potrebbe non esserci un elenco di Schedari disponibili per i criteri di visualizzazione. La procedura migliore a scopo di modifica del contenuto è importare una visualizzazione nel documento attivo, eseguire le modifiche e poi esportarla. |
|
Rinomina |
Apre il dialogo Rinomina Visualizzazione Dati, che permette di modificare il nome della Visualizzazione Dati attiva. |
|
Duplica |
Duplica la Visualizzazione Dati attualmente selezionata e apre il dialogo Modifica Visualizzazione Dati che consente di operare le modifiche necessarie. Il nome del duplicato è uguale all’originale con l’aggiunta di un numero; se il nome originale termina con un numero, viene utilizzato il numero successivo nell’ordine naturale. Il nome può essere modificato. |
|
Elimina |
Elimina la Visualizzazione Dati selezionata. |
|
Importa |
Scegliere la voce Altro documento Vectorworks e fare clic su Importa per importare Visualizzazione Dati da un altro documento. Si apre il dialogo di sistema che permette di individuare il documento da importare. Tutte le Visualizzazioni contenute nel documento esterno sono importate nel documento attivo. È possibile anche selezionare ed importare singole Visualizzazioni Dati contenute nella Cartella Utente e in Cartelle del Gruppo di lavoro. |
|
Esporta |
Selezionare una Visualizzazione Dati contenuta nel documento attivo e fare clic su Esporta per aprire il dialogo Esportazione Visualizzazione Dati. Scegliere se esportare nella Cartella Utente o in quella di un Gruppo di lavoro. La Visualizzazione Dati viene aggiunta alla Cartella Utente o nella Cartella del Gruppo di lavoro e compare nella lista relativa. |