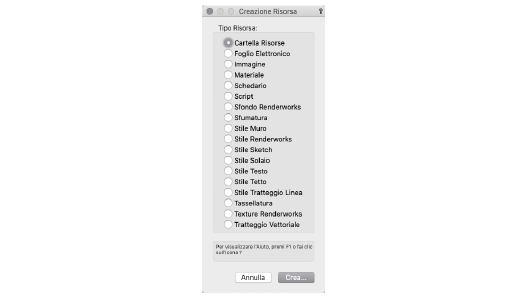
Uno Stile Tratteggio Linea è un insieme di elementi geometrici 2D che si ripetono lungo una linea in entrambe le direzioni partendo da un punto di origine. Gli elementi geometrici possono essere una semplice definizione di tratto oppure forme 2D più complesse, dotate di riempimento.
Il colore e lo spessore delle linee in uno Stile Tratteggio Linea non sono parte della definizione dello stile. Una volta che un Stile Tratteggio Linea viene applicato a un oggetto, è possibile utilizzare la Tavolozza Attributi per impostare il colore e lo spessore delle linee dell’oggetto. Questa caratteristica permette di ottenere la massima flessibilità, in modo da poter avere più oggetti che utilizzano lo stesso Stile Tratteggio Linea ma hanno ad esempio colori diversi.
Per creare una definizione di Stile Tratteggio Linea:
1. Aprire la Tavolozza Gestione Risorse, selezionando la voce nel menu Finestre > Tavolozze.
2.Fare clic sul bottone Crea Risorsa.
Si apre il dialogo Creazione Risorsa.
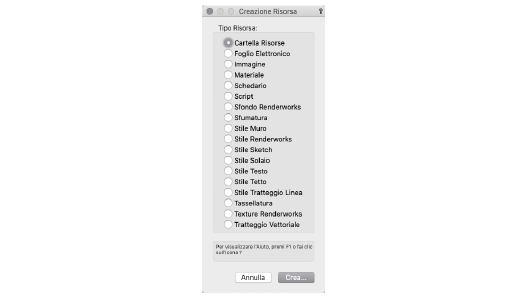
3.Scegliere Stile Tratteggio Linea
In alternativa è possibile fare doppio clic all’interno della Tavolozza Gestione Risorse per aprire il dialogo Creazione Risorsa.
4.Fare clic su Crea.
Si apre il dialogo Creazione Stile Tratteggio Linea, che permette di dare un nome allo stile e di impostare i vari controlli.
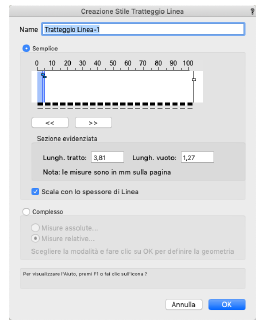
5.Gli Stili Tratteggio Linea possono essere di due tipi: Semplice o Complesso.
|
Opzione |
Descrizione |
|---|---|
|
Nome |
Definire il nome della risorsa Stile Tratteggio Linea. Questo nome viene visualizzato nella Tavolozza Gestione Risorse e nella Tavolozza Attributi. |
|
Semplice |
Scegliere questa modalità per creare un Tratteggio Linea fatto di segmenti semplici; è possibile trascinare i tratti direttamente nell’area di anteprima, oppure specificare i valori numerici di controllo della definizione del tratteggio. |
|
Anteprima del tratteggio |
I controlli visualizzati nell’area di anteprima indicano le distanze (in millimetri sulla pagina) fra le varie sezioni in cui si suddivide il tratteggio. Ogni sezione comprende un tratto ed un vuoto. Trascinare i controlli a cursore verso destra per aumentare la distanza fra le linee o verso sinistra per diminuirla. È possibile trascinare un nuovo controllo, prendendo quello presente nella posizione più a destra dell’area di anteprima e portandolo nella posizione voluta per creare una nuova sezione. È possibile utilizzare un massimo di cinque sezioni. |
|
<< oppure >> |
Utilizzare questi bottoni per evidenziare la sezione che si desidera modificare; in alternativa è possibile fare clic sulla sezione per evidenziarla. |
|
Lungh. tratto |
Definire la lunghezza in millimetri sulla pagina della sezione di tratto evidenziata. |
|
Lungh. vuoto |
Definire la lunghezza in millimetri sulla pagina del vuoto evidenziato. |
|
Scala con lo spessore di Linea |
Se si desidera che i tratteggi siano sempre proporzionali allo spessore delle linee, abilitare questa opzione. |
|
Complesso |
Scegliere questa modalità per creare un Tratteggio Linea basato su elementi grafici complessi. |
|
Misure assolute / Misure relative |
Specifica se le misure del Tratteggio di Linea in un disegno sono: ● Assolute; in tal caso la dimensione dello Stile è riferita alla pagina di stampa. Quando il Tratteggio di Linea è applicato, esso è automaticamente riscalato in modo che si adatti a come sarà stampata la pagina. Ciò è utile per oggetti di annotazione che dovrebbero sempre restare della stessa dimensione sulla “pagina”, indipendentemente dalla Scala del Lucido. ● Relative; la dimensione dello Stile è riferita alle dimensione reale degli oggetti rappresentati; la dimensione reale sulla carta dipende dalla Scala del Lucido applicata. |
6.Fare clic su OK per confermare le impostazioni.
● Nel caso in cui si sia scelta la modalità Semplice, il processo di definizione è completo e il nuovo Stile Tratteggio Linea viene visualizzato nella Tavolozza Gestione Risorse.
● Nel caso in cui si sia scelta la modalità Complesso, si entra nell’ambiente grafico di modifica che permette di definire la geometria del tratteggio. La linea rossa orizzontale che viene visualizzata sullo schermo rappresenta la linea di base e non fa parte della geometria del tratteggio. Per ulteriori informazioni sull’ambiente di modifica, vedere Modalità di modifica degli oggetti.
7.Per creare il Tratteggio Linea complesso, disegnare la geometria del tratteggio usando gli oggetti 2D desiderati: è possibile utilizzare anche riempimenti e testo (i Simboli e gli Oggetti Parametrici non sono ammessi). Tutte le definizioni di Tratteggio Linea hanno un colore penna nero e spessore 0,03 mm. Quando si disegna un elemento, esso viene automaticamente presentato con due ripetizioni parzialmente trasparenti poste a sinistra e a destra lungo la linea di base. La struttura geometrica può essere complessa quanto si vuole.
8.Per regolare il motivo geometrico e la spaziatura, fare clic su una delle ripetizioni e trascinarla dove è necessario che sia posizionata; fare ancora clic per impostare la nuova posizione. Per non far comparire le ripetizioni durante le operazioni di modifica, fare clic-destro su un’area vuota e deselezionare la voce Mostra ripetizioni nel menu contestuale.
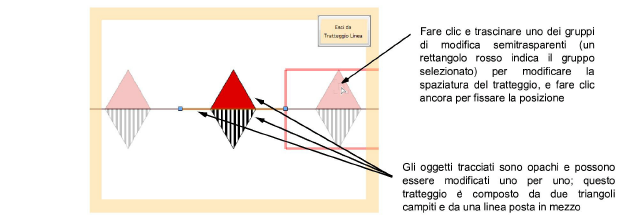
9.Una volta terminate le operazioni di modifica, fare clic sul bottone Esci da Tratteggio Linea. La Risorsa Stile Tratteggio Linea viene registrata nel documento attivo con il nome specificato.
Gli Stili Tratteggio Linea sono registrati nei documenti di disegno di Vectorworks. Se il documento non è registrato e lo Stile Tratteggio Linea non fa parte degli Elementi base, quest’ultimo viene perso quando si esce dal programma.
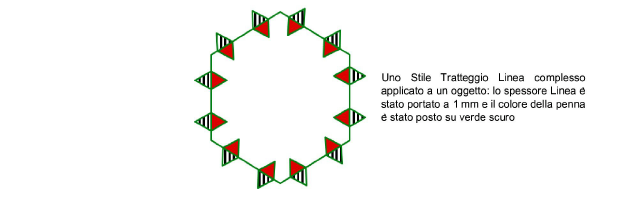
L’applicazione degli Stili Tratteggio Linea a specifici oggetti può avvenire tramite la Tavolozza Attributi o tramite la Tavolozza Gestione Risorse.
Nota:Gli Attributi possono essere applicati anche mediante le impostazioni di Categoria o trasferiti con lo strumento Seleziona Attributi (vedere Trasferire gli Attributi).
Per applicare uno Stile Tratteggio Linea mediante la Tavolozza Attributi e specificare le sue impostazioni:
1. Selezionare gli oggetti e scegliere la voce Tratteggio nel menu Stile Penna della Tavolozza Attributi.
Se non vi sono definizioni di Stili Tratteggio Linea a disposizione e nelle Impostazioni Generali Vectorworks non è abilitato l’accesso agli Elementi base, l’utente è invitato ad aggiungere una definizione predefinita.
2.Per applicare uno stile diverso, fare clic sulla lista degli Stili Tratteggio Linea e sceglierne uno fra quelli appartenenti agli Elementi base o al documento attivo.
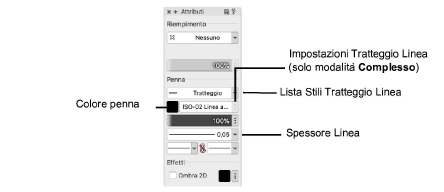
3.Se occorre, scegliere un Colore penna o uno Spessore Linea.
4.Se è stato scelto uno Stile Tratteggio Linea di tipo Complesso, è possibile modificare le impostazioni: fare clic sul bottone Impostazioni Tratteggio Linea posto vicino alla Lista Stili Tratteggio Linea.
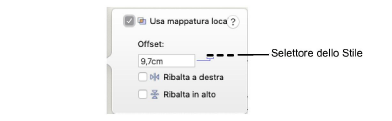
|
Opzione |
Descrizione |
|---|---|
|
Usa mappatura locale |
Attivare questa opzione per abilitare l’inserimento nei campi di mappatura, per personalizzare il motivo per questo oggetto; disattivarla invece per tornare alla mappatura predefinita. |
|
Offset |
Specificare la distanza per una singola istanza del Tratteggio Linea (nell’Unità di misura attiva nel documento). La geometria che definisce il Tratteggio Linea verrà scalata simmetricamente quando questo viene modificato; ad esempio, se la lunghezza di offset viene dimezzata, ogni segmento diventa la metà in lunghezza e la metà in altezza. |
|
Selettore |
Permette di scegliere uno Stile Tratteggio Linea fra quelli appartenenti agli Elementi di base e quelli contenuti nel documento attivo. |
|
Ribalta a destra / Ribalta in alto |
Selezionare per ribaltare nel senso indicato; è anche possibile applicare entrambi i ribaltamenti. |
Per applicare uno Stile Tratteggio Linea mediante la Tavolozza Gestione Risorse:
1. Selezionare l’oggetto.
2.Nella Gestione Risorse, scegliere la Risorsa da applicare. Fare clic-destro e scegliere la voce Applica dal menu contestuale (alternativamente, fare doppio clic sulla Risorsa per applicarla alla selezione o trascinare la Risorsa al di sopra dell’oggetto e rilasciare il pulsante del mouse).
Se è stato scelto uno Stile Tratteggio Linea di tipo Complesso, è possibile modificare le impostazioni tramite la Tavolozza Attributi.
Modifiche eseguite alla definizione di uno Stile Tratteggio Linea hanno effetto su tutte le istanze applicate nel documento di disegno.
Per modificare una definizione di Stile Tratteggio Linea:
1. Aprire la Tavolozza Gestione Risorse se non è già aperta.
2.Scegliere lo Stile Tratteggio Linea desiderato. Fare clic-destro e scegliere Modifica nel menu contestuale.
Si apre il dialogo Modifica Tratteggio Linea; scegliere se modificare la geometria o le impostazioni. Se si sceglie di modificare la geometria, si apre la finestra che permette di modificare i Componenti geometrici del motivo di ripetizione che definisce lo stile. Se si sceglie di modificare le impostazioni, si apre il dialogo Modifica impostazioni Tratteggio Linea.
3.Regolare la definizione del tratteggio come descritto in Stili Tratteggio Linea.
4.Fare clic su OK per tornare all’area di disegno.
Ogni istanza della Risorsa modificata presente nel disegno cambia in accordo alla nuova definizione.