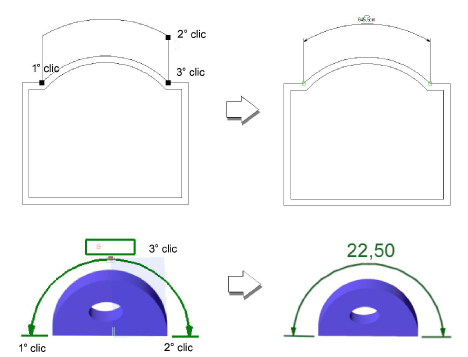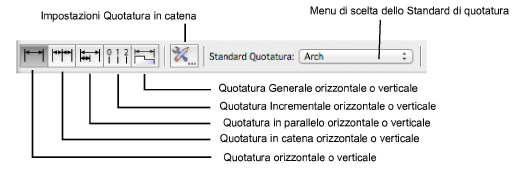
Diversi strumenti di quotatura permettono di quotare in vari modi gli oggetti rappresentati in un disegno di Vectorworks. A seconda delle circostanze, può essere conveniente l’una o l’altra scelta dello strumento da utilizzare.
Lo strumento “Quotatura Lineare” permette di tracciare Linee di Quota vincolate, cioè orizzontali o verticali. Oltre a misurare e a marcare un oggetto, si può usare questo strumento per calcolare la distanza orizzontale o verticale fra due o più punti nell’Area di disegno.
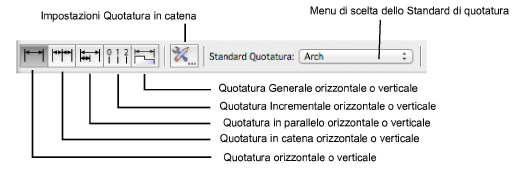
In una vista 2D, la linea portaquota è vincolata a essere parallela all’asse X o Y del piano attivo. In una vista 3D, la linea è vincolata a essere parallela all’asse X o Y del piano su cui viene creata, ma il piano può avere un orientamento qualunque.
Se nella Tavolozza Vincoli è attivo il Vincolo al Piano di Lavoro, la linea portaquota viene proiettata sul Piano di Lavoro attivo, sia nelle viste 2D sia nelle viste 3D.
La modalità “Quotatura orizzontale o verticale” permette di creare una linea portaquota con una singola operazione.
Per creare una linea portaquota con una singola misura:
1. Attivare lo strumento Quotatura Lineare ![]() .
.
2.Selezionare la prima modalità: Orizzontale o Verticale.
3.Scegliere nel menu posto nella Barra di Modo lo Standard di quotatura che si vuole utilizzare.
4.Fare clic per individuare il punto da cui si vuole iniziare la misura.
5.Fare clic sul secondo estremo della misura da effettuare.
6.Trascinare il cursore leggermente lontano dall’oggetto.
In una vista 2D, la linea portaquota è vincolata a essere parallela all’asse X o Y del piano attivo. Se si opera con una vista 3D, la quota può essere inserita in orizzontale o verticale rispetto al piano del Lucido; è anche possibile spostare il mouse durante il tracciamento della quota per fare in modo che essa sia allineata alle facce adiacenti dell’oggetto 3D che viene quotato.
7.Fare clic per definire la posizione della linea portaquota.
Ciò determina la distanza fra la Quota e l’oggetto quotato.
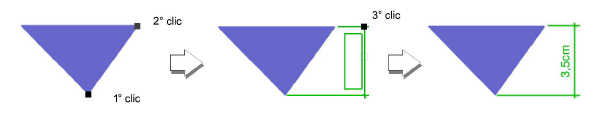
La modalità “Quotatura in catena” crea una serie di Linee di Quota connesse: ciascun segmento mostra solo la sua misura specifica in una “catena” continua.
Quando le Quote sono connesse in catena, esse possono venire spostate tutte insieme, i loro attributi e le loro proprietà possono essere modificate come se fossero un gruppo di elementi. Le proprietà delle Quote in catena possono anche essere modificate individualmente. Quando le Quote di una catena vengono modificate, gli altri elementi vengono ricalcolati automaticamente. Per ulteriori informazioni sulla modifica delle Quote in catena, vedere Modificare le Quote.
Per creare una serie di Linee di Quota connesse in catena:
1. Attivare lo strumento Quotatura Lineare ![]() .
.
2.Fare clic sull’icona della modalità In catena orizzontale o verticale.
3.Scegliere nel menu posto nella Barra di Modo lo Standard di quota che si vuole utilizzare.
4.Fare clic sul bottone di definizione delle Impostazioni presente nella Barra di Modo.
Si apre il dialogo Impostazioni Quotatura in catena.
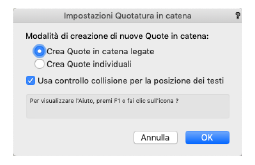
5.Attivare l’opzione Crea Quote in catena legate oppure l’opzione Crea Quote individuali. Nel primo caso le Quote verranno gestite come se fossero un insieme coerente di Quote lineari, mentre nel secondo caso verranno create come oggetti separati fra loro.
6.Se si attiva l’opzione Usa controllo collisione per la posizione dei testi, durante la creazione dei testi delle quote, Vectorworks controllerà che non si verifichi alcuna sovrapposizione. Si noti che il controllo di collisione è attivo solo in fase di creazione delle quote.
7.Fare clic su OK per chiudere il dialogo.
8.Fare clic sul punto da cui si intende iniziare la misura.
9.Fare clic sul secondo estremo della misura da effettuare.
10.Trascinare il cursore un po’ lontano dall’oggetto e fare clic per posizionare la linea portaquota. Ciò determina la distanza fra la Quota e l’oggetto quotato.
In una vista 2D, la linea portaquota è vincolata a essere parallela all’asse X o Y del piano attivo. Se si opera con una vista 3D, la quota può essere inserita in orizzontale o verticale rispetto al piano del Lucido; è anche possibile spostare il mouse durante il tracciamento della quota per fare in modo che essa sia allineata alle facce adiacenti dell’oggetto 3D che viene quotato.
11.Trascinare il mouse sul punto terminale del segmento successivo e fare clic per marcarlo.
12.Continuare a marcare i segmenti.
13.Terminare con un doppio clic.
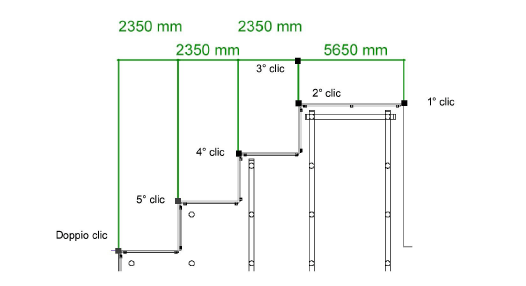
La modalità “Quotatura in parallelo” crea una serie di segmenti, ciascuno dei quali misura la distanza dal punto iniziale (punto di base).
Per creare una serie di Linee di Quota connesse:
1. Attivare lo strumento Quotatura Lineare ![]() .
.
2.Fare clic sull’icona della modalità In parallelo orizzontale o verticale.
3.Scegliere nel menu posto nella Barra di Modo lo Standard di quota che si vuole utilizzare.
4.Fare clic sul punto da cui si intende iniziare la misura.
5.Fare clic sul secondo estremo della misura da effettuare.
6.Trascinare il cursore un po’ lontano dall’oggetto e fare clic per posizionare la linea portaquota. Ciò determina la distanza fra la Quota e l’oggetto quotato.
In una vista 2D, la linea portaquota è vincolata a essere parallela all’asse X o Y del piano attivo. Se si opera con una vista 3D, la quota può essere inserita in orizzontale o verticale rispetto al piano del Lucido; è anche possibile spostare il mouse durante il tracciamento della quota per fare in modo che essa sia allineata alle facce adiacenti dell’oggetto 3D che viene quotato.
7.Trascinare il mouse sul punto terminale del segmento successivo e fare clic per marcarlo.
8.Continuare a marcare i segmenti.
9.Terminare con un doppio clic.
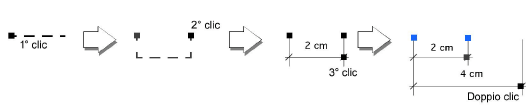
Utilizzare la modalità “Incrementale” se si desidera misurare una serie di distanze da un punto fisso e inserire solo le misure, senza Linee di Quota. Questa modalità può essere impiegata per misurare sia distanze orizzontali che verticali.
Per tracciare Quote incrementali:
1. Attivare lo strumento Quotatura Lineare ![]() .
.
2.Fare clic sull’icona della modalità Incrementale orizzontale o verticale.
3.Scegliere nel menu posto nella Barra di Modo lo Standard di quota che si vuole utilizzare.
4.Fare clic sul punto da cui si desidera iniziare la misura; spostare il cursore per tracciare una breve linea.
Per misurare ordinate verticali, tracciare una linea orizzontale.
Per misurare ascisse orizzontali, tracciare una linea verticale.
5.Spostare il mouse fino al termine della prima distanza che si vuole misurare e fare clic.
6.Continuare a marcare le distanze.
7.Terminare con un doppio clic.
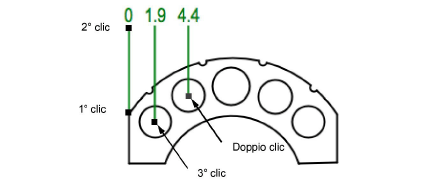
La modalità “Generale” permette di misurare e marcare l’estensione orizzontale e verticale di ogni oggetto 2D e 3D, anche di un gruppo di oggetti. In tutti i casi, lo strumento fornisce la misura dell’estensione maggiore.
1. Selezionare gli oggetti che si vogliono misurare.
2.Attivare lo strumento Quotatura Lineare ![]() .
.
3.Fare clic sull’icona della modalità Generale orizzontale o verticale.
4.Scegliere nel menu posto nella Barra di Modo lo Standard di quota che si vuole utilizzare.
5.Fare clic in prossimità degli oggetti selezionati.
6.Spostare il cursore nella direzione in cui si desidera creare la Quota: sullo schermo compare un’anteprima della Quota, vincolata in verticale o in orizzontale.
7.Fare clic per posizionare la Quota.

Nel caso di quotature lineari si ha la possibilità di applicare la quotatura doppia, in cui compaiono, cioè, due valori, espressi in unità di misura diverse, come pollici e centimetri. Questi valori hanno impostazioni e attributi diversi. Le quote doppie possono comparire affiancate o sovrapposte l’una all’altra.
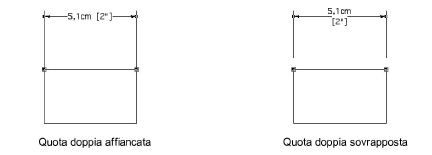
Le Unità di misura per ciascuna quota vengono controllate dal dialogo Definizione Unità di misura. La quota Primaria usa le unità di misura impostate con “Visualizzazione generale”. Attivando la voce “Quotatura oggetti (primaria)” del menu “Impostazioni per”, si può cambiare l’opzione di arrotondamento rispetto a quella della voce principale. Con la voce “Quotatura oggetti (secondaria)” si ha pieno controllo dell’Unità di misura, dell’arrotondamento e del formato per i decimali usati per le quote secondarie.
Una volta inserita nel progetto una quota doppia, regolare i singoli attributi sia per la quota primaria sia per quella secondaria tramite la Tavolozza Informazioni.

Lo strumento “Quotatura Trasversale” che possiede tre modalità, permette di tracciare Linee di Quota a ogni inclinazione. Oltre a misurare e a contrassegnare un oggetto, si può usare questo strumento per misurare la distanza fra due o più punti nell’Area di disegno. Nella Barra di Modo è possibile scegliere lo Standard di quotatura che si intende utilizzare per le quote da inserire.

La modalità “Normale” permette di creare una linea portaquota con un’azione singola.
Per ottenere una Quota con una singola misura:
1. Attivare lo strumento Quotatura Trasversale ![]() .
.
2.Fare clic sull’icona della modalità Quotatura Trasversale normale.
3.Scegliere nel menu posto nella Barra di Modo lo Standard di quota che si vuole utilizzare.
4.Fare clic sul punto da cui si vuole iniziare a misurare e trascinare il mouse lungo l’oggetto da quotare.
5.Fare clic sul secondo estremo della misura da effettuare.
6.Trascinare il cursore leggermente lontano dall’oggetto e fare clic per posizionare la Quota.
Ciò determina la distanza tra la Quota e l’oggetto quotato.
In una vista 3D, i primi due clic determinano l’asse X del piano su cui sarà collocata la Quota; spostare il cursore per far ruotare il piano se lo si desidera. Il piano di rotazione può essere orizzontale o verticale rispetto al piano del Lucido, o allineato alle facce adiacenti dell’oggetto 3D da quotare.
7.Fare clic per posizionare la Quota.
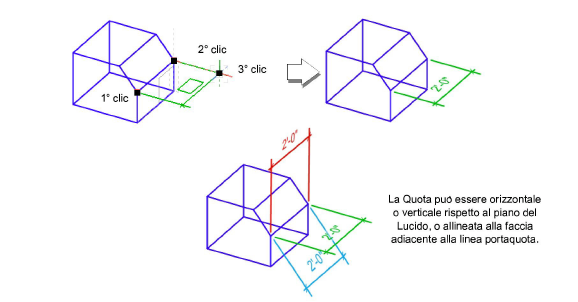
La modalità “Quotatura Trasversale in catena” crea una serie di Quote connesse, in cui ciascun segmento di Quota mostra la sua misura specifica in una “catena” continua.
Quando le Quote sono connesse in catena, esse possono venire spostate tutte insieme, i loro attributi e le loro proprietà possono essere modificate come se fossero un gruppo di elementi. Le proprietà delle Quote in catena possono anche essere modificate individualmente. Quando le Quote di una catena vengono modificate, gli altri elementi vengono ricalcolati automaticamente. Per ulteriori informazioni sulla modifica delle Quote in catena, vedere Modificare le Quote.
Per creare una serie di Linee di Quota connesse:
1. Attivare lo strumento Quotatura Trasversale ![]() .
.
2.Fare clic sull’icona della modalità Quotatura Trasversale in catena.
3.Scegliere nel menu posto nella Barra di Modo lo Standard di quota che si vuole utilizzare.
4.Fare clic sul punto da cui si vuole far partire la misura.
5.Fare clic sul punto terminale del primo segmento.
6.Trascinare il cursore un po’ lontano dalla linea per posizionare la Quota.
Ciò determina dove viene tracciata la linea portaquota e dove vengono collocate le misure.
In una vista 3D, i primi due clic determinano l’asse X del piano su cui sarà collocata la Quota; spostare il cursore per far ruotare il piano se lo si desidera. Il piano di rotazione può essere orizzontale o verticale rispetto al piano del Lucido, o allineato alle facce di un oggetto 3D da quotare.
7.Spostare il mouse fino al termine del segmento successivo e fare clic per marcare il suo punto terminale.
8.Continuare a marcare i segmenti.
9.Fare doppio clic per terminare la procedura di quotatura.
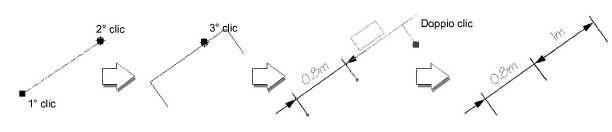
La modalità “Quotatura Trasversale in parallelo” crea una serie di segmenti connessi, ciascuno dei quali misura la distanza dal punto iniziale (punto di base).
Per creare una serie di Linee di Quota connesse:
1. Attivare lo strumento Quotatura Trasversale ![]() .
.
2.Fare clic sull’icona della modalità Quotatura Trasversale in parallelo.
3.Scegliere nel menu posto nella Barra di Modo lo Standard di quota che si vuole utilizzare.
4.Fare clic sul punto da cui si vuole far partire la misura.
5.Fare clic sul punto terminale del primo segmento.
6.Trascinare il cursore un po’ lontano dalla linea per posizionare la Quota.
Ciò determina dove viene tracciata la linea portaquota e dove vengono collocate le misure.
In una vista 3D, i primi due clic determinano l’asse X del piano su cui sarà collocata la Quota; spostare il cursore per far ruotare il piano se lo si desidera. Il piano di rotazione può essere orizzontale o verticale rispetto al piano del Lucido, o allineato alle facce di un oggetto 3D da quotare.
7.Spostare il mouse fino al termine del segmento successivo e fare clic per marcare il suo punto terminale.
8.Continuare a marcare i segmenti.
9.Fare doppio clic per terminare la linea di base.
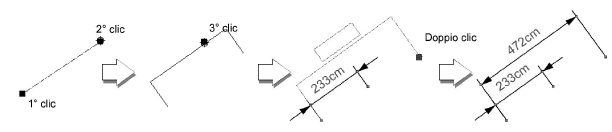
Lo strumento “Quotatura automatica” permette di ottenere automaticamente la quotatura di una pianta o di un prospetto (muri esterni).
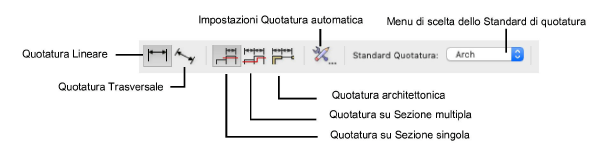
|
Opzione |
Descrizione |
|---|---|
|
Quotatura Lineare |
Questa modalità permette di creare quote orizzontali o verticali. |
|
Quotatura Trasversale |
Questa modalità permette di creare quote a ogni inclinazione. |
|
Quotatura su Sezione semplice |
Questa modalità permette di quotare una parte di pianta in modo automatico. È sufficiente tracciare una linea (in Vista “Alto/Pianta”) in modo che tutte le intersezioni fra queste linee e la pianta siano quotate seguendo regole precise. |
|
Sezione multipla |
Nel caso in cui non si desideri quotare alcuni oggetti appartenenti ai tipi selezionati nelle Impostazioni, questa modalità permette di scavalcarli, escludendoli dalla quotatura, tracciando un percorso di tipo poligonale aperto. |
|
Quotatura architettonica |
Questa modalità permette di inserire in una sola volta fino a cinque livelli di quote, per la quotatura dei muri esterni. Si ha la possibilità di scegliere le linee di quota che si desidera inserire nel disegno, attivando le relative opzioni. Ci sono due modi per utilizzare questa modalità. Il primo permette la quotatura di un solo muro: basta fare clic sul muro in questione e, mantenendo premuto il pulsante del mouse, trascinarlo fino alla posizione desiderata e poi rilasciarlo. Il secondo permette la quotatura di un insieme di muri: il procedimento resta lo stesso, semplicemente è necessario selezionare preventivamente i muri da quotare e fare clic su uno dei muri selezionati. |
|
Standard Quotatura |
Per impostare lo standard di quotatura per le nuove quote che si stanno per inserire, scegliere una delle voci del menu. |
Per tracciare delle quote in modalità automatica:
1. Attivare lo strumento Quotatura automatica ![]() .
.
2.Fare clic sulla sesta icona presente nella Barra di Modo.
Si apre il dialogo Impostazioni Quotatura Automatica.
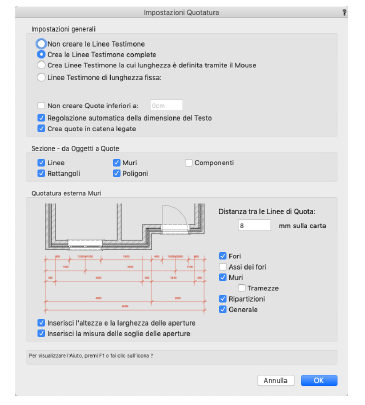
|
Opzione |
Descrizione |
|---|---|
|
Non creare le Linee Testimone |
Con questa modalità le Linee Testimone non vengono create. |
|
Crea le Linee Testimone complete |
Crea Linee Testimone che terminano sugli oggetti quotati. |
|
Crea Linee Testimone la cui lunghezza è definita tramite il Mouse |
Attivando questa modalità, è possibile definire manualmente con un clic del mouse la lunghezza delle Linee Testimone al momento della quotatura. |
|
Linee Testimone di lunghezza fissa |
Attivando questa modalità, nel dialogo compare una casella di testo in cui è possibile inserire la lunghezza desiderata espressa in mm. |
|
Non creare Quote inferiori a |
Se questa opzione è attiva, le Quote troppo corte non vengono create. |
|
Regolazione automatica della dimensione del Testo |
Attivare questa opzione per ridurre in modo automatico la dimensione del testo quando la linea portaquota è troppo corta. |
|
Crea quote in catena legate |
Questa opzione permette di creare quote in catena composte da un oggetto singolo. |
|
Sezioni - da Oggetti a Quote |
È possibile quotare diversi tipi di oggetti: linee, muri, rettangoli e poligoni. È possibile includere o escludere le tipologie di oggetti, attivando semplicemente l’opzione corrispondente. |
|
Quotatura esterna Muri |
È possibile scegliere quali Linee di Quota inserire nel disegno, attivando o disattivando le opzioni: Fori, Assi dei fori, Muri, Tramezze, Ripartizioni, Generale. |
|
Distanza tra le Linee di Quota |
Permette di definire la distanza espressa in millimetri sulla carta fra le Linee di Quota. |
|
Inserisci l’altezza e la larghezza delle aperture |
Permette di inserire le misure di altezza e larghezza delle aperture inserite nei muri. |
|
Inserisci la misura delle soglie delle aperture |
Permette di inserire la misura delle soglie definita per le aperture inserite nei muri. |
3.Selezionare i parametri desiderati e fare clic su OK.
4.Scegliere nel menu posto nella Barra di Modo lo Standard di quota che si vuole utilizzare.
5.Tramite lo strumento fare una serie di clic per creare la quotatura desiderata.

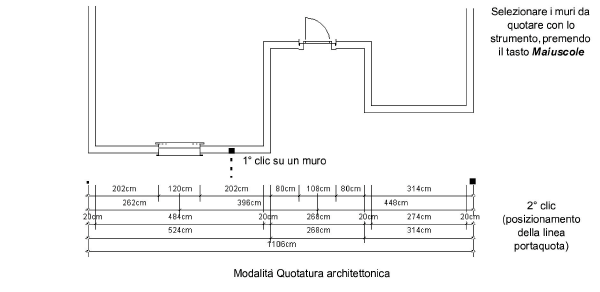
Nota:Nel caso in cui sia attiva l’opzione “Quote Associative” nel pannello “Quote” delle “Preferenze Documento”, le quote vengono associate agli elementi Muro. Ciò vale solo per la modalità “Quotatura architettonica”. La quotatura di sezione non è mai associativa perché il software non è in grado di agganciare in modo automatico gli estremi delle sezioni.
Nota:Con lo strumento “Quotatura automatica” attivo, è possibile selezionare dei muri tenendo premuto il tasto Maiuscole e facendo clic su ciascuno dei muri da quotare, come se si trattasse dello strumento “Selezione”. Rilasciare in seguito il tasto, fare clic e trascinare il mouse oltre uno dei muri selezionati.
Questo strumento permette di creare quote in modo analogo agli strumenti “Quotatura Trasversale” e “Quotatura Lineare” (vedere Quote Trasversali e Quote Lineari) ma con un controllo superiore sulle caratteristiche delle Linee Testimone e su altri aspetti grafici della quota.
Quando si attiva questo strumento, si hanno a disposizione quattro modalità di lavoro selezionabili nella Barra di Modo.

Per tracciare delle quote in modalità complessa:
1. Attivare lo strumento Quotatura complessa ![]() .
.
2.Fare clic sulla quinta icona presente nella Barra di Modo.
Si apre il dialogo Impostazioni Quotatura.

|
Opzione |
Descrizione |
|---|---|
|
Non creare le Linee Testimone |
Con questa modalità le Linee Testimone non vengono create. Se è attiva la modalità “Quote Associative”, vengono create quote associate agli oggetti. |
|
Crea le Linee Testimone complete |
Crea Linee Testimone che terminano sugli oggetti quotati. Se è attiva la modalità “Quote Associative”, vengono create quote associate agli oggetti. |
|
Crea Linee Testimone la cui lunghezza è definita tramite il Mouse |
Attivando questa modalità, è possibile definire manualmente con un clic del mouse la lunghezza delle Linee Testimone al momento della quotatura. |
|
Linee Testimone di lunghezza fissa |
Attivando questa modalità, nel dialogo compare una casella di testo in cui è possibile inserire la lunghezza desiderata espressa in mm. |
|
Non creare Quote inferiori a |
Se questa opzione è attiva, le Quote troppo corte non vengono create. |
|
Regolazione automatica della dimensione del Testo |
Attivare questa opzione per ridurre in modo automatico la dimensione del testo quando la linea portaquota è troppo corta. |
|
Crea quote in catena legate |
Questa opzione permette di creare quote in catena composte da un oggetto singolo. |
3.Selezionare i parametri desiderati e fare clic su OK.
4.Scegliere nel menu posto nella Barra di Modo lo Standard di quota che si vuole utilizzare.
5.Tramite lo strumento fare una serie di clic per creare la quotatura desiderata.
Lo strumento “Quotatura Diametrale/Radiale” permette di misurare e inserire nel disegno le dimensioni radiali o diametrali di archi e cerchi. Non funziona, tuttavia, con ellissi o oggetti dotati di vertici arrotondati, quindi con oggetti che non siano realmente dei cerchi.
Inoltre, permette di collocare le Linee di Quota e le misure all’interno o all’esterno del cerchio/arco. Lo strumento crea sempre la quota sullo stesso piano dell’oggetto che viene misurato.

La modalità “Quotatura Diametrale interna” permette di misurare la lunghezza del diametro del cerchio, inserendo la misura al suo interno.
Per quotare internamente il diametro di un cerchio:
1. Attivare lo strumento Quotatura Diametrale/Radiale ![]() .
.
2.Fare clic sull’icona della modalità Quotatura Diametrale interna.
3.Fare clic sul cerchio che si vuole quotare (o al suo interno).
Nel caso di cerchi e archi con riempimento, spostare il cursore all’interno dell’oggetto o sul suo bordo: la posizione sarà corretta quando il cursore assumerà la forma di croce grande  .
.
Nel caso di cerchi e archi senza riempimento, spostare il cursore sul bordo dell’oggetto: la posizione sarà corretta quando il cursore assumerà la forma di croce grande  .
.
4.Spostare il cursore per ruotare la quota e fare clic quando si trova nella posizione desiderata.
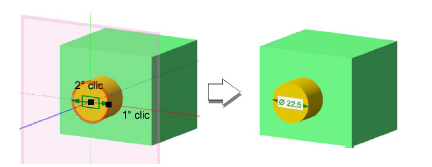
La modalità “Quotatura Diametrale esterna” permette di ottenere una misura del diametro posta all’esterno del cerchio.
Per quotare esternamente il diametro di un cerchio:
1. Attivare lo strumento Quotatura Diametrale/Radiale ![]() .
.
2.Attivare la modalità Quotatura Diametrale esterna.
3.Determinare da quale parte della linea portaquota si vuole collocare la misura.
Se si vuole che stia sulla sinistra della linea, fare clic sulla quinta icona nella Barra di Modo:
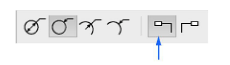
Se si vuole che stia sulla destra della linea, fare clic sulla sesta icona nella Barra di Modo:
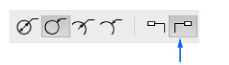
4.Fare clic sul cerchio o sull’arco (nell’area descritta sotto).
Nel caso di cerchi e archi con riempimento, spostare il cursore all’interno dell’oggetto o sul suo bordo: la posizione sarà corretta quando il cursore assumerà la forma di croce grande  .
.
Nel caso di cerchi e archi senza riempimento, spostare il cursore sul bordo dell’oggetto: la posizione sarà corretta quando il cursore assumerà la forma di croce grande  .
.
5.Spostare il cursore per ruotare la quota e fare clic quando si trova nella posizione desiderata.
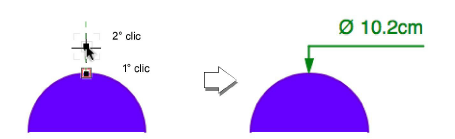
La modalità “Quotatura Radiale interna” permette di misurare la lunghezza del raggio del cerchio.
Per quotare internamente il raggio di un cerchio:
1. Attivare lo strumento Quotatura Diametrale/Radiale ![]() .
.
2.Attivare la modalità Quotatura Radiale interna.
3.Fare clic sul cerchio o sull’arco che si vuole quotare.
Nel caso di cerchi e archi con riempimento, spostare il cursore all’interno dell’oggetto o sul suo bordo: la posizione sarà corretta quando il cursore assumerà la forma di croce grande  .
.
Nel caso di cerchi e archi senza riempimento, spostare il cursore sul bordo dell’oggetto: la posizione sarà corretta quando il cursore assumerà la forma di croce grande  .
.
4.Spostare il cursore per ruotare la quota e fare clic quando si trova nella posizione desiderata
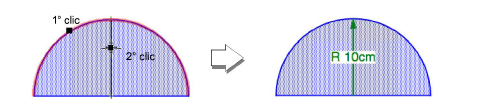
.
La modalità “Quotatura Radiale esterna” consente di ottenere una misura del raggio posta all’esterno del cerchio.
Per quotare esternamente il raggio di un cerchio:
1. Attivare lo strumento Quotatura Diametrale/Radiale ![]() .
.
2.Fare clic sull’icona della modalità Quotatura Radiale esterna.
3.Determinare da quale parte della linea portaquota si vuole collocare la misura.
Se si vuole che stia sulla sinistra della linea, fare clic sulla quinta icona:
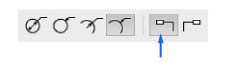
Se si vuole che stia sulla destra della linea, fare clic sulla sesta icona:
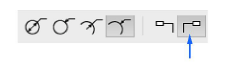
4.Fare clic sul cerchio o sull’arco (nell’area descritta sotto).
Nel caso di cerchi o archi con riempimento, spostare il cursore all’interno dell’oggetto o sul suo bordo: la posizione sarà corretta quando il cursore assumerà la forma di una croce grande  .
.
Nel caso di cerchi e archi senza riempimento, spostare il cursore sul bordo dell’oggetto: la posizione sarà corretta quando il cursore assumerà la forma di una croce grande  .
.
5.Spostare il cursore per ruotare la quota e fare clic quando si trova nella posizione desiderata.
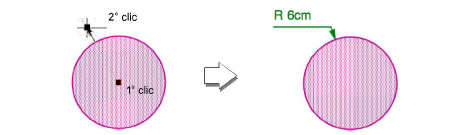
Lo strumento “Riferimento Centrale” permette di suddividere facilmente in quarti un cerchio, un’ellisse, un rettangolo o un rettangolo arrotondato, marcando il centro esatto dell’oggetto 2D. Inoltre, si può utilizzarlo per individuare il centro di uno o più vertici di un rettangolo arrotondato.
Quando è attivo lo strumento “Riferimento Centrale” è possibile scegliere dalla Barra di Modo lo Standard di quotatura per gli oggetti che si aggiungeranno nel documento. A questo scopo, scegliere uno Stile di quotatura nel menu “Standard Quotatura”, o scegliere la voce “Personali” per creare uno nuovo stile o modificare uno stile già disponibile (vedere Standard personalizzati di quotatura).
Per contrassegnare il centro:
1. Attivare lo strumento Riferimento Centrale ![]() .
.
2.Fare clic sull’oggetto 2D che si vuole marcare.
Si può essere certi di aver selezionato un oggetto su cui lo strumento può funzionare quando, muovendo il cursore, assume la forma a croce  .
.
Vectorworks suddivide l’oggetto in quarti, marcando il centro con l’intersezione di due linee.

Per contrassegnare un vertice di un rettangolo arrotondato:
1. Attivare lo strumento Riferimento Centrale ![]() .
.
2.Tenendo premuto il tasto Opzione (macOS) o Alt (Windows), spostare il cursore sull’angolo del rettangolo arrotondato che si vuole marcare.
3.Quando il cursore assume la forma a croce grande  fare clic.
fare clic.
Vectorworks suddivide l’angolo in quarti, contrassegnando il centro con l’intersezione di due linee.
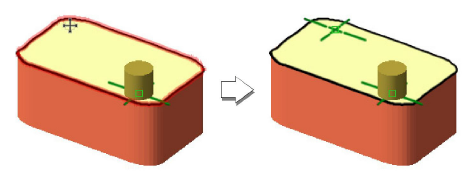
Lo strumento “Quotatura Angolare” che possiede tre modalità, permette di misurare e quotare gli angoli. Si possono quotare gli angoli fra due bordi di un oggetto, fra due lati di un singolo oggetto, fra un singolo oggetto e una linea di riferimento o fra due linee di riferimento. Questo strumento funziona con tutti gli oggetti che hanno lati lineari o planari, inclusi rettangoli arrotondati e ruotati, linee, polilinee, poligoni e solidi; non funziona, invece, con cerchi, ellissi o archi. Inoltre, non funziona se si cerca di quotare linee parallele o linee poste su piani diversi.
Se nella Tavolozza Vincoli è attivo l’Aggancio al Piano di Lavoro, la faccia dell’oggetto da quotare deve essere parallela al Piano di Lavoro.

|
Opzione |
Descrizione |
|---|---|
|
Quotatura Angolare fra due oggetti |
Quota l’angolo fra due lati o facce di uno o più oggetti. |
|
Quotatura Angolare fra un oggetto e un riferimento |
Quota l’angolo fra un oggetto e una linea di riferimento. |
|
Quotatura Angolare fra due riferimenti |
Quota l’angolo fra due linee di riferimento. |
|
Standard Quotatura |
Per cambiare lo Standard di quotatura per le nuove quote create nel documento, scegliere uno Standard nella lista; scegliere Personali per creare o modificare standard personali. |
È possibile quotare l’angolo fra i lati o le facce di due oggetti.
Per quotare l’angolo fra i lati di due oggetti:
1. Attivare lo strumento Quotatura Angolare ![]() .
.
2.Fare clic sull’icona della modalità Quotatura Angolare fra due oggetti.
3.Spostare il cursore di selezione sul primo lato dell’angolo che si vuole quotare.
4.Fare clic per selezionare il lato.
5.Spostare il mouse sull’altro lato dell’angolo e fare di nuovo clic.
Vectorworks traccia una quota angolare temporanea.
Se la quota riguarda l’angolo corretto, fare clic per impostare e visualizzare le informazioni di quotatura.
Se si vuole selezionare un altro angolo, per esempio quello supplementare, trascinare il mouse in modo da visualizzare l’angolo desiderato.
6.Fare clic per definire la posizione della linea di riferimento e creare la quota.
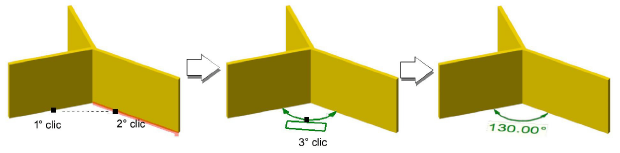
È possibile quotare l’angolo fra una linea di riferimento e un oggetto.
Per quotare l’angolo fra una linea di riferimento e un oggetto:
1. Attivare lo strumento Quotatura Angolare ![]() .
.
2.Fare clic sull’icona della modalità Quotatura Angolare fra un oggetto e un riferimento.
3.Fare clic sul punto di inizio della linea di riferimento.
4.Fare clic sul punto terminale.
Il cursore assume la forma di una mano che punta  .
.
5.Fare clic con la punta del dito sul lato dell’oggetto (e, quindi, dell’angolo) che si vuole quotare.
Vectorworks traccia una quota angolare temporanea.
6.Se la quota riguarda l’angolo corretto, fare clic per definire la posizione della linea di riferimento e creare la quota.
Se si vuole selezionare un altro angolo, per esempio quello supplementare, trascinare il mouse in modo da visualizzare l’angolo opposto.
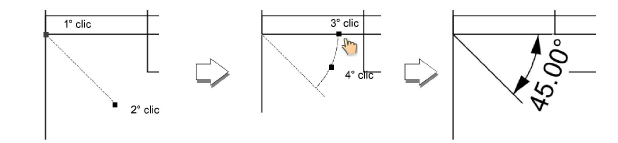
Per quotare un angolo formato da due linee di riferimento tracciate dall’utente al momento della quotatura stessa:
1. Attivare lo strumento Quotatura Angolare ![]() .
.
2.Scegliere la modalità Quotatura Angolare fra due riferimenti.
3.Fare clic per impostare l’inizio della prima linea di riferimento.
4.Compare un’anteprima della prima linea di riferimento.
5.Fare clic di nuovo per impostare il termine della prima linea di riferimento.
6.Compare un’anteprima della seconda linea di riferimento.
7.Fare clic una terza volta per impostare il termine della seconda linea di riferimento.
Compare l’anteprima della quota angolare.
Per scegliere un angolo diverso, per esempio quello giacente nel settore opposto, trascinare il mouse fino a quando l’anteprima non mostra l’angolo che si desidera quotare.
8.Quando l’anteprima mostra l’angolo desiderato, fare ancora clic per definire il raggio della quota.
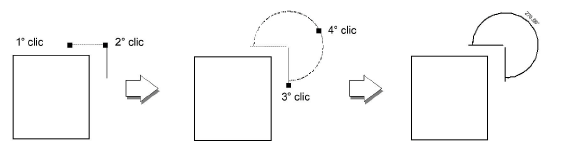
Lo strumento “Quotatura Arco” permette di quotare la lunghezza (sviluppo) di un arco fra due punti qualsiasi della sua circonferenza. La quota può comparire con le sue linee testimone perpendicolari alla corda dell’arco o perpendicolari alle tangenti all’arco. Vi è anche modo di visualizzare e nascondere il simbolo di un arco al di sopra del testo di quota.
Questo strumento può essere usato con archi, polilinee con segmenti ad arco, muri curvi e oggetti 3D basati su archi. Crea la quota sempre sullo stesso piano dell’arco da quotare.
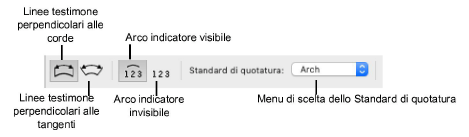
|
Opzione |
Descrizione |
|---|---|
|
Linee Testimone perpendicolari alla corda |
Le linee testimone della quotatura risultano perpendicolari alla corda definita dai punti quotati sull’arco. |
|
Linee Testimone perpendicolari alle tangenti |
Le linee testimone della quotatura risultano perpendicolari alle linee tangenti all’arco nei punti quotati. |
|
Arco indicatore visibile |
Mostra un simbolo grafico di arco al di sopra del testo di quota. |
|
Arco indicatore invisibile |
Mostra il testo di quota senza alcun simbolo grafico aggiuntivo. |
|
Standard di quotatura |
Per cambiare lo standard di quotatura per le nuove quote create nel disegno, selezionare uno standard nella lista; scegliere Personali per creare o gestire standard personalizzati (vedere Standard personalizzati di quotatura). |
Per una quota di lunghezza d’arco:
1. Attivare lo strumento Quotatura Arco.
2.Selezionare la modalità preferita per l’impostazione dell’orientamento delle linee testimone e scegliere se usare l’arco indicatore al di sopra del testo di quota.
3.Fare clic per stabilire il punto iniziale della quotatura.
4.Fare ancora clic per impostare il punto finale della quotatura.
5.Spostare il cursore verso l’esterno dell’oggetto quotato.
6.Fare clic per posizionare la linea portaquota.