

Sia le Note sia le Legende Note possono essere modificate dopo l’inserimento nel disegno. Per modificare un singolo oggetto Nota, selezionarlo ed eseguire le modifiche mediante la Tavolozza Informazioni. Per modificare tutte le Note associate con una Legenda Note, selezionare quest’ultima ed eseguire le modifiche mediante la Tavolozza Informazioni.
Il tipo di sagoma delle Note può comparire anche nella Legenda Note; controllare il Tipo sagoma sia con le Note sia con la Legenda Note.
● Modificare il testo o la grafica di una singola Nota allo stesso modo di un’Annotazione; vedere Modificare un oggetto Annotazione.
● Per convertire un oggetto Note esistente in un’Annotazione ordinaria, deselezionare l’opzione Inserisci come Nota nella Tavolozza Informazioni; la singola Nota è rimossa dalla Legenda Note.
Se si elimina un oggetto Nota, quelli rinominati non sono rinumerati. La Legenda Note mantiene un “gap” o un segnaposto che mostra il testo specificato nel campo Posizione testo non usata della Tavolozza Informazioni. Tuttavia, se si attiva Ri-utilizza posizioni usate e si inserisce nel disegno un altro oggetto Nota, quest’ultimo prende il posto del primo “gap”. Facendo clic sul bottone Elimina intervalli mancanti nella Tavolozza Informazioni si possono rimuovere tutti i “gap”; un altro modo per farlo è ordinare alfabeticamente gli oggetti Nota nel dialogo Lista Note.
Una Legenda Note può essere modificata dalla Tavolozza Informazioni.
|
Opzione |
Descrizione |
|---|---|
|
Aggiorna |
Aggiorna l’aspetto della Legenda Note. |
|
Stile |
Selezionare la modalità grafica delle Note: numeri, lettere, numeri o lettere con prefisso e/o suffisso inseriti nelle preferenze dell’oggetto Note o il testo di descrizione tratto dal database di note, con o senza il punto decimale. Nota: Dato che la descrizione della nota può comparire nell’Annotazione e nella Legenda Note, è possibile creare una designazione alfanumerica nella descrizione della Nota per ogni voce del database e fare comparire il numero nel disegno. Un database di note con descrizioni numeriche può essere usato direttamente nel disegno, ordinato automaticamente nel giusto ordine. |
|
Larghezza totale |
Imposta la larghezza complessiva della Legenda Note. |
|
Rientro |
Regola il valore del rientro del corpo del testo della Legenda. |
|
Interlinea note |
Imposta la larghezza del corpo del testo della Legenda Note. |
|
Interlinea |
Imposta il numero di linee come spazio fra le Note. |
|
N. colonne |
Scegliere il numero di colonne per il testo della Legenda Note. |
|
Distanza colonne |
Quando è stata impostata più di una colonna per il testo della Legenda Note, questo parametro imposta la distanza fra le colonne. |
|
Testo su più colonne |
Quando è stata impostata più di una colonna per il testo della Legenda Note, questa parametro permette di spezzare il testo fra le colonne; se non attivo, il testo di ogni Nota non può scorrere nella colonna successiva. |
|
Allineamento corpo testo |
Specifica l’allineamento del corpo del testo. Nota: In alternativa, scegliere il comando Allineamento oppure Formato testo e selezionare un’opzione di allineamento. |
|
Sagoma |
Imposta la sagoma per i numeri o le lettere che contraddistinguono le Note. ● Nessuna: non compaiono sagome per la Legenda Note. ● per Annotazione: il tipo di sagoma usato per l’Annotazione compare anche nella Legenda Note. ● per Legenda Note: la Legenda Note controlla lo stile di sagoma per le Note; scegliere il Tipo sagoma. |
|
Tipo sagoma |
Quando il parametro Sagoma è impostato in modo da essere controllato per Legenda Note, specifica il Tipo sagoma da applicare alla Legenda Note e alle Note. Nota: Per collocare il testo dell’Annotazione sia sopra sia sotto alla linea nel caso Cerchio barrato, premere il tasto Invio dove si vuole separare le linee di testo. 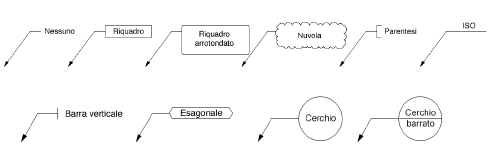
|
|
Raggio angoli |
Per il Tipo sagoma Riquadro arrotondato, imposta il valore del raggio degli angoli. |
|
Margine |
Imposta la distanza fra la sagoma e il testo. |
|
Dimensione automatica |
Attivare questa opzione per adattare la larghezza della sagoma al testo; disattivarla per impostare la stessa larghezza per tutte le sagome. |
|
Max larghezza sagoma |
Se la larghezza della sagoma non è impostata per adattarsi automaticamente al testo, inserire la larghezza massima per tutte le sagome, in unità sulla carta. |
|
Sagoma con ombra |
Attivare questa opzione per tracciare l’ombra alla sagoma (non si applica ai tipi Nessuno, Parentesi, ISO e Barra verticale). |
|
Impostazioni ombra |
Se l’opzione Sagoma con ombra è attiva, apre il dialogo Impostazioni ombra sagoma che permette di specificare gli Attributi per l’ombra tracciata come contorno o riempimento; vedere Specificare le impostazioni d’ombra della sagoma di un’Annotazione o di una Legenda Note. |
|
Ri-utilizza posizioni usate |
Quando questa opzione non è attiva, il segnaposto delle Note eliminate viene mantenuto; le Note nuove sono aggiunte alla fine della Legenda Note. Quando l’opzione è abilitata, le posizioni delle Note eliminate, a partire dalla prima, vengono occupate dalle Note che vengono man mano create. |
|
Posizione testo non usata |
Specifica il testo da visualizzare nelle posizioni non utilizzate dalle Note. |
|
Elimina intervalli mancanti |
Elimina le posizioni non utilizzate dalle Note, rinumerando le altre. |
|
Modifica Note |
Apre il dialogo Lista Note che permette di modificare il testo, la descrizione o l’ordine nel database, come descritto nel paragrafo successivo. |
|
Formato testo titolo / nota |
Aprono il dialogo Impostazioni Formato Testo che permette di modificare il formato del testo per il titolo o per il corpo della Legenda. Per informazioni ulteriori sulla formattazione del testo, vedere Formattare righe o blocchi di testo. |
Una Legenda Note contiene punti di controllo per aggiustare direttamente sul disegno il rientro e la larghezza del testo.
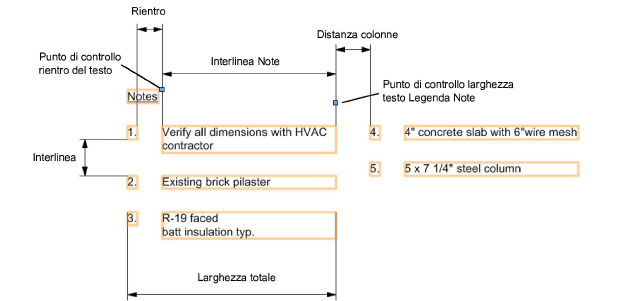
Per modificare il testo o la numerazione di più Note:
Selezionare la Legenda Note corrispondente e fare clic sul bottone Modifica Note nella Tavolozza Informazioni.
Si apre il dialogo Lista Note.

|
Opzione |
Descrizione |
|---|---|
|
N. |
Le Note sono elencate nell’ordine numerico della Legenda Note; fare clic su un numero nella colonna e trascinarlo in su o in giù nella lista per cambiare il suo posto nell’ordine. Nota: In alternativa, fare clic sul titolo della colonna Descrizione per ordinare alfabeticamente le descrizioni e rinumerarle, oppure fare clic sul titolo della colonna Percorso relativo per ordinare le Note rispetto al segno di spunta. |
|
Descrizione |
Elenco delle descrizioni delle Note. |
|
Percorso relativo |
Un segno di spunta indica se Opzioni percorso Database nel dialogo Annotazione è impostata a Percorso relativo al documento in uso. |
|
Modifica |
Selezionare la descrizione di una Nota e fare clic sul bottone Modifica per modificare il testo contenuto nella Nota o modificare la descrizione della Nota; vedere Il dialogo Annotazione. |
|
Testo nota |
Selezionare la descrizione di una Nota e modificare il testo. |
|
Gestore Note |
Apre il dialogo Gestore Note che permette controllare il contenuto e l’organizzazione del database; vedere Gestire le note di un Database. |