Per creare un oggetto Annotazione o Nota (solo prodotti Vectorworks Design Series):
1. Attivare lo strumento Annotazione ![]() .
.
2.Fare clic sull’icona Impostazioni Annotazione nella Barra di Modo per aprire il dialogo omonimo e specificare le impostazioni per gli oggetti Annotazione o Nota da creare successivamente. Una volta inserito un oggetto Annotazione o Nota, le sue impostazioni possono essere cambiate in seguito con la Tavolozza Informazioni, come descritto in Modificare l’Annotazione.
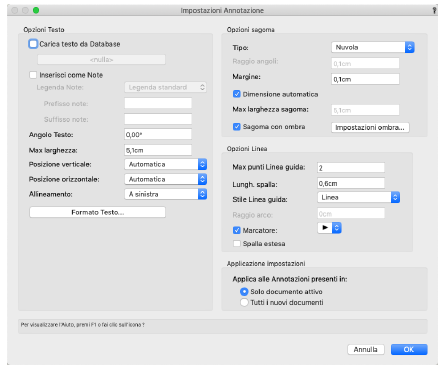
|
Opzione |
Descrizione |
|---|---|
|
Opzioni Testo |
|
|
Carica testo da Database |
Nei prodotti Vectorworks Design Series, lo strumento Annotazione può essere usato in congiunzione con un database di note esterno. Nota: In questo dialogo si identifica il database da usare. Scegliere la singola nota per ciascun oggetto Annotazione dal dialogo Annotazione dopo l’inserimento dell’oggetto. |
|
(Bottone del database) |
Mostra il file del database attivo. Per scegliere un database diverso, fare clic sul bottone. Nota: Nella cartella di installazione di Vectorworks è presente un database di esempio: |
|
Inserisci come Note |
Crea una Nota con una legenda. |
|
Legenda Note |
Le Legende note sono specifiche per i Lucidi; ne viene cioè creata una per Lucido. Tuttavia, un’Annotazione inserita come Nota può essere associata con una Legenda note su ogni Lucido. Selezionare la legenda per l’Annotazione. La Legenda standard è quella localizzata sul Lucido attivo. |
|
Prefisso/Suffisso note |
Specificano il testo che precede e/o segue le note, se lo si desidera. |
|
Angolo Testo |
Specifica l’angolo di rotazione del testo; alcuni angoli possono non essere disponibili, a seconda dell’impostazione del menu Posizione orizzontale. |
|
Max larghezza |
Indica la massima larghezza del testo prima che il testo scorra; se la stringa di testo è più corta della larghezza massima, la sagoma si adatta alla dimensione del testo. Un testo ruotato non può risultare più corto della larghezza massima. |
|
Posizione verticale |
Imposta la posizione verticale del testo relativamente alla spalla; scegliere la voce Automatica per allineare alla spalla la linea superiore del testo se la linea guida si trova sulla sinistra o per allineare alla spalla la linea inferiore di testo se la linea guida si trova sulla destra. |
|
Posizione orizzontale |
Imposta la posizione orizzontale del testo relativamente alla spalla; scegliere Automatica per posizionare il testo sulla destra se la linea guida si trova sulla sinistra o sulla sinistra se la linea guida si trova sulla destra. |
|
Allineamento |
Specifica l’allineamento del testo dell’Annotazione; scegliere Automatica per allineare automaticamente il testo allo stesso lato della Linea guida. |
|
Formato Testo |
Apre il dialogo Impostazioni Formato Testo che permette di impostare gli attributi del testo o di scegliere uno Stile Testo. |
|
Opzioni sagoma |
|
|
Tipo |
Scegliere il tipo di sagoma da tracciare attorno al testo dell’Annotazione o al numero della Nota. Nota: Per collocare il testo dell’Annotazione sia sopra sia sotto alla linea nel caso Cerchio barrato, premere il tasto Invio dove si vuole separare le linee di testo. 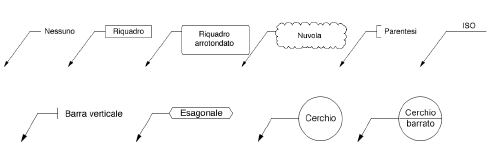
|
|
Raggio angoli |
Nel caso dello stile “Rett. arrotondato”, imposta il raggio d’angolo. |
|
Margine |
Imposta la distanza fra la sagoma e il testo. |
|
Dimensione automatica |
Attivare questa opzione per fare in modo che la sagoma si adatti in automatico al testo; se l’opzione è disattiva, tutte le sagome avranno la stessa larghezza. |
|
Max larghezza sagoma |
Se l’opzione Dimensione automatica è disattiva, in questo campo va impostata la larghezza delle sagome in misure assolute sulla pagina. |
|
Sagoma con ombra |
Attivare l’opzione per tracciare la sagoma con un’ombra cadente (non applicabile agli stili Nessuna, Parentesi, Barra verticale e ISO). |
|
Impostazioni ombra |
Se l’opzione Sagoma con ombra è attiva, questo bottone permette di accedere al dialogo di impostazione dei parametri dell’ombra della sagoma; vedere Specificare le impostazioni d’ombra della sagoma di un’Annotazione o di una Legenda Note. 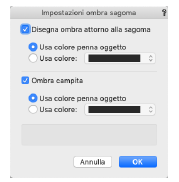
|
|
Opzioni Linea |
|
|
Max punti Linea guida |
Immettere il numero massimo di punti della linea guida per questo oggetto Annotazione. Se l’oggetto ha più linee guida, ogni linea può avere un numero diverso di punti. Fare doppio clic per terminare una linea guida che ha meno del numero massimo previsto di punti. Nota: questo parametro può anche essere impostato direttamente dalla Barra di Modo. |
|
Lungh. spalla |
Imposta la lunghezza della linea fra il testo e l’inizio della linea guida; può essere cambiata spostando un punto di controllo o utilizzando la Tavolozza Informazioni. In Modalità tre punti, questa lunghezza è impostata con il terzo clic del mouse. |
|
Stile linea |
Scegliere Nessuna, Linea, Arco o Bézier; le linee guida curve contengono due punti di controllo aggiuntivi che permettono di determinare la forma della curva. |
|
Raggio arco |
Specifica il raggio per i tipi di stile linea |
|
Marcatore |
Scegliere la forma da applicare all’estremità della linea guida; scegliere Personalizzato per creare un marcatore personalizzato. Scegliere Modifica Marcatori per aprire il dialogo Marcatori; vedere Personalizzare i Marcatori. |
|
Spalla estesa |
Attivare questa opzione per estendere la lunghezza della spalla fino alla fine del testo della nota anziché fino al bordo della sagoma. Nota: questa opzione non ha effetto se ci sono altre opzioni che impongono una forma alla spalla, ad esempio se la Posizione verticale è sopra la spalla o Stile linea è Nessuna. |
|
Applicazione impostazioni |
|
|
Applica alle Annotazioni presenti in |
Scegliere se le impostazioni di annotazione sono da applicare ai nuovi oggetti annotazione creati nel documento attivo o globalmente a tutti i futuri documenti. |
3.Fare clic su OK per definire le Impostazioni.
4.Scegliere nella Barra di Modo la modalità di inserimento e fare clic nel disegno per determinare il punto di inserimento dell’oggetto Annotazione.
A seconda della modalità scelta, il primo clic definisce la spalla della linea guida o la sua estremità.
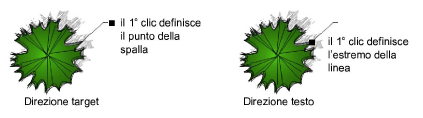
5.Fare clic di nuovo per impostare i vertici e la forma della linea guida; fare tanti clic quanti sono previsti dal parametro Max punti Linea guida; fare doppio clic sul punto finale se la Linea richiede meno punti: il clic finale imposta la posizione dell’estremo della Linea guida o della posizione della spalla, in base alla modalità attiva.
Nota:se si sta usando la modalità 3 punti, è possibile personalizzare la lunghezza della spalla facendo clic sull’area di disegno: ciò comporta un clic in più.

Dopo l’ultimo clic, si apre il dialogo Annotazione.
6.Fare clic su OK per chiuderlo. Per informazioni su come specificare il testo dell’Annotazione, vedere Il dialogo Annotazione.
L’oggetto Annotazione o Nota viene collocato sul disegno; se si inserisce una Nota, viene creato anche un oggetto Legenda Note.
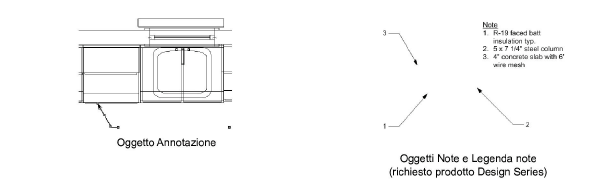
7.Per aggiungere le Linee guida e impostare gli Attributi per le varie parti dell’oggetto Annotazione, utilizzare la Tavolozza Informazioni come descritto in Modificare un oggetto Annotazione.
Questo dialogo permette di impostare il testo dell’Annotazione o della Nota; il testo può essere inserito in modo manuale oppure ricavandolo da un database (questa seconda modalità richiede un prodotto Vectorworks Design Series).
Nota:questo dialogo può apparire anche come dialogo Modifica Annotazione o Modifica Note: usa gli stessi parametri.
Per impostare o modificare il testo di una Annotazione o una Nota:
1. Effettuare una di queste operazioni:
● Inserire un oggetto Annotazione, come descritto in Creare un oggetto Annotazione.
● Fare clic sul bottone Modifica Testo Annotazione nella Tavolozza Informazioni.
Si apre il dialogo Annotazione.
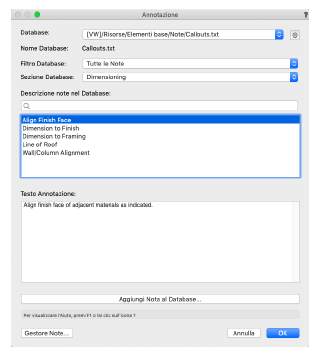
|
Opzione |
Descrizione |
|---|---|
|
Database |
Permette di scegliere un file di Database; se necessario, scegliere nel menu un diverso Database dalla lista dei file disponibili. |
|
Opzioni percorso Database 
|
Apre il dialogo Opzioni percorso Database, che permette di scegliere se connettersi al Database con un percorso assoluto o con un percorso relativo al documento attivo. Nota: Utilizzare il percorso assoluto quando la posizione dei file riferiti rispetto a quello attivo non verrà cambiata. Utilizzare il percorso relativo quando i file potrebbero essere spostati su un altro computer o piattaforma; fino a quando il percorso relativo resta lo stesso, i file riferiti possono essere reperiti. Tutti i file devono essere registrati sullo stesso volume o server affinché sia possibile scegliere questa opzione. 
|
|
Nome Database |
Riporta il nome del Database attivo. |
|
Filtro Database |
Permette di scegliere un filtro per visualizzare solo gli elementi che corrispondono al criterio di filtro; permette anche di aggiungere o modificare la lista dei filtri; vedere Filtrare le voci del Database. |
|
Sezione Database |
Scegliere la sezione nel Database da cui scegliere una nota. |
|
Descrizione note nel Database |
Vengono elencate tutte le note nella sezione selezionata che soddisfano i criteri di filtro. Selezionare la nota da usare. Nota: Inserire una parola da ricercare o tutte; la lista viene automaticamente filtrata in modo che compaiano solo le voci che corrispondono al testo inserito. La ricerca non è sensibile alle lettere maiuscole o minuscole. Per annullare una ricerca, fare clic sul controllo a croce posto sulla destra. |
|
Testo Annotazione |
Inserire il testo della Annotazione; se il testo proviene da un Database, viene visualizzato tale testo. |
|
Aggiungi Nota al Database |
Apre il dialogo Aggiunta Nota al Database. Vedere Aggiungere il testo di un’Annotazione o di Note generali a un Database. |
|
Gestore Note (solo prodotti Design Serie) |
Apre il dialogo Gestore Note, che permette di gestire il contenuto e l’organizzazione del Database. Vedere Gestire le note di un Database. |