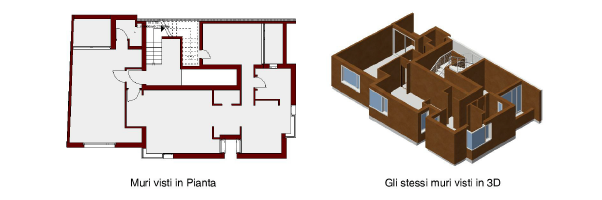
Lo strumento “Muro diritto” crea un tipo di oggetto ibrido di Vectorworks, aggiungendo simultaneamente sia la parte 2D che la parte 3D.
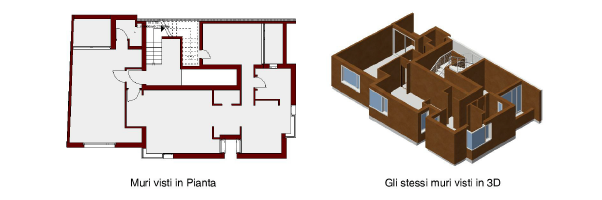
È possibile disegnare le singole parti dei muri una alla volta oppure l’intera serie con una singola operazione. Vectorworks tratta ciascun segmento di muro che si disegna come un oggetto separato; la congiunzione può essere automatica durante il disegno oppure può avvenire successivamente mediante uno degli strumenti a disposizione. Si possono aggiungere ai muri linee e riempimenti per rappresentare componenti di intercapedine, applicarvi rivestimenti o tagliarli e infine inserirvi dei Simboli, come porte e finestre. Vedere Creare componenti di muri per altre informazioni.
Ci sono due modi di creare dei muri in Vectorworks: si possono tracciare con il mouse oppure con una combinazione del mouse e della tastiera. Con questa seconda modalità si può inserire un muro nel progetto con estrema precisione, mentre la modalità basata sull’uso del solo mouse è più semplice, pur consentendo un discreto controllo operativo.
Per creare un muro rettilineo:
1.Attivare lo strumento Muro diritto ![]() .
.
2.Fare clic sull’icona di modalità della Linea di Riferimento che si intende usare tracciando i muri.
Vectorworks prevede quattro modi di posizionare il muro in relazione alla Linea di Riferimento tracciata con il mouse. La scelta è possibile tramite le icone che compaiono nella Barra di Modo.
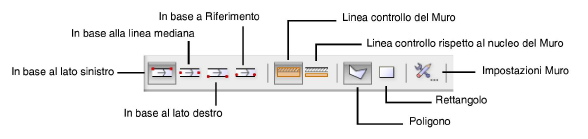
Queste modalità garantiscono un controllo migliore sul posizionamento dei muri. Per esempio, potrebbe essere più semplice tracciare un muro collocandolo nella posizione esatta con una linea di riferimento al centro piuttosto che più in alto o più in basso.
|
Opzione |
Descrizione |
|---|---|
|
In base al lato sinistro |
I muri sono tracciati lungo il loro lato esterno se si disegna in senso orario. |
|
In base alla linea mediana |
I muri sono tracciati lungo l’asse centrale. |
|
In base al lato destro |
I muri sono tracciati lungo il loro lato interno se si disegna in senso orario. |
|
In base al Riferimento |
I muri sono tracciati lungo un asse calcolato in base a un offset specificato rispetto alla linea mediana nelle preferenze; è il metodo più efficace mentre si disegna un muro contenente componenti. |
|
Linea controllo del Muro |
Imposta la linea di controllo in modo relativo al muro. |
|
Linea controllo rispetto al nucleo del Muro |
Imposta la linea di controllo in modo relativo alla componente del muro designata come nucleo nel dialogo delle preferenze. |
|
Poligono |
Traccia un muro diritto o una serie di muri, definendo con ogni clic un punto d’angolo, in modo simile allo strumento Poligono. |
|
Rettangolo |
Traccia quattro muri facendo due clic del mouse, in modo simile allo strumento Rettangolo (modalità Da Angolo ad Angolo). |
|
Impostazioni Muro |
Imposta i parametri del muro tramite un dialogo. |
3.Fare clic sul bottone Impostazioni Muro.
Si apre il dialogo Impostazioni Muro. Si può accedere a questo dialogo in qualsiasi momento per modificare le impostazioni del muro. I muri possono anche essere prima creati e poi modificati tramite l’impostazione dei loro parametri nella Tavolozza Informazioni.
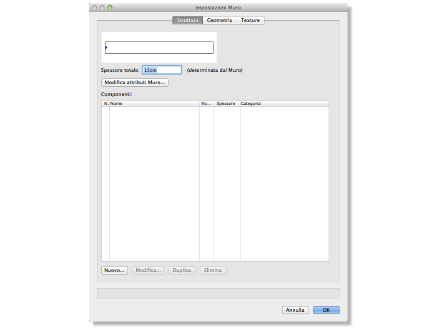
|
Opzione |
Descrizione |
|---|---|
|
Anteprima |
Mostra un’anteprima della struttura del muro, che include ogni componente definito; il muro di anteprima è tracciato da sinistra a destra, quindi il lato posto in alto indica, di norma, la parte sinistra del muro (vedere Orientamento dei muri e Texture). La freccia mostra la direzione del muro. |
|
Spessore totale |
Mostra lo spessore del muro. Se un muro non contiene componenti, inserire il suo spessore. Lo spessore di un muro con componenti è definito dalla somma degli spessori dei componenti. Quando sono stati definiti dei componenti, questo parametro diventa di sola lettura. |
|
Modifica attributi Muro |
Apre il dialogo Attributi Muro che permette di specificare le impostazioni di riempimento e penna per il muro. |
|
Componenti |
Elenca i componenti che formano la struttura del muro, da sinistra a destra come mostrato nell’anteprima. Per cambiare l’ordine di un componente fare clic sul numero corrispondente nella colonna “N.” e trascinare il puntatore del mouse. |
|
Nuovo |
Fare clic su questo bottone per definire i vari componenti; vedere Creare componenti di muri per informazioni sulla creazione di componenti. |
|
Modifica |
Apre il dialogo Attributi Componente che permette di modificare lo spessore e gli Attributi grafici del componente selezionato (è anche possibile fare doppio clic su un componente per aprire questo dialogo). |
|
Duplica |
Duplica il componente selezionato; lo spessore totale del muro viene ricalcolato di conseguenza. |
|
Elimina |
Elimina il componente del muro selezionato; lo spessore totale del muro viene ricalcolato di conseguenza. |
4.Fare clic sul bottone Modifica attributi Muro per specificare gli Attributi grafici del muro.
Si apre il dialogo Attributi Muro. Gli attributi di un muro a cui non è stato assegnato uno Stile sono inizialmente impostati secondo i parametri impostati nella Tavolozza Attributi. Se vengono cambiati, la Tavolozza Attributi riflette le variazioni effettuate sul muro selezionato (dopo l’uscita dal dialogo Impostazioni Muro); per ulteriori informazioni sugli Stili del Muro, vedere Usare gli Stili Muro.
Riempimento, penna e opacità possono essere impostati nel dialogo Attributi Muro per Categoria invece che per Attributi.la Categoria di un muro viene modificata in seguito, il muro si modifica in modo da adottare i nuovi Attributi grafici della Categoria. Gli Attributi del muro non possono subire “eccezioni” di istanza (cioè essere cambiati direttamente via Tavolozza Attributi).
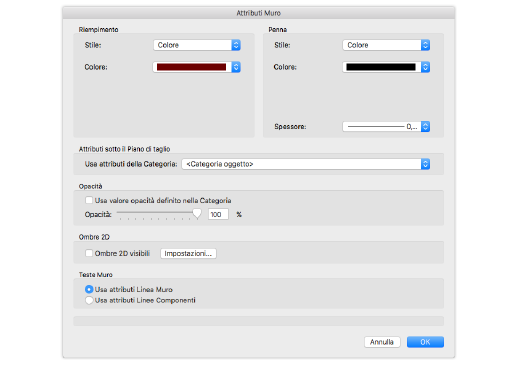
|
Opzione |
Descrizione |
|---|---|
|
Riempimento |
|
|
Stile |
Specificare gli Attributi di riempimento del muro o scegliere Nessuno per non assegnare riempimento. I riempimenti di tipo Tratteggio Vettoriale, Sfumatura e Immagine, se non sono già presenti, vengono importati e aggiunti alla Gestione Risorse (le Risorse di base sono automaticamente importate nel documento attivo nel momento dell’uso e compaiono nella Gestione Risorse). Vedere Creare Elementi base personalizzati e Attributi di Riempimento. |
|
Penna |
|
|
Stile |
Specificare gli Attributi di penna del muro o scegliere Nessuno per non assegnarne. Vedere Attributi di Penna. |
|
Linea |
Quando è stato scelto uno Stile di Penna, specificare lo spessore e il tratteggio di linea. |
|
Attributi sotto il Piano di taglio |
|
|
Usa attributi della Categoria (solo Vectorworks Architect) |
Se nel Lucido design si è attiva l’opzione Abilita Piano di taglio all’elevazione, scegliere una Categoria presente nel progetto (oppure crearne una nuova) per controllare l’aspetto e la visibilità degli attributi del muro sotto al Piano di taglio. Le impostazioni di Penna della Categoria determinano l’aspetto del bordo del Piano di taglio. |
|
Opacità |
|
|
Usa valore opacità definito nella Categoria |
Imposta l’opacità del muro sulla base della Categoria invece che dei parametri del dialogo stesso. |
|
Opacità |
Specifica la trasparenza del muro; trascinare il controllo a scorrimento verso sinistra per aumentare la trasparenza o inserire un valore di percentuale direttamente nel campo di testo alla destra del controllo. |
|
Ombre 2D |
|
|
Attivare questa opzione per fare in modo che il muro proietti delle ombre 2D. |
|
|
Impostazioni |
Fare clic per accedere al dialogo di definizione dei parametri di generazione delle ombre 2D. |
|
Teste Muro |
|
|
Usa attributi Linea Muro |
Usa gli attributi grafici di penna del muro anche per le linee delle teste. |
|
Usa attributi Linee Componenti |
Applica gli attributi grafici delle componenti (linea sinistra) del muro anche alle parti corrispondenti delle teste dei muri. |
5.Fare clic sul bottone OK per ritornare al dialogo Impostazioni Muro. Se si devono aggiungere componenti al muro, fare clic su Nuovo per ciascun componente da definire (vedere Creare componenti di muri).
6.Attivare il pannello Geometria per impostare le opzioni riguardanti le dimensioni geometriche del muro.
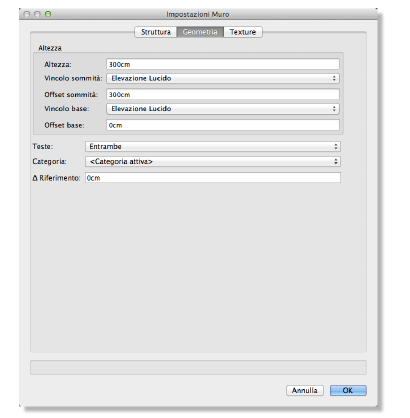
|
Opzione |
Descrizione |
|---|---|
|
Altezza |
Imposta il valore predefinito dell’altezza del muro; i muri vengono tracciati con questa altezza, che può essere modificata in seguito nella Tavolozza Informazioni. Quando l'altezza del muro è determinata manualmente con questo metodo, l’opzione Vincolo sommità viene impostata automaticamente su Elevazione Lucido e il valore Offset sommità è impostato di conseguenza. Quando la parte superiore del muro è vincolata al parametro Altezza Muri del Lucido, l’altezza del muro viene aggiornata automaticamente. |
|
Vincolo sommità |
Questo menu permette di impostare il riferimento verticale che controlla la parte superiore del muro. La voce Altezza Muri fa in modo di recepire il valore impostato per il Lucido design su cui si trova il muro; per ulteriori informazioni, vedere Impostazione delle proprietà dei Lucidi design. Se si utilizza Vectorworks Architect sono disponibili ulteriori opzioni. |
|
Offset sommità |
Aggiunge o sottrae un certo valore all’altezza definita dal Vincolo sommità. |
|
Vincolo base |
Imposta il riferimento verticale che controlla la parte inferiore del muro; Elevazione Lucido è l'unica voce disponibile a meno che non si stia usando Vectorworks Architect. |
|
Offset base |
Aggiunge o sottrae un certo valore all’elevazione del Lucido design. |
|
Categoria |
Specifica la Categoria predefinita per i muri. |
|
Teste |
Scegliere se un segmento di muro debba avere una testa all’inizio e/o alla fine o non averne affatto. |
|
∆ Riferimento |
Se si sceglie la modalità Linea di Riferimento personalizzata, inserire il valore di spostamento dalla posizione centrale della linea di riferimento (vedere Creare muri). |
7.Tramite il pannello Texture è possibile impostare le opzioni riguardanti le texture.
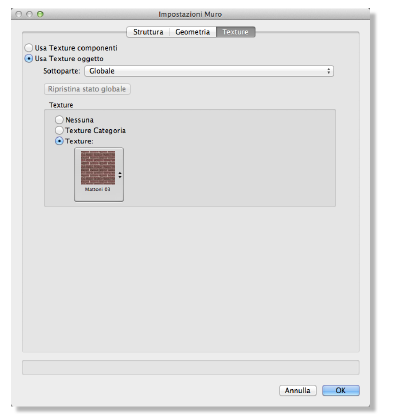
|
Opzione |
Descrizione |
|---|---|
|
Usa Texture componenti |
Usa le Texture definite per i componenti come Texture del muro. Questa opzione può anche essere selezionata per un muro esistente dal pannello Rendering della Tavolozza Informazioni. |
|
Usa Texture oggetto |
Usa le Texture scelte tramite le opzioni presenti sotto. |
|
Sottoparte |
Permette di scegliere una sottoparte del muro per definire la Texture da applicarle. |
|
Ripristina stato globale |
Se è stata assegnata una Texture a una sottoparte ma si è deciso che invece deve ereditare la Texture globale, selezionare la parte e fare clic su Ripristina stato globale. |
|
Texture |
Applica la Texture scelta alla sottoparte selezionata. |
|
Nessuna |
Elimina la Texture dalla sottoparte selezionata. |
|
Texture Categoria |
Usa la Texture definita a livello di Categoria. |
|
Texture |
Utilizzare questo menu per scegliere la Texture. |
8.Per la scelta delle Texture è possibile accedere agli Elementi base oppure alle Risorse contenute nel documento attivo (vedere Elementi base e Stili Oggetto).
Nota:Le Texture possono anche essere impostate per Categoria oppure mediante il pannello Rendering della Tavolozza Oggetti. Le Texture applicate dalla Tavolozza Informazioni sopravanzano quelle assegnate attraverso il pannello Geometria di questo dialogo. Le Texture assegnate da questo pannello sopravanzano le Texture di Categoria quando è attiva l’opzione “Assegna Texture”.
Nota:In Vectorworks Architect, questo dialogo presenta anche il pannello aggiuntivo Informazioni qualitative.
9.Una volta ultimate le impostazioni fare clic su OK.
10.Fare clic nel punto iniziale del primo segmento di muro.
11.Fare clic nel punto terminale del primo segmento di muro.
Per continuare a creare muri, fare clic nel punto terminale di ogni segmento aggiuntivo di muro.
12.Fare doppio clic per terminare il muro se il punto iniziale e il punto terminale non coincidono; altrimenti fare clic nel punto iniziale (dove compare un messaggio dinamico) per terminare il muro.
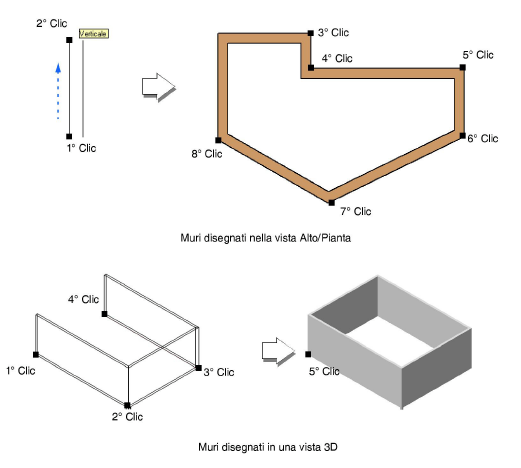
13.In alternativa, se è attiva la modalità Rettangolo, fare clic sul punto iniziale: esso diventa il vertice d’angolo del sistema di muri. Spostare il cursore fino a individuare la posizione dell’angolo opposto e fare clic di nuovo.
Vengono creati quattro muri connessi fra loro.
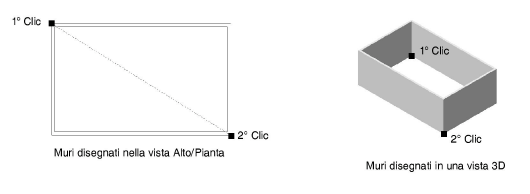
14.Se nelle Impostazioni Generali è attiva l’opzione Auto-congiunzione Muri, i muri tracciati con la modalità Rettangolo che si sovrappongono o si toccano fra loro vanno a interagire in automatico, rendendo possibile creare strutture complesse in modo rapido.