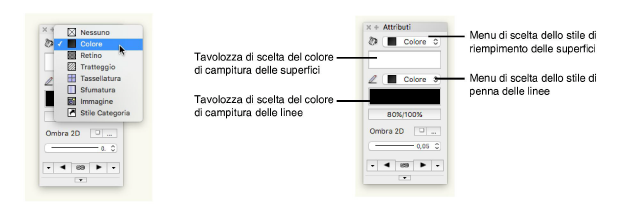
La Tavolozza Attributi ha due menu a comparsa che permettono di definire gli stili riempimento, cioè il colore di riempimento degli oggetti, il colore di tracciamento delle linee, nonché di associare alle superfici un retino di tipo bitmap o un tratteggio vettoriale.
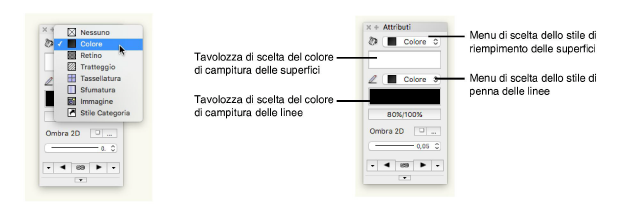
Il menu a comparsa posto più in alto controlla l’Attributo di Riempimento delle superfici.
|
Riempimento |
Descrizione |
|---|---|
|
Nessuno |
All’oggetto non viene applicato alcun riempimento e pertanto diventa trasparente. |
|
Colore |
Applica all’oggetto una campitura colorata. Nel riquadro posto sotto al menu è possibile scegliere un colore. Il colore standard di riempimento è bianco, mentre quello di penna è nero. |
|
Retino |
Applica all’oggetto un retino bitmap. Sotto al menu compare un riquadro (a sinistra) che permette di scegliere uno dei 72 retini bitmap disponibili e due riquadri più piccoli, che consentono di definire i colori di primo piano e di sfondo del retino bitmap attivo. |
|
Tratteggio |
Applica all’oggetto un tratteggio vettoriale in modo associativo. Sotto al menu compare un ulteriore menu, che permette di accedere alla lista dei tratteggi vettoriali presenti nel documento. L’ultima voce Tratteggi Vettoriali permette di aprire il dialogo di definizione e modifica dei tratteggi vettoriali. |
|
Tassellatura |
Applica all’oggetto un riempimento di tipo Tassellatura. Scegliere la Tassellatura da applicare dagli Elementi base o dalle Risorse del documento attivo. Se gli Elementi base sono disattivati e se non ci sono Tassellature definite nel documento, l’utente viene invitato ad aggiungere una Tassellatura personale. Per personalizzare il Riempimento Tassellatura per gli oggetti selezionati, fare clic sul bottone Impostazioni Tassellatura. Se il Riempimento degli oggetti selezionati è stato cambiato, il suo nome viene evidenziato in blu e gli viene aggiunta la stringa “(locale)”. Per maggiori informazioni su come creare, modificare e personalizzare le Tassellature, vedere Il riempimento Tassellatura. |
|
Sfumatura |
Applica all’oggetto una Sfumatura definita tramite la Tavolozza Gestione Risorse. Fare clic sul bottone posto a fianco dell’anteprima della Sfumatura per aprire il dialogo di controllo della Sfumatura. |
|
Immagine |
Applica all’oggetto un’immagine definita tramite la Tavolozza Gestione Risorse. Fare clic sul bottone posto a fianco dell’anteprima dell’immagine per aprire il dialogo di controllo dell’immagine |
|
Categoria |
Applica all’oggetto gli attributi definiti nella Categoria a cui è associato. |