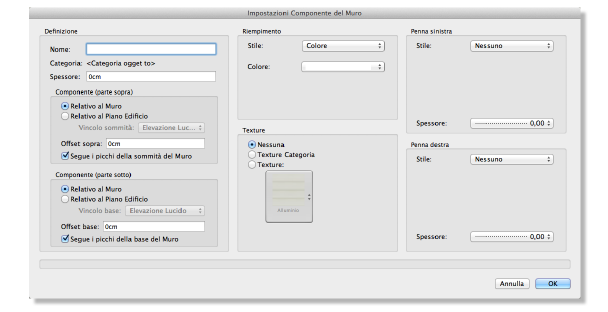
I componenti di un muro possono essere definiti prima del disegno in Impostazioni Muro oppure nella Tavolozza Informazioni, utilizzando il bottone “Componenti” dopo aver creato l’oggetto.
Per definire un componente di un muro prima di disegnare l’oggetto:
1.Scegliere lo strumento Muro diritto oppure Muro curvo e fare clic sull’icona Impostazioni Muro nella Barra di Modo.
Si apre il dialogo Impostazioni Muro.
2.Nel pannello Struttura Muro, fare clic sul bottone Nuovo.
Si apre il dialogo Impostazioni componente del Muro.
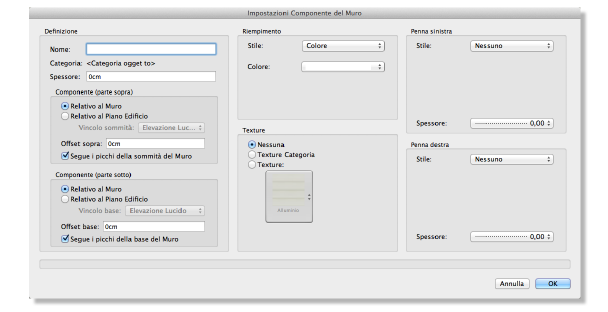
|
Opzione |
Descrizione |
|---|---|
|
Definizione |
|
|
Nome |
Fornisce un nome al componente che poi compare nella lista Componenti nel dialogo Impostazioni Muro. |
|
Categoria |
Si tratta della Categoria del componente; questa impostazione può essere cambiata in Vectorworks Architect. Vectorworks Basic può solo mostrare le Categorie impostate in Vectorworks Architect. La voce “<Categoria oggetto>” indica che il componente assume la stessa Categoria impostata per il muro. |
|
Spessore |
Specifica lo spessore del componente; lo spessore di un muro è dato dalla somma degli spessori dei suoi componenti. Un componente deve avere uno spessore maggiore di 0. |
|
Componente (parte sopra) |
|
|
Relativo al Muro |
Fa in modo che la parte superiore del componente rimanga connessa alla parte superiore del Muro. |
|
Relativo al Piano Edificio (richiede Vectorworks Architect) |
Imposta il riferimento verticale che determina la posizione della parte superiore del componente, scegliendolo dalla lista dei riferimenti possibili. I valori di Altezza Muri ed Elevazione Lucido fanno riferimento ai valori impostati per il Lucido design: vedere Impostazione delle proprietà dei Lucidi design. Se si dispone di Vectorworks Architect è possibile impostare delle proprietà aggiuntive: la parte superiore del componente può essere collegata a un livello del Piano Edificio. Impostando in questo modo la parte superiore del componente, qualsiasi modifica di altezza che viene apportata all’edifico influenza in automatico l’altezza del componente. |
|
Offset sopra |
Imposta una distanza particolare del componente dalla sommità del muro. |
|
Componente (parte sotto) |
|
|
Relativo al Muro |
Fa in modo che la parte inferiore del componente rimanga connessa alla parte inferiore del Muro. |
|
Relativo al Piano Edificio (richiede Vectorworks Architect) |
Imposta il riferimento verticale che determina la posizione della parte inferiore del componente, scegliendolo dalla lista dei riferimenti possibili. Il valore Elevazione Lucido corrisponde a quanto impostato per il Lucido design: vedere Impostazione delle proprietà dei Lucidi design. Se si dispone di Vectorworks Architect è possibile impostare delle proprietà aggiuntive: la parte inferiore del componente può essere collegata a un livello del Piano Edificio. Impostando in questo modo la parte inferiore del componente, qualsiasi modifica di altezza che viene apportata all’edifico influenza in automatico l’altezza del componente. |
|
Offset sotto |
Imposta una distanza particolare del componente dalla base del muro. |
|
Segue i picchi della base del Muro |
Il componente segue i picchi appartenenti alla superficie inferiore del muro. |
|
Riempimento |
|
|
Stile |
Specificare il tipo di Attributi di Riempimento del muro oppure scegliere la voce Nessuno. per non applicare alcun Riempimento. I Tratteggi Vettoriali, le Sfumature o le Immagini scelte, se non sono già presenti nel progetto sono importate e aggiunte nella Gestione Risorse (gli Elementi di base sono automaticamente importati nel documento attivo nel punto di uso e compaiono nella Gestione Risorse). Vedere Elementi base e Stili Oggetto. |
|
Usa Stile Categoria |
Imposta gli Attributi di Riempimento del componente per Categoria piuttosto che per parametri nel dialogo Attributi Componente. Se la Categoria del componente viene successivamente cambiata, il componente viene modificato in modo che usi gli Attributi della nuova Categoria. |
|
Penna sinistra/Penna destra |
|
|
Stile |
Gli Attributi di Categoria possono essere usati per i parametri di Penna sinistra e destra. Altrimenti, scegliere uno Stile, uno Spessore e un Tratteggio per le linee di bordo sinistra e destra del componente. Le linee di bordo dei componenti contigui non sono condivise. |
|
Spessore |
Utilizzare questo menu per scegliere lo spessore di penna. |
|
Texture |
|
|
Nessuna |
Non vengono applicate Texture al componente. |
|
Texture Categoria |
Assegna al componente la Texture specificata dalla sua Categoria. La Texture di Categoria è impostata nel pannello Altro del dialogo Impostazioni Categoria; vedere Impostare le proprietà delle Categorie. |
|
Texture |
Seleziona una Texture per il componente fra quelle appartenenti agli Elementi base o al documento attivo (vedere Elementi base e Stili Oggetto. |
3.Fare clic su OK per ritornare al dialogo Impostazioni Muro.
Una volta che è stato definito un componente del muro, il valore dello Spessore totale cambia in base al nuovo valore complessivo determinato.
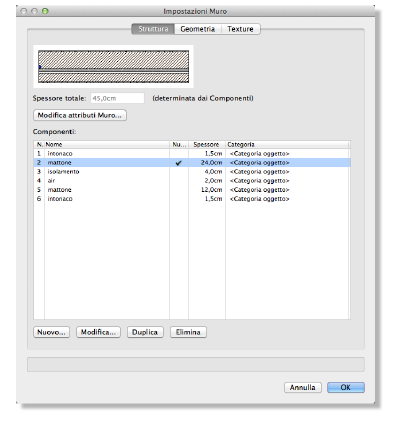
Per definire un componente per dei muri esistenti:
1.Selezionare i muri.
2.Nella Tavolozza Informazioni fare clic sul bottone Componenti.
Si apre il dialogo Componenti.
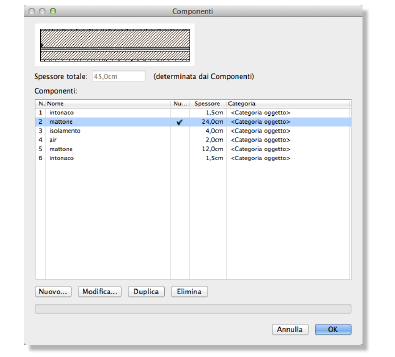
|
Opzione |
Descrizione |
|---|---|
|
Anteprima |
Mostra un’anteprima della struttura del muro, includendo i componenti definiti; il muro di anteprima viene rappresentato come se fosse tracciato da sinistra a destra: la parte superiore dell’anteprima indica la parte sinistra del muro. |
|
Spessore totale |
Mostra lo spessore totale del muro; lo spessore di un muro con componenti è definito dalla somma degli spessori dei singoli componenti. |
|
Componenti |
Elenca i componenti che formano la struttura del muro, in ordine dall’alto verso il basso (da sinistra a destra rispetto al senso di costruzione). |
|
Nuovo |
Fare clic per definire i componenti del muro, come descritto in precedenza. |
|
Modifica |
Permette di specificare lo spessore e gli Attributi grafici dei componenti. |
|
Duplica |
Duplica il componente selezionato; lo spessore totale del muro viene ricalcolato di conseguenza. |
|
Elimina |
Elimina il componente selezionato; lo spessore totale del muro viene ricalcolato di conseguenza. |
3.Fare clic su Nuovo e definire i componenti come descritto in precedenza.
4.Fare clic su OK per chiudere il dialogo. La definizione del nuovo componente è applicata al muro selezionato.