 presente nella Barra delle Viste.
presente nella Barra delle Viste.
Una volta create, le Categorie compaiono nel pannello “Categorie” del dialogo Organizzazione, in cui è possibile impostare o modificare diverse loro proprietà.
Per modificare una Categoria:
1.Richiamare il comando Organizzazione. In alternativa è possibile fare clic sul bottone  presente nella Barra delle Viste.
presente nella Barra delle Viste.
Si apre il dialogo Organizzazione.
2.Attivare il pannello Categorie.
Compare la lista delle Categorie attualmente definite nel documento. In base all’opzione di visualizzazione attivata nella parte superiore del dialogo, compaiono i parametri o lo stato di visibilità delle Categorie. La visibilità nell’Area di disegno e la Categoria attiva possono essere cambiate quando è attiva l’opzione Proprietà. La visibilità delle Categorie nelle Viewport e nelle Viste registrate può essere modificata quando è attiva l’opzione Visibilità (vedere Impostare la visibilità).
Nota:I nomi delle Categorie importate nel documento tramite riferimento compaiono in corsivo.
3.Per modificare altre proprietà di Categoria, scegliere uno o più Categorie e fare clic sul bottone Modifica per aprire il dialogo Impostazioni Categoria. In alternativa è possibile fare doppio clic sulla Categoria che si desidera modificare
Si apre il dialogo Impostazioni Categoria Nella parte sinistra è presente un elenco di quattro tematiche, che permettono di accedere alle varie configurazioni possibili.
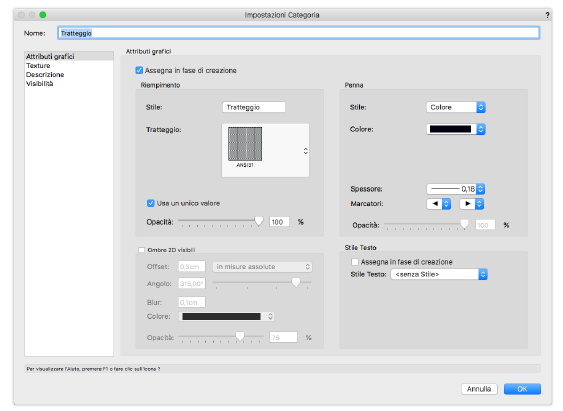
Nota:Le impostazioni degli Attributi grafici globali possono essere viste sulla Tavolozza degli Attributi quando non vi sono oggetti selezionati. Gli Attributi globali possono anche essere impostati usando questa Tavolozza.
|
Opzione |
Descrizione |
|---|---|
|
Nome |
Permette di modificare il nome della Categoria. |
|
Attributi grafici |
|
|
Assegna in fase di creazione |
Applica gli Attributi scelti nel dialogo durante la creazione di oggetti assegnati alla Categoria. Se Assegna in fase di creazione non è attivo, gli Attributi possono essere applicati all’oggetto più tardi, scegliendo la voce Stile Categoria nella Tavolozza Attributi. Per ulteriori informazioni, vedere Impostare gli Attributi di Categoria. |
|
Riempimento |
Scegliere uno dei seguenti stili di riempimento dal menu Stile. |
|
Nessuno |
Agli oggetti assegnati a questa Categoria non viene attribuito nessun riempimento. |
|
Colore |
Permette di scegliere un colore di riempimento per gli oggetti assegnati a questa Categoria; fare clic sulla casella Colore per scegliere quello desiderato. |
|
Retino |
Applica un riempimento a retino, ottenuto con un motivo ripetuto di puntinatura a due colori, agli oggetti della Categoria. Fare clic sulla casella dei motivi di ripetizione e scegliere quello che si desidera, poi scegliere i colori di Primo Piano e Sfondo dalle caselle di colore. |
|
Tratteggio |
Applica un tratteggio per ottenere un riempimento degli oggetti della Categoria. Selezionare il Tratteggio desiderato dalla Risorse di base o da quelle del progetto attivo (vedere Elementi base e Stili Oggetto). |
|
Sfumatura |
Applica una Sfumatura agli oggetti della Categoria; fare clic sull’anteprima della Sfumatura per selezionare una Sfumatura o dalle Risorse di base o da quelle del progetto attivo (vedere Elementi base e Stili Oggetto). |
|
Immagine |
Applica un’immagine agli oggetti di questa Categoria; fare clic sull’anteprima dell’Immagine per scegliere l’immagine o dalle Risorse di base o da quelle del progetto attivo (vedere Elementi base e Stili Oggetto). |
|
Usa unico valore |
Attivare questa opzione per avere un parametro univoco di opacità per Riempimento e Penna. Disattivare per definire valori diversi. |
|
Opacità |
Permette di controllare la trasparenza del riempimento degli oggetti. Minore è il valore di opacità, maggiore sarà la trasparenza. In ambiente Windows, questa opzione è utilizzabile solo quando è attiva la tecnologia GDI+ nelle Impostazioni Generali di Vectorworks. |
|
Penna |
Scegliere uno dei seguenti stili di penna dal menu Stile. |
|
Nessuno |
Le linee degli oggetti assegnati a questa Categoria avranno una penna di spessore nullo. |
|
Colore |
Permette di scegliere un colore per le linee degli oggetti assegnati a questa Categoria; fare clic sulla casella Colore per scegliere quello desiderato. |
|
Retino |
Applica un riempimento a retino, ottenuto con un motivo ripetuto di puntinatura a due colori, agli oggetti della Categoria. Fare clic sulla casella dei motivi di ripetizione e scegliere quello che si desidera, poi scegliere i colori di Primo Piano e Sfondo dalle caselle di colore. |
|
Tratteggio |
Applica un tratteggio alle linee degli oggetti della Categoria. Utilizzare il menu Linea per scegliere lo spessore e lo stile di tratteggio. |
|
Spessore |
Scegliere uno spessore di linea da applicare agli oggetti assegnati alla Categoria; per scegliere uno spessore personalizzato, attivare la voce Imposta Spessore nel menu degli spessori di linea per accedere al dialogo Definizione Spessore Linea. |
|
Marcatori |
Scegliere lo stile per i marcatori iniziali e finali di linee, archi, polilinee, poligoni 2D o linee a mano libera assegnati alla Categoria; per impostare uno Stile Marcatori personalizzato, scegliere la voce Personalizzato nella lista degli stili dei marcatori per accedere al dialogo Impostazioni Marcatore. |
|
Opacità |
Permette di controllare la trasparenza di penna degli oggetti. Minore è il valore di opacità, maggiore sarà la trasparenza. In ambiente Windows, questa opzione è utilizzabile solo quando è attiva la tecnologia GDI+ nelle Impostazioni Generali di Vectorworks. |
|
Ombre 2D visibili |
Attivare questa opzione per fare in modo che gli oggetti assegnati alla Categoria proiettino delle ombre 2D. |
|
Offset |
Inserire la distanza di scostamento dell’ombra dall’oggetto. |
|
Unità |
Selezionare le Unità da usare in Offset e in Blur: ● in misure assolute: Offset e Blur cambiano aspetto quando si cambia la Scala del Lucido. ● in misure relative: Offset e Blur hanno lo stesso aspetto quando si cambia la Scala del Lucido. |
|
Angolo |
Inserire l’angolo dell’ombra, misurandolo in gradi in senso antiorario rispetto al bordo destro di un oggetto. |
|
Blur |
Inserire l’estensione della sfumatura applicata all’ombra. Un valore pari a 0 comporta un’ombra “dura”, mentre valori più alti rendono i bordi dell’ombra più sfumati. |
|
Colore |
Scegliere il colore da dare all’ombra. |
|
Opacità |
Impostare il valore di opacità dell’ombra; trascinare il cursore a sinistra per far diminuire l’opacità o inserire una percentuale di opacità (0-100) alla destra del cursore. |
|
Stile Testo |
Queste opzioni permettono di applicare uno Stile Testo ai testi associati alla Categoria. |
|
Assegna in fase di creazione |
Attivare questa opzione per applicare lo Stile Testo quando si crea un testo assegnandolo a questa Categoria; se tale opzione non è attiva, è ovviamente possibile applicare lo Stile Testo a posteriori tramite la Tavolozza Informazioni. |
|
Stile Testo |
Tramite il menu è possibile scegliere uno Stile Testo da applicare agli oggetti di questa Categoria. |
|
Texture |
|
|
Assegna in fase di creazione |
Se questa opzione è attiva, durante la creazione di oggetti assegnati a questa Categoria vengono applicate le Texture scelte. Se Assegna in fase di creazione non è attivo, sarà possibile applicare le Texture all’oggetto più tardi, scegliendo la voce Texture Categoria nella Tavolozza Informazioni (pannello Rendering). |
|
Oggetti e Componenti, Tetti, Muri |
Fare clic su questi pannelli per impostare le proprietà delle Texture per gli oggetti, i muri, o i tetti assegnati alla Categoria. Per maggiori informazioni, vedere Applicare e mappare le Texture. |
|
Descrizione |
|
|
Descrizione |
Permette di inserire informazioni aggiuntive relative alla Categoria. La descrizione viene visualizzata come Messaggio Dinamico quando si posiziona il cursore sul nome della Categoria nel dialogo Organizzazione, nella Tavolozza Navigazione (solo prodotti Vectorworks Design Series) o (solo macOS) nel menu delle Categorie presente nella Barra delle Viste. Le descrizioni vengono visualizzate anche nel dialogo Creazione Categoria, in modo da poter vedere le descrizioni delle Categorie prima di importarle. |
|
Visibilità |
|
|
Viewport |
Permette di impostare la visibilità della Categoria nelle Viewport (Visibile, Invisibile, Filtrato). Vedere Impostazione della visibilità di Categorie e Lucidi design per Viewport e Viste registrate. |
|
Viste registrate |
Permette di impostare la visibilità della Categoria nelle Viste registrate (Visibile, Invisibile, Filtrata, Non registrata). Vedere Impostazione della visibilità di Categorie e Lucidi design per Viewport e Viste registrate. |
4.Fare clic su OK per ritornare al dialogo Organizzazione. Se nel disegno esistono già oggetti attribuiti a una Categoria modificata e la Categoria ha l’opzione Assegna attiva, quando il programma lo richiede, specificare come applicare le modifiche agli oggetti già esistenti.
5.Fare clic su OK nel dialogo Organizzazione per registrare le modifiche.
Se si seleziona e si cerca di modificare più di una Categoria alla volta e alcune Categorie sono impostate per applicare gli Attributi grafici mentre altre no, l’opzione “Assegna in fase di creazione” appare non univoca, indicando un’impostazione mista. Inoltre, se tutti o alcuni dei valori di Attributi (Stile di Penna, di Riempimento e Stili Linea e Marcatori) sono diversi per le Categorie selezionate, allora anche le loro caselle indicano che i valori sono non univoci. Quando si fa clic su sul bottone “OK”, le impostazioni scelte vengono applicate a tutti gli oggetti delle Categorie selezionate; ogni dato con impostazioni non univoche non viene invece applicato.