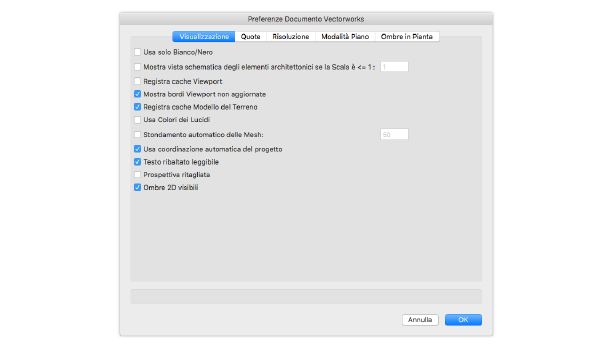
Le Preferenze Documento si applicano solo al disegno attivo e vengono registrate durante la creazione dei Modelli. Restano attive nel progetto in uso fino a quando non vengono cambiate.
Per cambiare le impostazioni delle preferenze di un documento:
1.Richiamare il comando Preferenze Documento.
Vi sono tre gruppi di preferenze (“Visualizzazione”, “Quote” e “Risoluzione”) contenuti in altrettanti controlli a pannello.
2.Fare clic su Visualizzazione per accedere alle opzioni del primo pannello.
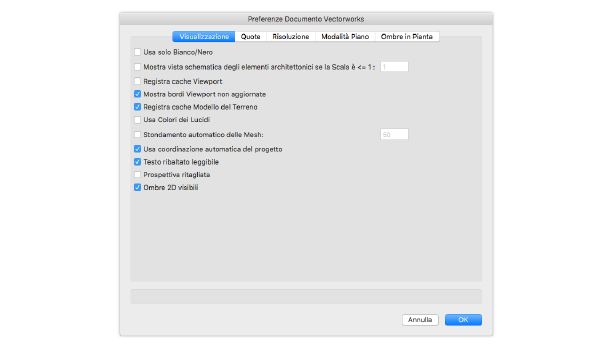
3.Compiere le scelte desiderate.
|
Opzione |
Descrizione |
|---|---|
|
Gli oggetti vengono tracciati usando solo i colori bianco e nero (gli oggetti neri compaiono come neri mentre quelli di tutti gli altri colori, incluse le varie tonalità di grigio, compaiono come bianchi); questa scelta sopravanza ogni altra impostazione di colore (incluse le impostazioni di viewport) e si usa principalmente per stampare su stampanti in bianco e nero. Per creare un effetto di “scala di grigi” per stampe o esportazioni in PDF quando questa opzione è attiva, utilizzare Retini come riempimento invece di colori piatti. Impostare il colore di primo piano del Retino come nero e impostare il colore di sfondo del Retino come qualsiasi altro colore. I Retini dal 4 al 9 nella casella di selezione dei Retini sono visualizzati come tonalità di grigio. 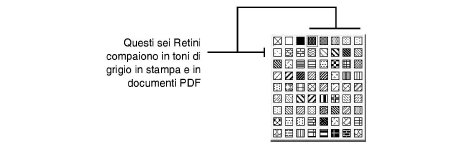
|
|
|
Mostra vista schematica degli elementi architettonici se la Scala è <=1 (solo prodotti Vectorworks Design Series) |
Questa opzione permette di nascondere i componenti nei Muri e di variare la visualizzazione di altri elementi architettonici come porte e finestre in base al fattore di Scala del Lucido impostato. |
|
Registra cache Viewport |
Indica se registrare le cache delle Viewport nel documento; ciò può causare aumento della dimensione dei documenti ma anche risparmio di tempo quando si aprono documenti che contengono Viewport renderizzate. Se l’opzione non è attiva, quando si apre il documento qualsiasi Viewport richiede l’aggiornamento, la dimensione del documento diminuisce. Si noti che le cache delle Viewport sono sempre compresse in formato PNG o JPEG per risparmiare spazio (il formato predefinito dipende della selezione nelle Impostazioni Generali Vectorworks. |
|
Mostra bordi Viewport non aggiornate |
Se questa opzione è attiva, le Viewport non aggiornate mostrano un bordo di colore rosso/bianco, a indicare il loro stato. Se si disattiva questa opzione, il bordo non viene visualizzato ed è possibile riconoscere che una Viewport non è aggiornata dal fatto che nella Tavolozza Informazioni la parola Aggiorna è di colore rosso. |
|
Registra cache Modello del Terreno (solo prodotti Vectorworks Design Series) |
Memorizza una copia dei dati sorgenti triangolati e del modello di sito esistente e proposto, in modo che il DTM venga aggiornato in modo più efficiente. Se l’opzione non è attiva, l’aggiornamento del DTM causa il ricalcolo dei dati sorgente, ma il file sarà più piccolo. |
|
Gli oggetti assumono i colori di penna e riempimento impostati per i Lucidi. |
|
|
Stondamento automatico delle Mesh |
Permette di migliorare l’aspetto di oggetti Mesh renderizzati con OpenGL o Renderworks; inserire un valore dell’angolo di stondamento maggiore per aumentare l’effetto, minore per diminuirlo (i valori validi vanno da 0 a 180). Per ulteriori informazioni, vedere Stondamento automatico delle mesh. |
|
Usa coordinazione automatica del progetto (solo prodotti Vectorworks Design Series) |
Permette la coordinazione e l’aggiornamento automatici del “Numero Tavola” e del “Nome Tavola” fra Lucidi presentazione e oggetti Squadratura, Identificazione disegno e Marcatore sezione. |
|
Riorienta il testo ruotato o ribaltato in modo che risulti sempre leggibile. |
|
|
Prospettiva ritagliata |
Attivando questa opzione, la vista prospettica presenta una cornice rettangolare intorno alla vista; se l’opzione è disattiva, la prospettiva ha un aspetto più naturale. Per ulteriori informazioni, vedere Prospettiva. |
|
Ombre 2D visibili |
Attivare questa opzione per generare le ombre 2D per gli oggetti che hanno un attributo di ombra attivo. Per ulteriori informazioni, vedere Ombra 2D degli oggetti. |
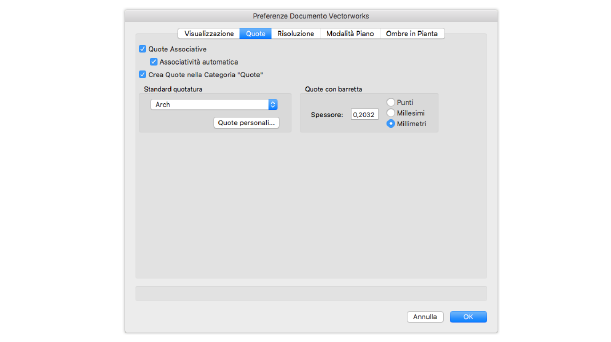
5.Compiere le scelte desiderate, anche riguardo alle Quote associative.
Se l’opzione Quote Associative è attiva, le quote vengono associate agli oggetti a cui sono applicate, quando è possibile. Se le quote non sono applicate fra due punti di vertice, non risultano associative.
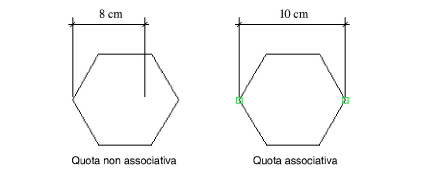
Quando una quota è associata a un oggetto, viene automaticamente aggiornata se l’oggetto a cui è associata subisce modifiche. Per ulteriori informazioni sulle quote associative, vedere Quotatura associativa.
L’opzione “Associatività automatica” permette di associare a una determinata quota l’oggetto posto più in alto fra quelli che condividono il punto terminale della quota.
L’opzione “Crea Quote nella Categoria Quote” di norma è attiva e il programma in questo caso assegna gli oggetti Quota alla Categoria “Quote”, indipendentemente dalla Categoria attiva all’atto della quotatura. Se invece si disattiva questa opzione, Vectorworks tratta gli oggetti Quota come tutti gli altri, cioè li assegna alla Categoria attiva al momento della quotatura.
Inserire gli standard di quotatura che si intendono usare e lo spessore delle barrette in punti, millesimi o millimetri.
|
Standard |
Descrizione |
Collocazione Testo |
Stile Marcatori |
Rotazione Testo |
|||
|---|---|---|---|---|---|---|---|
|
Sopra la linea |
Nella linea |
Barrette |
Frecce |
Allineamento |
Orizz. |
||
|
X |
|
X |
|
X |
|
||
|
|
X |
|
X |
|
X |
||
|
X |
|
|
X |
X |
|
||
|
Standard tedeschi |
X |
|
|
X |
X |
|
|
|
X |
|
|
X |
X |
|
||
|
X |
|
|
X |
X |
|
||
|
X |
|
X |
|
X |
|
||
|
|
X |
|
X |
|
X |
||
Si può fare clic sul bottone Quote personali per aggiungere degli standard di quotatura personalizzati.
In questo dialogo si può specificare l’aspetto esatto delle Quote.
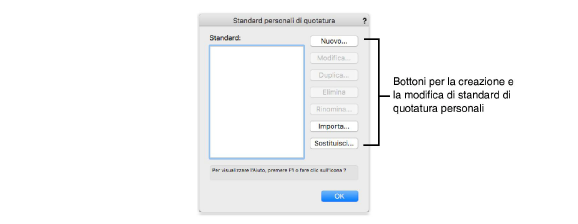
Fare clic su Modifica per specificare i criteri esatti. Nel dialogo si può attivare l’opzione Linee Testimone con dim. fissa per ottenere Linee Testimone di lunghezza fissa che non toccano l’oggetto quotato.
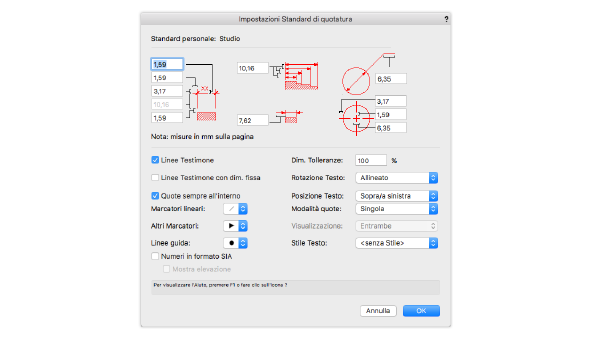
6.Attivare il pannello Risoluzione per accedere alle opzioni ivi contenute.
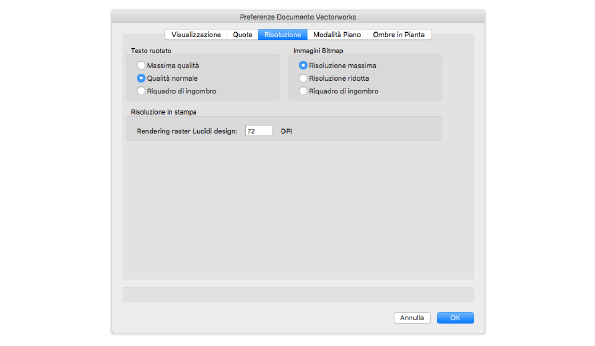
7.Eseguire le scelte desiderate.
8.Attivare il pannello Modalità Piano per accedere alle opzioni ivi contenute.
È possibile scegliere come si preferisce lavorare e ciò che si sta disegnando. Gli strumenti planari, come il Rettangolo, normalmente possono operare sul Piano dello schermo o sul Piano di Lavoro, che di solito corrisponde al Piano del Lucido attivo. Tramite queste Preferenze, è possibile configurare gli strumenti planari per operare solo sul Piano dello schermo, solo sul Piano di Lavoro 3D attivo, o indifferentemente su entrambi. Queste impostazioni non influenzano gli strumenti che richiedono un Piano di Lavoro attivo, come ad esempio lo strumento Curva NURBS o lo strumento Taglia che opera sul Piano dello schermo, o strumenti che non sono influenzati dalla scelta planare, come ad esempio lo strumento Seleziona Attributi.
Queste impostazioni non influiscono sul menu Piano della Tavolozza Informazioni.
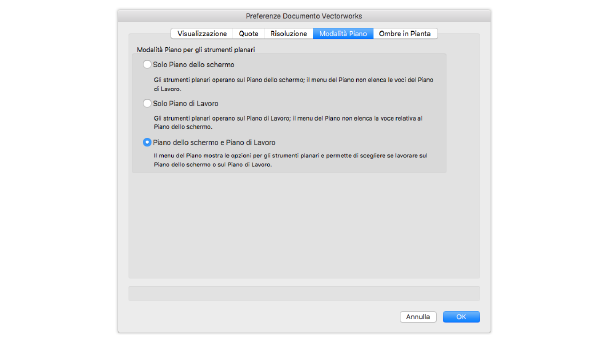
9.Eseguire le scelte desiderate.
|
Opzione |
Descrizione |
|---|---|
|
Solo Piano dello schermo |
Se si attiva questa modalità, gli strumenti planari operano solo sul Piano dello schermo e tutti gli oggetti 2D vengono creati su tale Piano. Quando si attiva uno strumento planare, il menu del Piano presente nella Barra delle Viste riporta solo la voce Piano dello schermo. |
|
Solo Piano di Lavoro |
Se si attiva questa modalità, gli strumenti planari operano solo sul Piano di Lavoro 3D attivo, che di solito corrisponde con il Piano del Lucido attivo: tutti gli oggetti 2D vengono creati su tale Piano. Quando si attiva uno strumento planare, il menu del Piano presente nella Barra delle Viste non permette di accedere alla voce Piano dello schermo. |
|
Piano dello schermo |
Se si attiva questa modalità, il menu del Piano presente nella Barra delle Viste permette di scegliere se operare sul Piano dello schermo o se operare su uno dei Piani 3D disponibili. |
10.Attivare il pannello Ombre in Pianta per accedere alle opzioni ivi contenute.
Nota:questo pannello è accessibile solo agli utenti di Vectorworks Architect o Vectorworks Landmark e permette di controllare gli effetti di ombreggiatura per le Piante e gli oggetti Edificio.
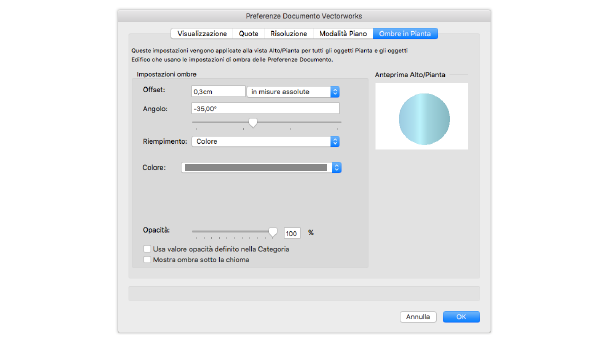
11.Eseguire le scelte desiderate.
|
Opzione |
Descrizione |
|---|---|
|
Impostazioni ombre |
Questi parametri controllano l’offset, l’angolazione, il riempimento, il colore e l’effetto di opacità delle ombre. |
|
Anteprima Alto/Pianta |
Questo riquadro mostra un’anteprima dinamica in base ai parametri impostati nel dialogo. |
12.Fare clic su OK.
Queste impostazioni continuano a essere usate nel progetto attivo fino a quando non vengono cambiate.