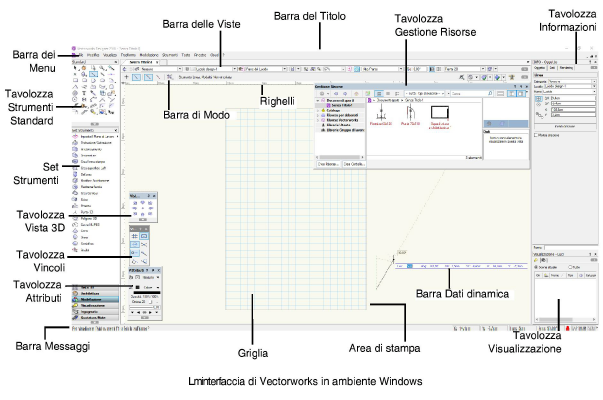
All’apertura del programma, compare la finestra principale contenente un nuovo documento. Durante una sessione di lavoro, le tavolozze possono essere aperte, chiuse, e spostate a seconda delle necessità. Quando si chiude l’applicazione, le ultime impostazioni relative allo Schema sono memorizzate e riutilizzate alla successiva apertura.
È possibile creare Schemi personalizzati, come descritto in Personalizzare Vectorworks. Con Vectorworks sono distribuiti diversi Schemi. Per scegliere di usare uno o l’altro, selezionare il sottomenu “Schemi” e scegliere il nome di quello desiderato nella lista di quelli disponibili.
Le descrizioni seguenti forniscono una spiegazione di ogni aspetto della finestra principale che permette di comprendere l’interfaccia di Vectorworks.
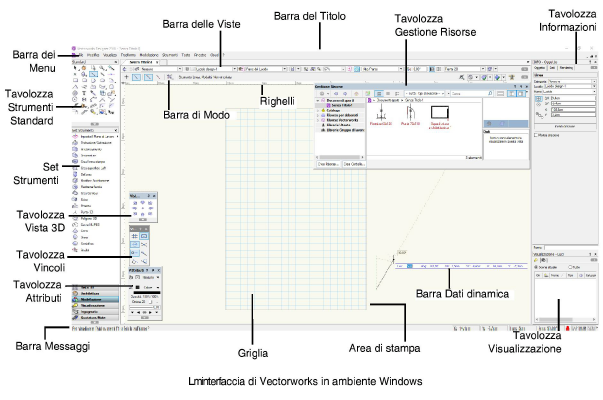
Nota:Finestre, Tavolozze, Set strumenti e dialoghi contengono una maniglia nell’angolo inferiore destro che può essere utilizzata per ridimensionarli sullo schermo.
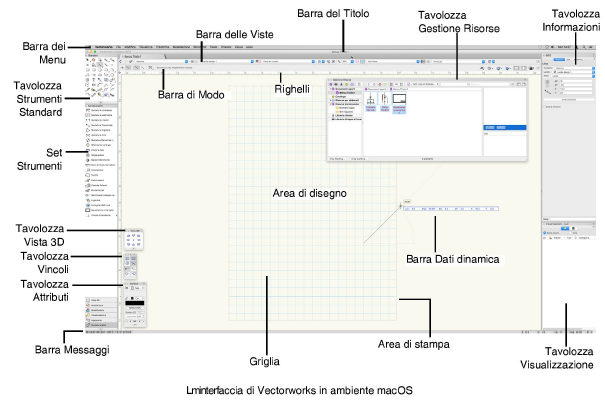
La seguente tabella descrive alcune delle caratteristiche degli Schemi in modo da familiarizzare il lettore con l’interfaccia di Vectorworks.
|
Elemento |
Descrizione |
|---|---|
|
Barra dei Menu |
La Barra dei Menu contiene dei menu che consentono di accedere a molti comandi e tecniche di disegno. |
|
Barra del Titolo |
Il nome del documento è leggibile nella Barra del Titolo della sua finestra; facendo clic sulla Barra del Titolo e tenendo premuto il pulsante del mouse, è possibile spostare una qualunque finestra di disegno, una tavolozza o un dialogo. |
|
Barra delle Viste |
Questa Barra raccoglie diversi bottoni e menu a comparsa che permettono di controllare la visione del progetto con varie modalità. Tramite un apposito menu posto all’estrema destra della Barra è possibile personalizzare come e cosa visualizzare nella Barra delle Viste. |
|
In base allo strumento attivo o all’operazione in corso, La Barra Dati riporta informazioni riguardanti le coordinate del cursore, la lunghezza e l’angolo. Tramite il menu della Barra Dati è possibile scegliere di avere una Barra Dati “dinamica”, che segue la posizione del cursore, oppure “fissa” e posizionata sotto alla Barra delle Viste. Tramite un apposito menu posto all’estrema destra della Barra di Modo è possibile personalizzare diversi aspetti della Barra Dati. |
|
|
La Barra di Modo contiene informazioni sugli strumenti e le loro modalità. Quando si seleziona uno strumento di creazione o di modifica, la Barra di Modo mostra le relative informazioni. Alcuni degli strumenti 2D, 3D o di quotatura hanno più di una modalità. Quando si seleziona uno strumento con più modalità, la Barra di Modo contiene un bottone per ciascuna modalità e visualizza informazioni e istruzioni per la modalità dello strumento via via selezionata. |
|
|
Barra Messaggi |
Questa Barra visualizza alcune brevi note sullo strumento attivo, i messaggi del sistema di Annulla, alcuni avvisi e una barra di elaborazione (durante alcune operazioni). Tramite un apposito menu posto all’estrema destra della Barra è possibile scegliere se visualizzare o meno i campi dati del cursore nella Barra Messaggi. |
|
Area di disegno |
Si tratta della parte centrale della finestra dell’applicazione di Vectorworks, in cui vengono creati i disegni; include sia l’area di stampa sia lo spazio vuoto che la circonda. |
|
Area di stampa |
Nell’area di disegno, un bordo grigio circoscrive l’area di stampa. Solo gli oggetti contenuti nell’area di stampa possono essere stampati. L’area di stampa è divisa in pagine; ogni pagina è uguale a un foglio fisico di carta. Per ogni pagina si tiene conto di un margine fisico (vedere La Griglia di Aggancio e la Griglia di Riferimento). |
|
Righelli |
Basati sul sistema di unità di misura impostato, i righelli hanno il compito di fornire un utile riferimento per la creazione e il posizionamento degli oggetti nel disegno. I righelli possono essere nascosti tramite le Impostazioni Generali di Vectorworks (vedere Le Impostazioni Generali). |
|
Griglie |
Basati sul sistema di unità di misura impostato, due sistemi di griglia facilitano la creazione e il posizionamento precisi degli oggetti nel disegno. La griglia di riferimento può essere nascosta deselezionando l’opzione “Visibile” nel dialogo Impostazioni Griglia (vedere La Griglia di Aggancio e la Griglia di Riferimento). |