
Vi sono preferenze da impostare a livello di documento e altre a livello generale (riguardanti cioè l’uso complessivo dell’applicazione). Le Impostazioni Generali sono registrate all’uscita dal programma e restano attive anche alla successiva apertura di un documento.
Le Impostazioni Generali riguardano ogni documento creato in Vectorworks.
Per cambiare le Impostazioni Generali:
1.Richiamare il comando Impostazioni Generali.
Si apre il dialogo Impostazioni Generali Vectorworks.
Ci sono sette gruppi di preferenze (“Generali”, “Visualizzazione”, “Sessione”, “3D”, Registrazione automatica”, “Interattivo” e “Cartelle Utente”), contenuti in controlli a pannello.
2.Fare clic su Generali per accedere alle opzioni contenute in tale pannello.

3.Compiere le scelte desiderate.
Fare clic sulle caselle di controllo per attivare o disattivare le seguenti opzioni:
|
Opzione |
Descrizione |
|---|---|
|
Si disegna facendo clic con il mouse e tenendolo premuto mentre lo si trascina fino alla posizione o alla dimensione voluta. Il rilascio del pulsante completa l’operazione. Il metodo di disegno clic-clic è basato sulla sequenza: clic, rilascio, clic. Il secondo clic completa l’azione. |
|
|
Per ciascun oggetto tracciato, Vectorworks fornisce quattro maniglie di selezione. Questa opzione permette di inserire maniglie aggiuntive. |
|
|
Colloca una copia dell’oggetto un po’ sopra e a destra. Se si compie uno spostamento e si esegue un’altra duplicazione, la distanza di spostamento corrisponde a quella a cui vengono collocate le copie; altrimenti vengono poste al di sopra dell’originale. |
|
|
Quando si usa lo strumento Muri, essi vengono automaticamente congiunti negli angoli e nelle intersezioni; quando i Muri vengono separati, le interruzioni vengono automaticamente richiuse. Per ulteriori informazioni, vedere Congiunzione automatica dei Muri. |
|
|
Attivare questa opzione per registrare l’origine della vista e il fattore di zoom per ciascun Lucido presentazione; disattivare l’opzione per utilizzare la stessa vista per tutti i Lucidi design e presentazione. |
|
|
Imposta il comportamento predefinito della rotella del mouse. Se l’opzione è attiva, la rotella modifica lo zoom; se non è attiva, la rotella esegue uno scorrimento del disegno. Per ulteriori informazioni, vedere Scorrimento con la rotella del mouse. |
|
|
Se questa opzione è attiva, è possibile fare Opzione-clic (macOS) oppure Ctrl-clic (Windows) con lo strumento Selezione per creare un duplicato sovrapposto di un oggetto selezionato. Poiché è facile inavvertitamente creare duplicati di oggetti non facilmente visibili, si raccomanda di tenere disattivata questa opzione, come lo è di norma. Indipendentemente da questa impostazione, è possibile ottenere duplicati degli oggetti selezionati mediante l’azione Ctrl + clic/trascinamento oppure Opzione + clic/trascinamento. |
|
|
Se questa opzione è attiva, il campo di modifica dei testi compare sempre in orizzontale, anche nel caso che siano inclinati rispetto all’asse X. |
|
|
Questo menu permette di scegliere la risoluzione usata per rappresentare le polilinee ed i cerchi durante il disegno e la modifica. |
|
|
Permette di scegliere il metodo di compressione standard delle immagini per lo strumento “Rendering Bitmap” e per le Viewport. Può comportare una lieve perdita di dettagli. Non può essere usata con immagini in bianco/nero (un bit). |
|
|
Specifica se lo strumento Selezione, in modalità di riscalatura interattiva, può o meno modificare la dimensione delle istanze dei Simboli; in caso affermativo, è possibile scegliere di far comparire un avvertimento, per evitare una riscalatura non voluta. Se è stata selezionata l’opzione Mai, è comunque ancora possibile riscalare le istanze dei Simboli agendo sulla Tavolozza Informazioni; vedere Riscalare Simboli con la Tavolozza Informazioni. |
|
|
Tramite i quattro menu presenti in quest’area del dialogo è possibile scegliere le combinazioni di tasti da utilizzare per spostare gli oggetti sul disegno, per spostare la vista, per cambiare Categorie e Lucidi. Le combinazioni di tasti sono mutuamente esclusive. |
|
|
Cambio Lucido/Categoria |
Scegliere la combinazione di tasti per modificare il Lucido attivo (frecce in su e in giù) e la Categoria attiva (freccia a sinistra e a destra). |
|
Panoramica |
Scegliere la combinazione di tasti per eseguire la panoramica sul disegno, metà dell’area sul monitor per volta. |
|
Sposta Oggetti |
Scegliere la combinazione di tasti per spostare gli oggetti un pixel per volta. Per evitare spostamenti accidentali degli oggetti può essere opportuno scegliere la voce Disattivo. |
|
Sposta Oggetti sulla Griglia |
Scegliere la combinazione di tasti per spostare gli oggetti e scegliere se spostare gli oggetti secondo il passo di griglia oppure a una distanza specificata dall’utente. |
|
Mostra messaggi spostamento oggetti nella Barra Messaggi |
Se questa opzione è attiva, nella Barra Messaggi compare un avviso di colore verde, al fine di evidenziare il fatto che gli oggetti selezionati sono stati spostati. |
4.Fare clic su Visualizzazione per accedere ad altre opzioni.
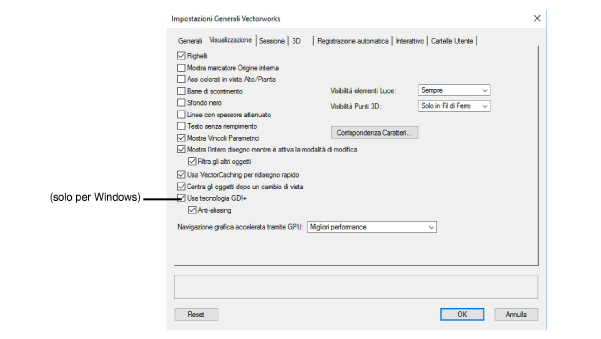
5.Compiere le scelte desiderate.
Fare clic sulle caselle di controllo per attivare o disattivare le seguenti opzioni:
|
Opzione |
Descrizione |
|---|---|
|
Mostra o nasconde i Righelli. |
|
|
Mostra marcatore Origine interna |
Mostra il marcatore dell’Origine interna |
|
Se questa opzione è attiva, nella vista Alto/Pianta l’asse X è rappresentato in rosso mentre l’asse Y in verde. |
|
|
Mostra o nasconde le barre di scorrimento. |
|
|
Rende nero, invece che bianco, lo sfondo del disegno. |
|
|
Attivando questa opzione, lo spessore delle linee viene ridotto, per migliorare la resa quando si opera ad alti livelli di zoom. Questa funzione opera in Alto/Pianta e con i rendering a Linee Nascoste. |
|
|
Quando si creano blocchi di testo, quote o oggetti parametrici, dietro a essi viene normalmente collocato uno sfondo bianco. |
|
|
Permette di visualizzare i vincoli parametrici imposti agli oggetti nel disegno. |
|
|
Mostra l’intero disegno mentre è attiva la modalità di modifica |
Quando si modificano oggetti complessi, si attiva la finestra di modifica che presenta un bordo colorato attorno all’area di disegno. Quando si interviene su solidi, Gruppi, Simboli o Viewport nella finestra di modifica, se questa opzione è attiva, gli altri oggetti presenti nel disegno sono visibili e agganciabili durante le fasi della modifica; se l’opzione non è selezionata compaiono solo gli oggetti che compongono l’oggetto complesso. Vedere Modalità di modifica degli oggetti Questa opzione non si applica ad altri tipi di oggetti modificati nella finestra di modifica, incluse le estrusioni, le estrusioni multiple, le estrusioni rastremate, le rotazioni attorno, le mesh, i solai e le falde di tetto. Per i Simboli, l’opzione si applica solo quando si modifica una Definizione di Simbolo facendo clic su una sua istanza in un Lucido design. |
|
Se l’opzione Mostra l’intero disegno mentre è attiva la modalità modifica è attiva, questa opzione permette di filtrare gli altri oggetti presenti nel disegno che non devono subire modifiche. |
|
|
Se questa opzione è attiva, il programma mantiene in una zona speciale di memoria RAM le informazioni vettoriali riguardanti alcune entità complesse contenute nel documento, come polilinee e Tratteggi vettoriali; questa opzione velocizza il disegno ma tendenzialmente aumenta le richieste di RAM anche del 50%. |
|
|
Quando viene attivata una Vista Standard diversa da quella attiva, (come Sopra o Iso Fronte Sinistra), questa opzione fa in modo che la vista sia centrata sugli oggetti selezionati nell’attuale livello di zoom; se non vi sono oggetti selezionati, la vista è impostata sul centro di tutti gli oggetti presenti sul Lucido o sul disegno. Se si cambia di Lucido, l’opzione fa in modo di centrare tutti gli oggetti presenti sul Lucido di destinazione. In questo modo si ha una migliore percezione dello stato del progetto quando si cambia di vista o si passa da un Lucido a un altro. |
|
|
Se questa opzione è attiva, l’applicazione traccia linee di uguale spessore con estremi rotondi e permette di usare funzioni di trasparenza per i Lucidi, offre un miglior supporto per la stampa di grandi formati e l’esportazione PDF. Inoltre, quando questa opzione è attiva, particolari tecniche di caching consentono un più rapido ridisegno sul monitor delle istanze dei simboli, che può essere molto importante nei casi di progetti contenenti la rappresentazione (non prospettica) di complesse geometrie ripetute come quelle di piante. |
|
|
Attivare questa opzione per una migliore rappresentazione delle linee e dei bordi degli oggetti; in ambiente Windows, per accedere a questa opzione è necessario sia attiva l’opzione Usa tecnologia GDI+. |
|
|
Navigazione grafica accelerata tramite GPU |
Se questa opzione è attiva, gli strumenti di Panoramica e Zoom tramite rotella del mouse utilizzeranno una accelerazione grafica nella vista Alto/Pianta e in Fil di Ferro. Se si dispone di una scheda video poco potente, scegliere Buone performance e compatibilità o Migliore compatibilità, altrimenti scegliere Migliori performance. |
|
Sempre |
Gli oggetti Luce sono sempre visibili. |
|
Solo in Fil di Ferro |
Gli oggetti Luce sono visibili solo quando il disegno è visualizzato in Fil di Ferro; altrimenti sono nascosti. |
|
Mai |
Gli oggetti Luce sono nascosti indipendentemente dal modo di rendering. |
|
Sempre |
Gli oggetti Punti 3D sono sempre visibili. |
|
Solo in Fil di Ferro |
Gli oggetti Punti 3D sono visibili solo quando il disegno è visualizzato in Fil di Ferro; altrimenti sono nascosti. |
|
Mai |
Gli oggetti Punti 3D sono nascosti indipendentemente dal modo di rendering. |
|
Fare clic su questo bottone per definire le corrispondenze di caratteri quando alcuni font non sono presenti nel sistema. |
|
6.Fare clic su Sessione per accedere alle opzioni ivi contenute.
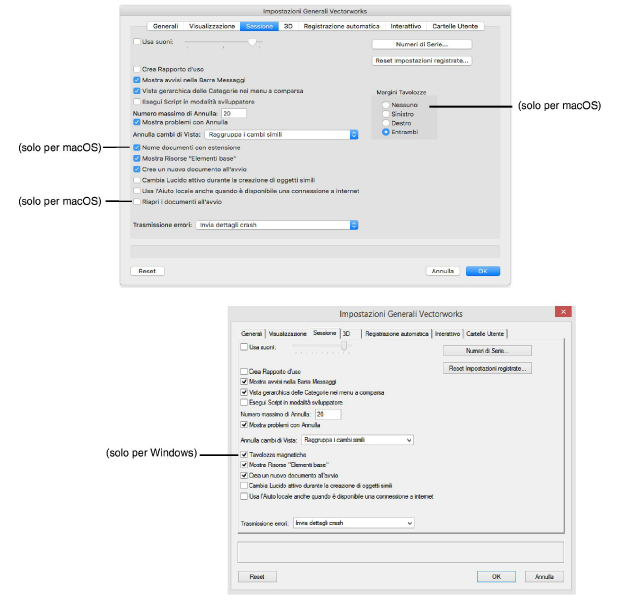
7.Compiere le scelte desiderate.
Fare clic sulle caselle di controllo per attivare o disattivare le seguenti opzioni:
|
Opzione |
Descrizione |
|---|---|
|
Integra con segnali acustici i suggerimenti visuali dell’interfaccia utente; spostare il controllo a scorrimento verso sinistra (per ridurre) o verso destra (per aumentare) il volume relativo di Vectorworks rispetto al volume dei suoni di sistema. |
|
|
Scrive automaticamente in un file informazioni di apertura e chiusura dell’applicazione e dei suoi documenti: utile per il calcolo della tariffazione oraria. Il formato della data dipende dalla lingua del sistema operativo e dalle impostazioni internazionali. |
|
|
Visualizza gli avvertimenti minori nella Barra di Modo invece che in un dialogo. |
|
|
Vista gerarchica delle Categorie nei menu a comparsa |
Attivando questa opzione, i menu a comparsa relativi alle Categorie presenti nei dialoghi, nella Barra della Viste e nella Tavolozza Informazioni mostrano una vista gerarchica. Nota: la visualizzazione gerarchica delle Categorie nel dialogo Organizzazione e nella Tavolozza Navigazione (solo prodotti Vectorworks Design Series) è controllata da un apposito bottone. Visualizzazione gerarchica delle Categorie. |
|
Esegui Script in modalità sviluppatore |
Quando è attiva, sospende la compilazione e l’esecuzione di uno Script se si verifica una situazione di errore. Durante lo sviluppo di plug-in è utile poter controllare la visualizzazione di messaggi di avviso durante l’esecuzione dello script, in modo da rendere più spedito il processo di sviluppo. Di regola gli script relativi a oggetti parametrici, a strumenti o o comandi di menu vengono compilati una sola volta e mantenuti in RAM; la cache dello script viene eseguita quando esso viene richiamato; se però si attiva la modalità sviluppatore, lo script viene compilato ogni volta, in modo che le modifiche apportate al codice vengano eseguite immediatamente: lo sviluppatore dunque non ha bisogno di riavviare l’applicazione per visualizzare le modifiche. Nel caso degli script Python, i messaggi di avviso vengono visualizzati insieme ai dati di log Python; il codice di inizializzazione (le proprietà estese impostate nelle opzioni di script) viene richiamato a ogni esecuzione. Nel caso degli script VectorScript, essi vengono ricompilati a ogni esecuzione. Quando questa opzione è attiva, i plug-in possono operare più lentamente. |
|
Imposta il numero di operazioni di annullo disponibili. Al massimo può essere uguale a 100. Fare attenzione a non utilizzare valore superiori a 20, in quanto i livelli di Annulla comportano un decremento nelle prestazioni del computer e possono saturare la memoria disponibile. In condizioni di lavoro impegnate, come ad esempio quando si effettuano rendering, si consiglia di impostare un valore compreso fra 5 e 10. |
|
|
Se questa opzione è attiva, viene mostrato un avviso quando si cerca di eseguire un’azione non annullabile. |
|
|
Imposta il modo in cui Vectorworks gestisce gli annullamenti dei cambiamenti di vista. Mai ignora tutti i cambiamenti di vista; Raggruppa tutti i cambi tratta tutti i successivi cambiamenti di vista come se fossero una sola azione annullabile; Raggruppa i cambi simili tratta cambiamenti di vista simili come se fossero una sola azione annullabile; Individualmente tratta ciascun cambiamento di vista come un’azione annullabile. |
|
|
Stabilisce se la finestra del documento, quando viene aperta, debba lasciare o meno uno spazio per le tavolozze. |
|
|
Quando è attiva, le tavolozze poste vicino ai bordi dello schermo si agganciano automaticamente, permettendo di avere più spazio utile sul monitor. |
|
|
Se questa opzione è attiva, Vectorworks aggiunge automaticamente l’estensione del nome ai nuovi documenti creati in macOS (“.vwx” per i progetti e “.sta” per i modelli di documento). |
|
|
Abilita la visualizzazione di Risorse di base (come Tratteggi Vettoriali e Sfumature) in modo che possano essere sfruttate nel programma. |
|
|
Quando questa opzione è attiva, ogni volta che Vectorworks è attivato, viene creato un nuovo documento vuoto o un documento basato sul modello Impostazioni iniziali.sta (se esiste); se l’opzione non è attiva, non viene creato alcun documento in fase di avvio. |
|
|
Cambia Lucido attivo durante la creazione di oggetti simili |
Quando si richiama il comando Crea Oggetto simile, se questa opzione è attiva, viene impostato come Lucido attivo quello dell’oggetto originale. Attivare questa opzione per creare il nuovo oggetto sullo stesso Lucido dell’oggetto selezionato. Per ulteriori informazioni, vedere Creare oggetti simili. |
|
Usa l'Aiuto locale anche quando è disponibile una connessione a internet |
Quando si è connessi a Internet, il sistema di Aiuto fa riferimento alla versione online. Quando non si è connessi, il sistema di Aiuto fa riferimento alla versione installata nel computer. Non vi è normalmente una particolare differenza tra la versione online e quella locale. Se sussistono problemi di banda o di connessione che possono rendere troppo lenta la visualizzazione dell’Aiuto, attivare questa opzione per utilizzare sempre la versione locale. |
|
Se questa opzione è attiva, Vectorworks provvederà a riaprire i documenti aperti quando si era chiusa l'applicazione nella sessione di lavoro precedente. Questa funzione è disponibile solo con macOS. Se si hanno versioni precedenti alla 2018 installate sullo stesso computer, si consiglia di tenere disattiva questa opzione, in modo da evitare che le vecchie versioni tentino di aprire i documenti creati con la versione 2018. |
|
|
Questo menu permette di controllare la funzione di trasmissione del rapporto degli errori. Può essere utile per individuare la causa di un malfunzionamento ripetuto dell’applicazione. |
|
|
Questo bottone permette di accedere ai dialoghi di definizione dei Numeri di Serie. Va utilizzato nel caso in cui si aggiunga un Modulo al programma. |
|
|
Questo bottone permette di accedere a un dialogo in cui è possibile riportare ai valori predefiniti le modalità degli strumenti e le posizioni e i valori dei dialoghi. Le impostazioni e le posizioni delle tavolozze ritornano ai valori stabiliti alla creazione dello Schema personalizzato. Nel dialogo che si apre, è possibile scegliere di annullare l’attivazione dell’opzione “Non mostrare più questo dialogo” nel caso sia stata attivata per eseguire sempre la medesima azione in determinate circostanze. |
8.Fare clic su 3D per accedere alle opzioni ivi contenute.
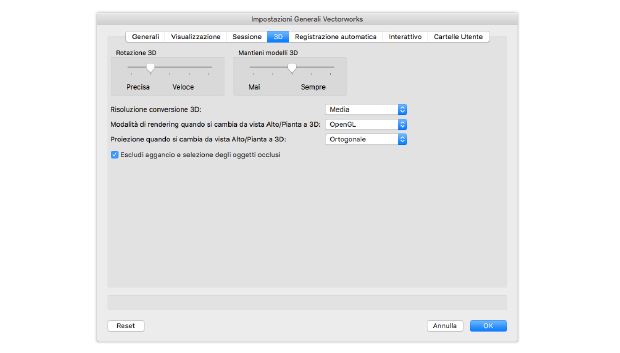
9.Compiere le scelte desiderate.
Fare clic sulle caselle di controllo per attivare o disattivare le seguenti opzioni:
|
Opzione |
Descrizione |
|---|---|
|
Imposta il livello dei dettagli durante la rotazione 3D, andando da Precisa a Veloce. L’abbondanza di dettagli va a discapito della rapidità. |
|
|
Determina il modo in cui Vectorworks cerca di mantenere il modello in memoria, sfruttando eventuali schede video compatibili con OpenGL. Si va da Mai a Sempre. Ovviamente la scelta di Sempre impegna più memoria. |
|
|
Questo menu permette di scegliere la risoluzione usata per visualizzare gli oggetti 3D; influenza le polilinee e i cerchi estrusi o sottoposti a rotazione attorno. |
|
|
Modalità di rendering quando si cambia da vista Alto/Pianta a 3D |
Permette di impostare la modalità standard di rendering usata quando si passa dalla vista Alto/Pianta a una vista 3D. È poi possibile cambiare la modalità tramite le apposite voci di menu o con il menu nella Barra delle Viste. |
|
Proiezione quando si cambia da vista Alto/Pianta a 3D |
Permette di impostare la modalità standard di proiezione usata quando si passa dalla vista Alto/Pianta a una vista 3D. È poi possibile cambiare la modalità tramite le apposite voci di menu. |
|
Escludi aggancio e selezione degli oggetti occlusi |
Quando si opera con la modalità di rendering, gli oggetti pieni “occludono” o nascondono gli oggetti che si trovano dietro di loro. Se si mantiene attiva questa opzione, le operazioni di selezione e di aggancio risultano più semplici, dato che gli oggetti retrostanti non interferiscono. Per accedere alla geometria nascosta, usare la modalità X-ray Select, attivare il Volume di sezione oppure passare alla modalità di rendering a Fil di Ferro. 
|
10.Fare clic su Registrazione automatica per accedere alle opzioni ivi contenute.
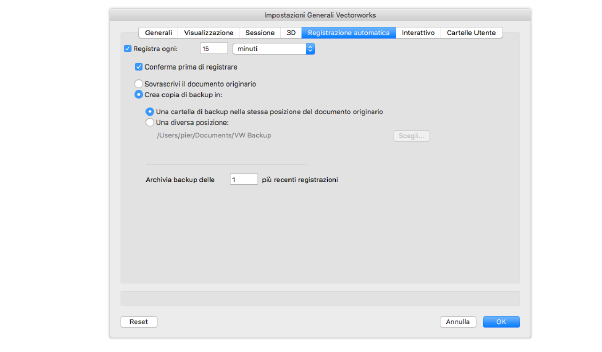
11.Compiere le scelte desiderate.
Fare clic sulle caselle di controllo per attivare o disattivare le seguenti opzioni:
|
Opzione |
Descrizione |
|---|---|
|
Permette di attivare la funzione di registrazione automatica dei documenti; impostare il lasso di tempo o il numero di operazioni che si desidera intervallino le registrazioni automatiche. |
|
|
Conferma prima di registrare |
Se questa opzione è attiva, prima di ogni registrazione compare un dialogo di avvertimento, che richiede se procedere con l’archiviazione del progetto o meno. Il contatore della registrazione automatica viene in ogni caso azzerato. |
|
Sovrascrivi il documento originario |
Se questa opzione è attiva, il programma sovrascrive il documento originale, inserendo tutte le modifiche effettuate dall’ultima registrazione. |
|
Se questa opzione è attiva, il programma provvede a creare una copia con lo stesso nome e a registrarla in una cartella separata, nella stessa directory del documento originale oppure in una cartella scelta a piacere, ad esempio una cartella su un server di rete, scelta facendo clic sul bottone Scegli; questo documento può essere usato per recuperare il progetto qualora il documento originale venisse danneggiato. |
|
|
Se è attiva l’opzione Crea copia di backup in, è possibile definire un certo numero di copie di backup da tenere come storico delle operazioni effettuate sul progetto: è sufficiente specificare il numero di copie di backup da archiviare. La copia archiviata più vecchia viene eliminata quando il backup viene aggiornato. Si raccomanda vivamente di attivare questa opzione e di archiviare almeno cinque copie del progetto, in modo da avere un backup progressivo qualora il documento originale venisse danneggiato. Questa è la procedura operativa più sicura. |
12.Fare clic su Interattivo per accedere alle opzioni ivi contenute.
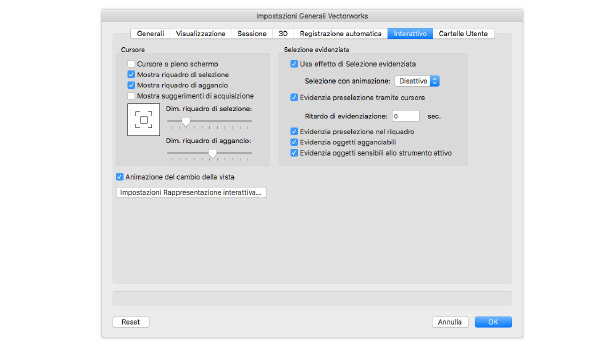
13.Compiere le scelte desiderate.
Fare clic sulle caselle di controllo per attivare o disattivare le seguenti opzioni:
|
Opzione |
Descrizione |
|---|---|
|
Cursore |
|
|
Cursore a pieno schermo |
Partendo dalla posizione attuale del cursore, mostra una linea orizzontale e una verticale che si estendono fino al margine dell’Area di disegno. |
|
Mostra riquadro di selezione |
Mostra un riquadro attorno al cursore che indica l’area di seleziona attiva; un oggetto che ricada almeno in parte all’interno del riquadro viene selezionato quando si fa clic con il mouse. |
|
Mostra riquadro di aggancio |
Mostra un riquadro attorno al cursore che indica l’area in cui è possibile identificare possibili punti di aggancio; un aggancio può avvenire solo quando un punto di potenziale aggancio è all’interno del riquadro. |
|
Mostra suggerimenti di acquisizione |
Mostra simboli grafici presso il cursore quando è possibile acquisire Punti o Bordi notevoli, o Blocchi vettore. |
|
Dim. riquadro di selezione |
Controlla la dimensione del riquadro di selezione, se è attiva l’opzione Mostra riquadro di selezione; deve essere minore rispetto al riquadro di aggancio. |
|
Dim. riquadro di aggancio |
Controlla la dimensione del riquadro di aggancio, se è attiva l’opzione Mostra riquadro di aggancio; deve essere maggiore del riquadro di selezione. |
|
Selezione evidenziata |
|
|
Usa effetto di Selezione evidenziata |
Se questa opzione è attiva, gli oggetti selezionati sono evidenziati con i colori e i motivi specificati, e maniglie quadrate indicano i punti che possono essere usati per ridimensionare gli oggetti con lo strumento attivo. Se questa opzione non è attiva, le maniglie quadrate indicano gli oggetti selezionati e possono o meno essere punti di deformazione per gli oggetti. |
|
Selezione con animazione |
Se è attiva Usa effetto di Selezione evidenziata, specifica gli eventuali effetti di animazione dell’evidenziazione degli oggetti selezionati quando il cursore si sposta fuori dall’area di disegno o sopra una tavolozza: ● Disattiva: non viene applicato alcun effetto ● Attiva in modo continuo: gli oggetti lampeggiano in modo continuo ● Attiva con un solo lampeggio: gli oggetti lampeggiano solo una volta |
|
Evidenzia preselezione tramite cursore |
Permette di evidenziare, quando il cursore si trova al di sopra di esso, ogni oggetto che può essere selezionato. |
|
Ritardo di evidenziazione |
Specifica il numero di secondi di ritardo prima che inizi l’evidenziazione di preselezione di un oggetto del disegno che si trova sotto al cursore. |
|
Evidenzia preselezione nel riquadro |
Quando si traccia un rettangolo di selezione al di sopra di alcuni oggetti, questa opzione determina l’evidenziazione di ogni oggetto selezionato. |
|
Evidenzia oggetti agganciabili |
Evidenzia la geometria che ha generato l’aggancio attuale. |
|
Evidenzia oggetti sensibili allo strumento attivo |
Evidenzia ogni oggetto che può essere modificato o usato dallo strumento attivo, quando il cursore vi si trova sopra. |
|
Animazione del cambio della vista |
Effettua una animazione con transizione dalla vista attiva alla nuova vista, permettendo di meglio apprezzare il cambio di vista. Nota: se la vista è sottoposta a rendering, durante l’animazione può temporaneamente passare in modalità Fil di Ferro, in particolare quando si usa il rendering Sketch, Linee Nascoste o Linee Nascoste Tratteggiate; se è attiva una modalità Renderworks, il rendering dell’animazione viene effettuato in OpenGL. |
|
Impostazioni Rappresentazione interattiva |
Questo bottone apre un dialogo che permette di modificare l’aspetto degli elementi interattivi in Vectorworks, inclusi elementi generali, punti notevoli, elementi di SmartCursor, e punti di aggancio. Vedere Personalizzazione delle impostazioni della Rappresentazione interattiva. |
14.Fare clic su Cartelle Utente per accedere alle opzioni ivi contenute.
L’utente di Vectorworks è libero di scegliere quale cartella destinare ai dati utente e ai documenti delle Preferenze. Le sottocartelle di questa cartella riproducono diverse sottocartelle standard di Vectorworks (Elementi base, Plug-in, Schemi, ecc.).
Questa duplicazione di cartelle in posizioni separate facilita per gli utenti di Vectorworks le seguenti operazioni:
● Backup (o trasferimento su un altro computer) di contenuti o preferenze personalizzate.
● Lavoro in un ambiente in cui i privilegi utente siano limitati (come laboratori scolastici).
● Passaggio di utenti diversi sullo stesso computer.
● Aggiornamento di Vectorworks senza perdita di documenti personalizzati.
Quando Vectorworks presenta dei dati nella sua interfaccia, include il contenuto della cartella utente insieme a quello con cui viene installato. Per esempio, scegliere il comando “Tratteggi Vettoriali” per modificare un Tratteggio Vettoriale; il dialogo Tratteggi Vettoriali elenca tutti i Tratteggi Vettoriali presenti nella cartella “Elementi base” di installazione e nelle sottocartelle della Cartella Utente.
Un documento nella Cartella Utente ha la precedenza se il nome è ripetuto in qualunque altra cartella. Per esempio, il documento “Tratteggi_standard.vwx” è presente sia nella Cartella Utente che nella cartella di installazione, in Vectorworks sarà accessibile solo il contenuto del documento posto nella Cartella Utente.
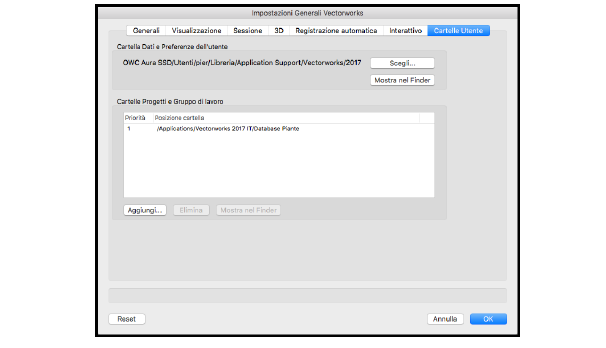
15.Compiere le scelte desiderate.
Fare clic sulle caselle di controllo per attivare o disattivare le seguenti opzioni:
|
Opzione |
Descrizione |
|---|---|
|
Cartella Dati e Preferenze dell’utente |
Specificare la cartella che contiene le preferenze di Vectorworks, i file di preferenze, gli Schemi e qualunque contenuto personale creato. Può trattarsi di una cartella sul computer locale o su un drive USB o di rete; ciò permette di eseguire Vectorworks su ogni computer. |
|
Fare clic su questo bottone per scegliere una posizione diversa per la cartella Dati e Preferenze dell’utente. |
|
|
Esplora (Windows) o Mostra nel Finder (macOS) |
Fare clic su questo bottone per visualizzare il contenuto della cartella. |
|
Cartelle Progetti e Gruppo di lavoro |
Permette di gestire le cartelle (di regola presenti su un server) dei progetti del gruppo di lavoro. |
16. Fare clic su OK.