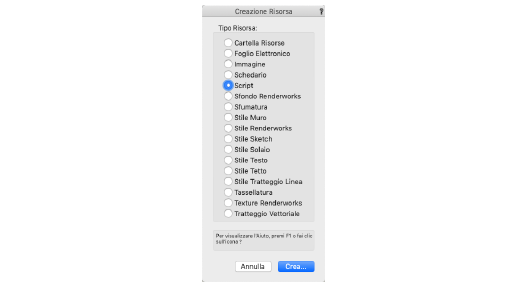
Per creare uno Script:
1. Nella Tavolozza Gestione Risorse, fare clic sul bottone Crea Risorsa, scegliere l’opzione Script e fare clic su Crea.
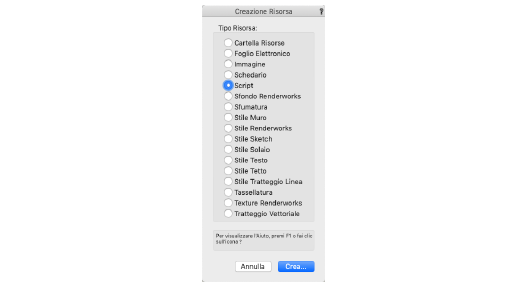
In alternativa è possibile fare doppio clic all’interno della Tavolozza Gestione Risorse per aprire il dialogo Creazione Risorsa.
2.Gli script devono essere collocati in una cartella che costituisce la Tavolozza Script. Eseguire una delle sue azioni seguenti:
● Se nel file esistono delle Tavolozze Script, si apre il dialogo Selezione Tavolozza Script; scegliere la Tavolozza a cui aggiungere lo Script e fare clic su Scegli o fare clic sul bottone Nuova Tavolozza per creare una nuova Tavolozza.
● Se non esiste alcuna Tavolozza Script nel documento attivo, ne viene creata una automaticamente; inserire un nome per identificarla.
3.Compare il dialogo Definizione Nome, che permette di assegnare un nome allo Script.

4.Si apre lo Script Editor per dare il via a una sessione di modifica dello script. Scegliere un linguaggio per lo script: Python o VectorScript. L’editor fornisce un ambiente di authoring di base per lo sviluppo e la manutenzione di script. Le sue funzionalità consentono di creare, modificare e compilare script, consultare le funzioni disponibili, vedere errori ed eseguire altri compiti associati con la creazioni di script. Lo Script Editor offre facilitazioni di codifica per aiutare a ridurre gli errori di programmazione, inclusi il bilanciamento delle parentesi, i suggerimenti di chiamata e l’auto-completamento. Gli script sono limitati a 32001 caratteri. Per accedere a una documentazione dettagliata e orientata agli sviluppatori su Python e VectorScript, consultare l’URL
developer.vectorworks.net
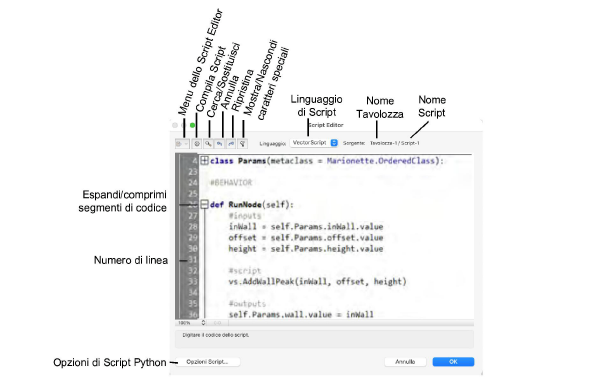
5.Una volta creato lo Script, si apre l’Editor che permette di eseguire una sessione di modifica dello Script stesso.
L’editor offre un ambiente di authoring di base per lo sviluppo e la gestione di script. Le sue caratteristiche consentono di creare, modificare e compilare gli script, sfogliare le funzioni disponibili, visualizzare gli errori ed effettuare altri compiti connessi con la creazione degli script. È possibile selezionare il linguaggio di programmazione per lo script: Python o VectorScript. Gli script sono limitati a 32.001 caratteri. Per una documentazione dettagliata e orientata agli sviluppatori relativa a Python e VectorScript, consultare l’URL:
developer.vectorworks.net
|
Opzione |
Descrizione |
|---|---|
|
Menu dello Script Editor |
|
|
Procedure |
Apre il dialogo Procedure VectorScript, che elenca tutte le funzioni / procedure disponibili per tipologia e fornisce un prototipo e una breve descrizione dell’operazione eseguita dalla funzione / procedura. L’elenco serve sia come riferimento sia come strumento di costruzione del codice incollando la funzione / procedura rilevante nell’Editor. Inserire del testo nella casella di ricerca per filtrare l’elenco. Scegliere la procedura o la funzione e fare clic su OK per aggiungerla nella linea attiva nello Script Editor. |
|
Criteri |
Apre il dialogo Criterio di ricerca per definire automaticamente i criteri di selezione in uno script (vedere Creare Script personalizzati di selezione). |
|
Strumenti / Attributi |
Apre il dialogo Strumenti/Attributi personali, che permette di registrare le informazioni di stato per lo strumento attivo e gli attributi in uno script (vedere Creare Script di personalizzazione di Strumenti/Attributi ). |
|
Parametri |
Questo comando fornisce accesso all’elenco dei parametri degli Oggetti parametrici per la modifica, mentre si lavora sullo script di un plug-in (vedere Specificare la definizione di un Plug-in). |
|
Inserimento Testo |
Permette di importare da file di testo esterni il codice sorgente di script. |
|
Compila Script |
Questo bottone permette di compilare direttamente uno script nello Script Editor senza la necessità di eseguirlo. Se degli errori impediscono la riuscita della compilazione, essi compaiono e possono essere risolti senza uscire dallo Script Editor. Nota:Durante la compilazione, VectorScript riporta tutti gli errori nel codice, Python solo gli errori di sintassi. Per esempio, una variabile non definita non è riportata come errore in Python, dato che questo tipo di errore è determinato solo durante l’esecuzione dello script. Quindi gli script Python riportano più errori in fase di esecuzione. |
|
Cerca / Sostituisci |
Apre il dialogo Cerca e sostituisci che permette di impostare la ricerca di una stringa di testo nello script attivo ed opzionalmente di sostituire un’istanza o tutte le istanze di una parola. |
|
Annulla / Ripristina |
Annulla l’ultima azione o ripristina l’ultima azione di annullamento eseguita; le stesse opzioni rapide di tastiera che attivano il comando Annulla (Ctrl+Z in Windows e Comando+Z in macOS) e il comando Ripristina in Vectorworks (Ctrl+U in Windows e Comando+U in macOS) attivano le funzioni in questo dialogo. |
|
Mostra / Nascondi caratteri speciali |
Fa comparire o nascondere i simboli dei caratteri di Spazio, Tabulatore e Ritorno a capo. |
|
Linguaggio |
Scegliere come linguaggio di script Python o VectorScript. |
|
Opzioni Script |
Apre il dialogo omonimo che elenca le cartelle (percorsi di ambiente) in cui si trovano i moduli importati per gli script Python che richiedono librerie esterne. Nota:Questo dialogo può essere aperto anche mediante il comando Strumenti > Script > Opzioni Script. ● Aggiungi: permette di scegliere la posizione di una cartella da aggiungere. ● Rimuovi: consente di eliminare la posizione della cartella attualmente selezionata. ● Mostra Cartella: mostra il contenuto della cartella selezionata in Windows Explorer o nel Finder di macOS. |
Gli script possono essere modificati, rinominati, eliminati, esportati, importati spostati ed eseguiti dalla Tavolozza Gestione Risorse.