

Una volta che una Etichetta Dati si trova nel documento può capitare di volerla sostituire con una differente o modificare le impostazioni o i dati dell’Etichetta. Queste modifiche hanno effetto solo sull’Etichetta selezionata ed eventualmente sugli oggetti collegati. Per cambiare tutte le Etichette Dati di un certo Stile vedere Modificare uno Stile Etichetta Dati.

Per sostituire una Etichetta Dati:
1. Selezionare l’etichetta e richiamare la voce Sostituisci dalla menu Stile Oggetto nella Tavolozza Informazioni.
Si apre il dialogo Scelta Stile.
2.Fare clic nel dialogo per accedere al Selettore Risorse, rintracciare la risorsa desiderata e fare doppio clic per attivarla.
3.Fare clic su OK per sostituire l’Etichetta. Se l’Etichetta è collegata a un oggetto per il quale la sostituzione selezionata non è accettabile, viene visualizzato un avviso.
Per modificare il layout o le impostazioni di una Etichetta Dati:
1. Selezionare l’etichetta e fare clic su Impostazioni nella Tavolozza Informazioni.
Viene visualizzato il dialogo Impostazioni Etichetta Dati.
2.Le impostazioni sono simili a quelle illustrate in Creare Stili Etichetta Dati, eccettuati i parametri impostati per lo Stile, che non sono modificabili. Se si fa clic sul bottone Converti in Oggetto senza Stile si rimuove lo Stile dall’Etichetta e tutti i parametri divengono modificabili.
Modificare i parametri come desiderato.
Nota:in alternativa, è possibile utilizzare la Tavolozza Informazioni per modificare diversi parametri e anche per convertire una Etichetta Dati con Stile in una senza Stile.
3.Se il layout etichetta può essere modificato per istanza, ci sono quattro modi per accedere alla schermata di modifica dell’etichetta:
•Fare clic su Modifica layout Etichetta nel dialogo Impostazioni Etichetta Dati.
•Fare clic su Modifica layout Etichetta nella Tavolozza Informazioni.
•Fare clic destro sull’Etichetta e selezionare la voce Modifica layout Etichetta dal menu contestuale.
•Fare doppio clic sull’Etichetta e selezionare l’opzione Layout nel dialogo Modifica Elemento
Si possono modificare i dati di una Etichetta Dati esistente per cambiare i valori in essa contenuti. Per esempio, si può modificare la larghezza di una finestra o rinumerare le etichette numerate di un lotto di parcheggi. Quando si cambia un dato che mostra dei parametri di un oggetto collegato (come la larghezza di una finestra), vengono aggiornati l’etichetta e l’oggetto ad essa collegato. In alternativa, se si modificano direttamente gli oggetti collegati, l’Etichetta Dati si aggiorna automaticamente per riportare le modifiche.
Per modificare i dati delle Etichette Dati:
1. Fare clic-destro su una Etichetta Dati e richiamare la voce Modifica dati Etichetta nel menu contestuale. In alternativa, selezionare l’oggetto e fare clic sul bottone Modifica dati Etichetta nella Tavolozza Informazioni.
Si apre il dialogo Modifica dati Etichetta.
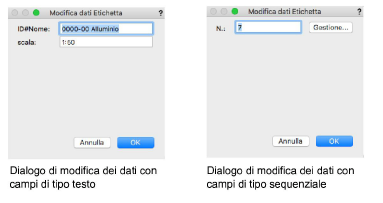
2.Modificare i campi nell’etichetta come richiesto. Notare che ogni parametro o dato di Schedario controllato da uno Stile Oggetto (e non da una istanza) non è modificabile; un “campo calcolato” che contiene diversi campi dati da uno Schedario (per esempio colore e numero modello) non è modificabile.
3.Per modificare la numerazione delle etichette relative alla numerazione fare clic su Gestione.
Viene visualizzato il dialogo Gestione sequenza.
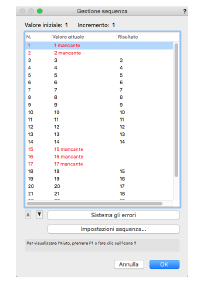
I
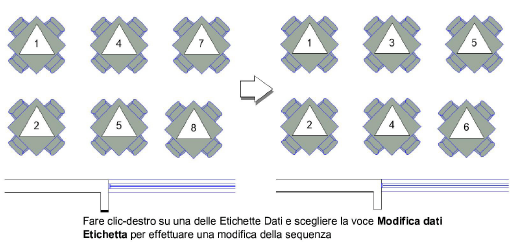
Di base, quando si fa doppio clic su un oggetto Etichetta dati, viene visualizzato che permette di scegliere se modificare i dati o il layout. Per migliorare il flusso lavorativo, è possibile evitare che venga visualizzato il dialogo e modificare sempre i dati o il layout.
Per velocizzare la modifica con doppio clic:
1. Fare clic-destro su un’etichetta dati nel disegno e selezionare la voce Modifica dal menu contestuale.
Viene visualizzato il dialogo Scegli Componente.
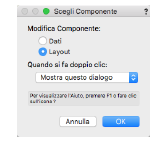
2.Nel menu Quando si fa doppio clic, selezionare se il doppio clic deve aprire il dialogo di modifica dei dati o accedere direttamente alla modifica del layout etichetta.
3.Fare clic su OK per confermare le impostazioni.