

La libreria risorse di Vectorworks fornisce molte etichette comunemente usate, come tipologie di porte e finestre, ID e etichette data. Se viene richiesta un’etichetta per un oggetto diverso (ad esempio una colonna) o per mostrare un diverso tipo di dati (come le misure di una finestra), è possibile creare uno stile personalizzato di Etichette Dati. Una volta creato lo Stile Etichetta Dati, si può sceglierlo nel Selettore Risorse nella Barra di Modo o nel dialogo Impostazioni Etichetta Dati.
Creare velocemente uno Stile Etichetta Dati di base da un oggetto esistente nel disegno. L’oggetto deve avere dei dati collegati, come un Oggetto parametrico con parametri, un Simbolo con uno Schedario o un oggetto con dati IFC.
Per creare uno Stile Etichetta Dati:
1. Selezionare un oggetto nel disegno che necessita di un’Etichetta Dati.
2.Richiamare il comando Crea Stile Etichetta Dati. Si apre il dialogo Creazione Stile Etichetta Dati.
3.Tutte le proprietà disponibili che possono essere usate nell’Etichetta Dati sono elencati. Inserire un Nome Stile.
4.Fare clic nella colonna Usa in corrispondenza ad ogni voce da visualizzare nell’Etichetta. Se si desidera, fare clic nella colonna Usa Etichetta per includere l’Etichetta mostrata; è possibile fare clic sul campo Etichetta e modificarlo, se necessario. Selezionare la Sagoma da tracciare attorno all’Etichetta e/o la Proprietà dell’oggetto, se si desidera. Terminato di selezionare le proprietà per l’Etichetta, fare clic su OK.
Nota:Se il Nome Stile è già in uso, si apre un messaggio di allarme.
5.Nel dialogo Scelta Cartella, scegliere la cartella di destinazione dello Stile di Etichetta Dati.
6.L’etichetta Dati è collegata all’oggetto. Il nuovo Stile viene aggiunto alla Gestione risorse per il documento attivo e risulta disponibile per l’uso con lo Strumento Etichetta Dati.
La creazione di uno Stile consente di impostare valori fissi per i parametri di tutte le istanze che usano lo Stile, mantenendo la possibilità di modificare gli altri parametri per ogni istanza dell’Etichetta. Una volta creato lo Stile, si può sceglierlo dal Selettore Risorse, dalla Barra di Modo o dal dialogo delle Impostazioni.

Per modificare uno Stile Etichetta Dati:
1. Effettuare una delle seguenti operazioni:
•Dalla Gestione Risorse, selezionare una risorsa Etichetta Dati esistente nel documento attivo da usare come elemento di partenza. Fare clic-destro sulla risorsa e selezionare la voce Modifica dal menu contestuale.
•Selezionare una Etichetta Dati esistente nel disegno da usare come elemento di partenza. Dalla Tavolozza Informazioni selezionare Modifica Stile nel menu Stile Oggetto.
Nota:In alternativa fare clic destro sull’Etichetta Dati e scegliere il comando Modifica Stile Oggetto Parametrico nel menu contestuale.
Viene visualizzato il dialogo Stile Etichetta Dati.
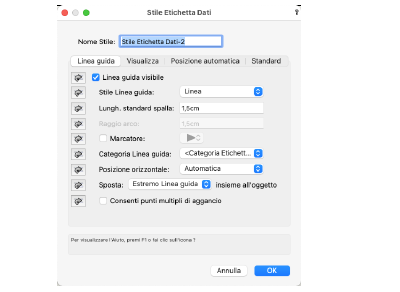
2.Inserire il nome dello Stile.
3.Attivare il pannello Linea guida per specificare i parametri.
|
Parametro |
Descrizione |
|---|---|
|
Linea guida visibile |
Attivare questa opzione per disegnare una linea guida con l’etichetta e specificare i parametri della stessa. |
|
Stile Linea guida |
Selezionare Linea, Arco o Spline Bézier come tipo di linea. |
|
Lungh. standard spalla |
Definire una lunghezza standard per la spalla in unità assolute sulla carta o inserire 0 (zero) per escludere la spalla; dopo il posizionamento è possibile muovere il punto di controllo della spalla per modificare la posizione. |
|
Raggio arco |
Se il Tipo guida è Arco, inserire il raggio dell’arco in unità assolute sulla carta. |
|
Marcatore |
Attivare questa opzione per includere un marcatore al termine della linea guida e selezionare uno stile di marcatore; per ulteriori informazioni, vedere Marcatori di linea. |
|
Categoria Linea guida |
Selezionare una Categoria esistente o crearne una nuova. Selezionare <Categoria Etichetta Dati> per associare la linea guida alla stessa Categoria dell’oggetto Etichetta Dati. |
|
Posizione orizzontale |
Specificare se estendere la spalla a sinistra o destra della linea guida; scegliere Automatico per variare automaticamente la posizione della spalla a seconda della posizione dell’etichetta. |
|
Sposta _ insieme all’Oggetto |
Specificare se muovere l’intera etichetta o solo il termine delle linea guida quando l’oggetto associato viene spostato. |
|
Consenti punti multipli di aggancio |
Permette alla linea guida di agganciare l’etichetta al più vicino punto di aggancio, definito dai Punti inseriti nel layout dell’etichetta. |
4.Fare clic sul pannello Visualizza.
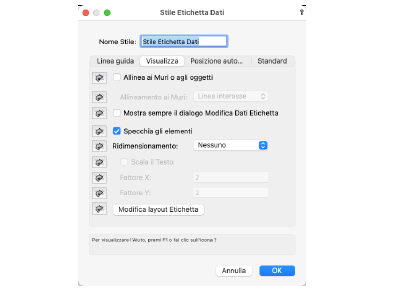
|
Parametro |
Descrizione |
|---|---|
|
Allinea ai Muri o agli oggetti |
Attivare questa opzione per far ruotare l’Etichetta in modo da allinearla all’oggetto associato; per i muri, l’Etichetta Dati verrà fatta ruotare come se fosse inserita nel muro. |
|
Allineamento ai Muri |
Specifica il lato del muro a cui allineare l’Etichetta; le possibili scelte sono: a sinistra, a destra, in interasse e non vincolata. |
|
Mostra sempre il dialogo Modifica Dati Etichetta |
Quando si usa una Etichetta con un valore inserito dall’utente, attivare questa opzione per mostrare un dialogo di inserimento valore ogni volta che l’etichetta viene posizionata sul disegno. |
|
Specchia gli elementi |
Se l’opzione Linea guida visibile è attiva e se in Posizione orizzontale è stata scelta la voce A sinistra o Automatica nel pannello Linea guida, attivare questa opzione per specchiare le posizioni degli elementi dell’Etichetta definita quando l’Etichetta è sul lato sinistro della Linea guida. Se l’opzione è disattiva, gli elementi dell’Etichetta sono sempre nelle posizioni definite. 
|
|
Ridimensionamento |
Regola la scala dell’Etichetta. Simmetrico modifica la larghezza e l’altezza allo stesso modo, secondo il Fattore specificato. Asimmetrico modifica la larghezza secondo il Fattore X e l’altezza secondo il Fattore Y. |
|
Scala il Testo |
Attivare questa opzione per regolare la dimensione del testo usando i fattori di scala; nel caso di riscalatura simmetrica, la dimensione del testo è controllata dal Fattore X, mentre la sua posizione è controllata da entrambi i parametri. |
|
Fattore X/Y |
Inserire un fattore di ridimensionamento dell’Etichetta (per esempio, inserire il valore 2 per raddoppiare le dimensioni dell’Etichetta; inserire invece il valore 0,5 per dimezzarle. |
|
Modifica layout Etichetta |
Fare clic su questo bottone per aprire l’ambiente di modifica dell’Etichetta, in modo da poter definire la geometria e i campi dati che la compongono. |
5.Fare clic sul pannello Posizione automatica per specificare le opzioni di posizionamento predefinite delle Etichette inserite con la modalità Etichette multiple collegate. Le distanze sono espresse in unità sulla carta.
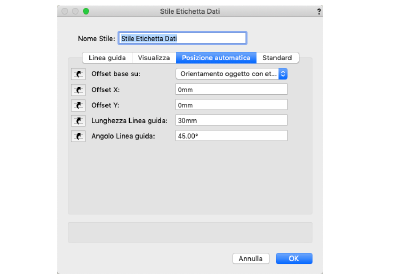
|
Parametro |
Descrizione |
|---|---|
|
Offset base su |
Specificare se applicare un offset all’Etichetta rispetto al sistema di coordinate dell’oggetto o rispetto agli assi assoluti sulla pagina. Nota: l’orientamento dell’oggetto deve essere con una vista Alto/Pianta. 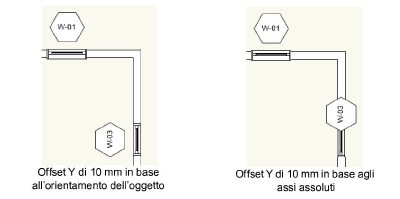
|
|
Offset X/Y |
Inserire un valore di offset X e Y dal centro del riquadro di selezione dell’oggetto associato, come proiettato sul piano di notazione. |
|
Lunghezza Linea guida |
Se è attiva l’opzione Linea Guida visibile, inserire la lunghezza della linea guida. |
|
Angolo Linea guida |
Se è attiva l’opzione Linea Guida visibile, inserire l’angolo della linea guida. |
6.Inserire i parametri desiderati per l’Etichetta Dati. Per ogni parametro, specificare se debba essere impostato per Stile, o per istanza. I parametri in base allo Stile hanno valori fissi stabiliti dallo Stile; i parametri di istanza possono venire impostati indipendentemente per ogni istanza dell’oggetto inserito sul disegno; per ulteriori informazioni, vedere Stili degli Oggetti Parametrici.
7.Fare clic sul bottone Modifica Layout etichetta.
Viene visualizzato l’ambiente di modifica dell’etichetta: disegnare la geometria dell’etichetta in unità assolute sulla carta, utilizzando gli strumenti di disegno. Il punto di origine (0,0) è sempre il punto principale di aggancio per la linea guida (se presente). Per definire un punto di aggancio alternativo, aggiungere un Punto 2D alla geometria e attivare l’opzione Consenti punti multipli di aggancio nel dialogo Stile Etichetta Dati.
8.Usare lo strumento Testo per aggiungere oggetti testo statici o dinamici all’Etichetta. Specificare l’aspetto del testo tramite il parametri visibili nella Tavolozza Informazioni o tramite i comandi del menu Testo.
•Il testo statico mostra semplicemente l’oggetto testo in ogni Etichetta.
•Il testo dinamico mostra i dati dell’oggetto etichettato (per esempio l’ampiezza di una finestra) in ogni Etichetta, al posto dell’oggetto testo. Per creare un testo dinamico, selezionare l’oggetto testo e attivare l’opzione Usa testo dinamico nella Tavolozza Informazioni. Fare clic sul bottone Definisci campo Etichetta per aprire il dialogo Definizione campo Etichetta.
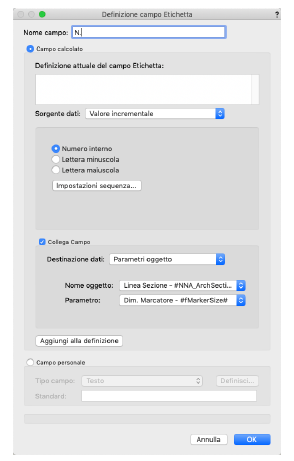
|
Parametro |
Descrizione |
|---|---|
|
Nome campo |
Inserire il testo che comparirà in questo campo del layout Etichetta e nel dialogo Modifica Dati Etichetta nel caso in qui questo sia un campo inserito dall’utente. |
|
Campo calcolato |
Attivare questa modalità per utilizzare dati estratti dal disegno nel campo o per utilizzare valori o lettere che vengono incrementati automaticamente. È possibile includere diverse sorgenti di dati nello stesso campo. |
|
Definizione attuale del campo Etichetta |
Le variabili vengono posizionate in questo campo automaticamente in base alla selezione definita nel menu Sorgente dati. È possibile aggiungere manualmente testo statico o punteggiatura, oltre a semplici operatori aritmetici (che operano solamente su campi numerici). Per esempio, per mostrare il prezzo di un attrezzo con un aumento del 10 percento dal prezzo attuale definito nello Schedario, si potrebbe inserire un testo del genere: #SchedarioPrezzi#.#Prezzo# + #SchedarioPrezzi#.#Prezzo# * 0.1 |
|
Sorgente dati |
Specificare la sorgente dei dati visualizzati nell’etichetta. Sono disponibili diverse opzioni per ogni sorgente. ● Parametri oggetto: selezionare Nome Oggetto e il Parametro da utilizzare (per esempio “Finestra” e “Larghezza”) ● Schedario: selezionare Schedario e Campo da utilizzare (per esempio Schedario “Impianti” e “Distanza”). ● Entità IFC: per visualizzare i valori pSet (come Classification) senza riferimento all’IfcEntity dell’oggetto, selezionare AnyIfcEntity, poi selezionare il pSet Name e il Property Name da usare. Per visualizzare i dati di una specifica entità IFC, attivare la voce Scegli nuova Entità IFC; nel dialogo Selezione Entità IFC scegliere un oggetto; l’oggetto compare nel campo Entità Ifc. Scegliere poi il pSet e la Proprietà da usare. Per usare uno dei valori “base” dell’Entità IFC (come “nome”), selezionare il nome dell’Entità IFC dalla lista pSet. ● Funzione oggetto: selezionare una Funzione specifica per un dato oggetto (per esempio, l’area). ● Funzione generale: selezionare una Funzione generale (per esempio, Numero Tavola). ● Valore incrementale: selezionare un formato per il valore (Numero interno, Lettera minuscola, Lettera maiuscola). Fare clic sul bottone Impostazioni sequenza e inserire Valore iniziale, Incremento e Valore successivo da utilizzare ● Se si seleziona una sorgente dati che ha un’unità di misura di tipo quota, area, volume o angolo, compaiono campi aggiuntivi per impostare Unità e Precisione. Attivare l’opzione Mostra sigla Unità per far comparire la sigla dell’unità con il suo valore. |
|
Aggiungi alla definizione |
Dopo aver selezionato i dettagli di una Sorgente dati, fare clic su questo bottone per aggiunge le variabili appropriate nel campo Definizione attuale del campo Etichetta |
|
Collega Campo |
Attivare questa opzione per collegare i dati dell’Etichetta a un campo associato con l’oggetto. Per esempio, vi può essere una Etichetta di porta con un campo che estrae le impostazioni di configurazione dai parametri dell’oggetto Porta. È possibile collegarsi al campo Operation Type dei dati IFC della porta per aggiornarli automaticamente, quando una porta viene etichettata. |
|
Destinazione dati |
Specificare la destinazione dei dati estratti. Per ogni destinazione sono disponibili opzioni diverse. ● Parametri oggetto: scegliere il Nome oggetto e quale Parametro usare (per esempio, potrebbe trattarsi di window e window widht. ● Schedario: scegliere il nome dello Schedario e quale Campo usare ● Entità IFC: nel dialogo Selezione Entità IFC scegliere un oggetto; l’oggetto compare nel campo IfcEntity. Scegliere il pSet e la Proprietà da usare. |
|
Aggiungi alla definizione |
Dopo aver aggiunto i dettagli di una sorgente di dati (e una destinazione aggiuntiva, se possibile) questa opzione aggiunge le variabili appropriate al campo Definizione attuale del campo Etichetta. |
|
Campo personale |
Attivare questa modalità per permettere all’utente di inserire i dati per il campo quando l’etichetta viene posizionata. |
|
Tipo campo |
Seleziona il tipo di campo: ● Testo: campo per inserire una stringa di caratteri, come una parola o una frase. ● Numero intero: campo per l’inserimento di numeri interi (utilizza meno memoria del campo Numero reale). ● Booleano: crea una casella da spuntare. ● Numero reale: campo per l’inserimento di numeri di uno specifico formato, come frazioni, misure o date; fare clic sul bottone Definisci per specificare il formato. ● Menu: permette di creare una lista di opzioni da cui scegliere; fare clic su Definisci per inserire le voci. |
|
Definisci |
Se il Tipo campo è menu a scelta, apre il dialogo Valori elemento VectorScript. Inserire l’opzione da visualizzare, premere Invio (Windows) o Return (macOS) per ogni oggetto. Se il Tipo Campo è un numero reale, apre il dialogo Formato Numeri; selezionare un formato. ● Generico è il formato numerico predefinito. ● Decimale permette di usare numeri non interi con cifre decimali dopo la virgola; inserire un valore per il numero di cifre decimali. Si può scegliere di attivare l’inserimento del separatore delle migliaia. ● Scientifico rappresenta la notazione scientifica esponenziale in base 10. È possibile inserire il numero di cifre decimali per la mantissa. ● Frazionario usa la rappresentazione frazionaria per la parte non intera dei numeri. ● Percentuale esprime il numero come valore percentuale; il valore viene moltiplicato per cento e visualizzato con il simbolo “%”. ● Misura lineare aggiunge l’unità di misura definita nel documento per le lunghezze. ● Misura area aggiunge l’unità di misura definita nel documento per le aree. ● Misura volume aggiunge l’unità di misura definita nel documento per i volumi. ● Angolo permette di scegliere il sistema di misura angolare e di definire la precisione di rappresentazione degli angoli stessi. ● Data permette di esprimere una data, scegliendo il modo di rappresentazione. |
|
Standard |
Specifica un valore standard. È necessario inserire un valore per i tipi di campo Numero intero e Numero reale. |
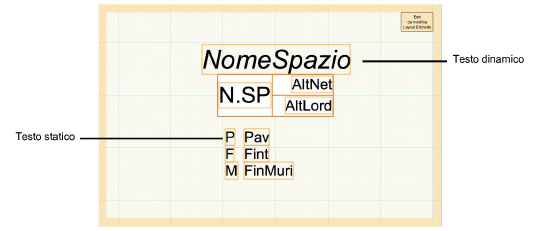
9.Quando si è terminato di modificare la geometria e i campi, fare clic su Esci da modifica Layout etichetta.
Il nuovo Stile viene aggiunto alla Gestione Risorse per il documento attivo ed è ora disponibile per essere utilizzato con lo strumento Etichetta Dati.