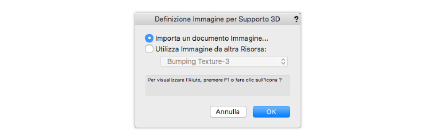
È possibile inserire oggetti tridimensionali di “supporto”, creati a partire da immagini importate, per rappresentare alberi, persone, segnali e automobili, in modo da aumentare il realismo delle immagini 3D. L’immagine deve essere in uno dei formati elencati in Selezionare l’immagine da importare.
Nota:La maggior parte delle Texture basate su immagine vengono automaticamente compresse quando si importa l’immagine in Vectorworks. I documenti JPEG importati mantengono i loro dati JPEG originali; tutti gli altri formati vengono compressi usando un algoritmo PNG senza perdita di informazioni.
Un’immagine importata per essere usata come supporto 3D viene registrata come Risorsa Texture.
Per aggiungere un Supporto 3D:
1. Scegliere il comando Crea supporto 3D Immagine.
2.Se un’immagine è già stata importata per essere usata come Texture o sfondo, si apre il dialogo Definizione Immagine per Supporto 3D.
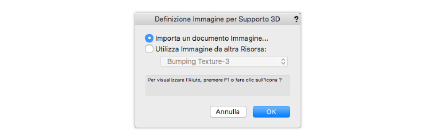
Un’immagine già importata può essere riutilizzata per un Supporto 3D. Selezionare l’opzione “Utilizza immagine da altra Risorsa” e scegliere il nome dalla lista. Passare al punto 5.
In alternativa, importare una nuova immagine selezionando l’opzione “Importa un documento immagine”.
3.Se un’immagine non è già stata importata come Texture, si apre il dialogo di sistema per l’apertura dei documenti. Scegliere il documento di immagine da importare e fare clic su OK.
Si apre il dialogo Opzioni Supporto 3D Immagine.
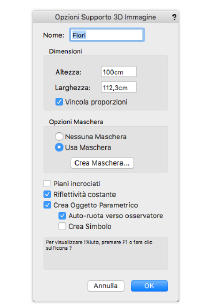
|
Opzione |
Descrizione |
|---|---|
|
Nome |
Specificare il nome del supporto 3D (viene usato per definire il nome della Texture e del Simbolo). |
|
Dimensioni |
|
|
Altezza/Larghezza |
Permette di definire l’altezza e la larghezza dell’oggetto creato. |
|
Vincola proporzioni |
Se questa opzione è attiva, la modifica di una misura delle dimensioni comporta anche quella dell’altra in modo da mantenere le proporzioni dell’immagine. Se è disattiva, sarà possibile impostare i valori di altezza e larghezza in modo indipendente, così da ottenere immagini più o meno distorte (utile ad esempio per creare piante con leggere variazioni di dimensione). |
|
Opzioni Maschera |
|
|
Nessuna Maschera |
Specifica che non si deve usare alcuna mascheratura sull’immagine importata. |
|
Usa Maschera |
Specifica che occorre mascherare l’immagine; fare clic su Crea Maschera per specificare l’immagine e le proprietà. |
|
Crea l’illusione della pienezza di un oggetto mediante due piani di immagine a 90° l’uno rispetto all’altro. 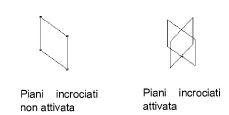
|
|
|
Riflettività costante |
Attivare questa opzione per escludere il Supporto dall’effetto degli oggetti Luce presenti nel disegno; ciò è utile per immagini che già contengono aree ombreggiate. |
|
Crea Oggetto Parametrico |
Attivare questa opzione per ottenere un oggetto parametrico dal Supporto 3D; ciò permette di ridimensionarlo e farlo ruotare automaticamente. |
|
Regola l’oggetto parametrico in modo che venga sempre renderizzato di fronte all’osservatore. |
|
|
Crea Simbolo |
Attivare questa opzione per creare un Simbolo, che permette di riutilizzare con grande semplicità il Supporto 3D Immagine. |
Nota:Attivare l’opzione “Auto-ruota verso osservatore” per le immagini con piani incrociati in modo che non si possano percepire i piani incrociati.
4.Fare clic su OK per creare il Supporto 3D immagine.
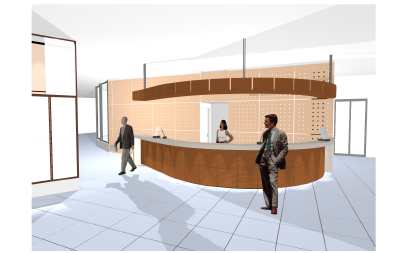
I parametri degli elementi Supporto 3D Immagine possono essere facilmente modificati tramite la Tavolozza Informazioni, che riporta gran parte dei parametri disponibili all’atto della creazione dell’elemento. Se si è deciso di creare un Simbolo, esso viene riportato nella Tavolozza Gestione Risorse nella sezione relativa ai Simboli/Oggetti parametrici; viene inoltre creata una risorsa Texture, usata dal Supporto 3D. Al Simbolo e alle Risorse vengono assegnati nomi che incorporano il nome scelto durante la fase di creazione.