

I Paranchi collegano le Posizioni di aggancio, come i Punti di aggancio in sito, gli Elementi strutturali e i Tralicci, agli elementi di rigging che sono loro appesi. Si utilizza lo strumento Paranco a catena per selezionare un simbolo di Paranco e per posizionarlo sul disegno. I paranchi possono agganciarsi a elementi strutturali e oggetti di rigging come i Tralicci; vedere Inserire un Paranco su un oggetto di rigging o su un Elemento strutturale. I paranchi possono anche agganciarsi ai Punti di aggancio in sito e collegarsi automaticamente ai Tralicci che si trovano direttamente sotto tali Punti; vedere Inserire un Paranco su un Punto di aggancio in sito. Il flusso di lavoro varia a seconda degli oggetti da collegare.
Nota:quando sono necessari dei Bridle, lo strumento Bridle può inserire un Paranco come elemento inferiore; lo strumento Paranco a catena non è necessario per effettuare questa operazione.

Attivandolo strumento Paranco a catena è possibile accedere nella Barra di Modo alle sue modalità.

|
Opzione |
Descrizione |
|---|---|
|
Scelta del Simbolo |
Fare clic su questo menu per accedere al Selettore Risorse, tramite il quale è possibile scegliere un Simbolo di Paranco; fare doppio clic sulla Risorsa per attivarla. |
|
Numerazione automatica |
Fare clic su questa icona per attivare o disattivare la funzione di numerazione automatica. |
|
Impostazioni numerazione automatica |
Fare clic su questa icona per definire le impostazioni della numerazione automatica. |
|
Impostazioni |
Fare clic su questa icona per accedere al dialogo delle impostazioni standard dell’oggetto. |
In aggiunta, i Paranchi possono visualizzare un Etichetta ID e una Etichetta delle misure; utilizzare lo strumento Etichetta Dati per aggiungere una etichetta di dettaglio dopo aver inserito i Paranchi. Per ulteriori informazioni sullo strumento Etichetta Dati, vedere Etichette Dati.
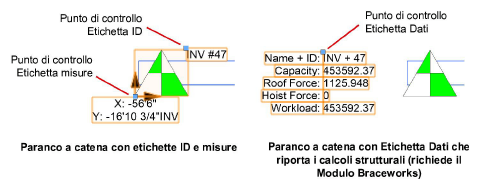
I Paranchi possono collegarsi in automatico a Elementi strutturali e oggetti di rigging; per una lista degli oggetti di rigging, vedere Creare sistemi di rigging
Per inserire un Paranco su un oggetto di rigging o su un Elemento strutturale:
1. Attivare lo strumento Paranco a catena  e fare clic su Scelta del Simbolo nella Barra di Modo; tramite il Selettore Risorse scegliere una risorsa e fare doppio-clic per attivarla.
e fare clic su Scelta del Simbolo nella Barra di Modo; tramite il Selettore Risorse scegliere una risorsa e fare doppio-clic per attivarla.
2.Per assegnare in automatico un numero progressivo ai Paranchi, attivare la modalità Numerazione automatica e poi fare clic sull’icona Impostazioni numerazione automatica; per informazioni, vedere Impostazioni della numerazione automatica.
3.Fare clic sull’icona Impostazioni per aprire il dialogo che permette di definire i parametri standard dell’oggetto. Tali valori possono poi essere modificati tramite la Tavolozza Informazioni.
4.Fare clic sul disegno per inserire un Paranco. I punti di connessione validi vengono evidenziati quando il cursore si trova sopra di essi.

Tramite la Tavolozza Informazioni è possibile modificare le proprietà del Paranco a catena; vedere Proprietà dei Paranchi.
Un paranco può essere posizionato su un Punto di aggancio in sito e collegarsi automaticamente a un traliccio al di sotto di tale punto. Per creare una connessione valida, il Punto di aggancio in sito deve essere vicino alla linea centrale del traliccio e l’offset non deve superare la metà della larghezza del traliccio.
Per inserire un Paranco su un Punto di aggancio in sito e collegare un traliccio esistente:
1. Attivare lo strumento Paranco a catena  e fare clic su Scelta del Simbolo nella Barra di Modo; tramite il Selettore Risorse scegliere una risorsa e fare doppio-clic per attivarla.
e fare clic su Scelta del Simbolo nella Barra di Modo; tramite il Selettore Risorse scegliere una risorsa e fare doppio-clic per attivarla.
2.Per assegnare in automatico un numero progressivo ai Paranchi, attivare la modalità Numerazione automatica e poi fare clic sull’icona Impostazioni numerazione automatica; per informazioni, vedere Impostazioni della numerazione automatica.
3.Fare clic sull’icona Impostazioni per aprire il dialogo che permette di definire i parametri standard dell’oggetto. Tali valori possono poi essere modificati tramite la Tavolozza Informazioni.
4.Effettuare una delle seguenti operazioni:
● Posizionare il cursore su un Punto di aggancio in sito, che viene evidenziato. Se è presente un Traliccio che può essere collegato tramite il Paranco, anche il Traliccio viene evidenziato.
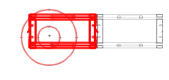
● Posizionare il cursore sul Traliccio che si desidera agganciare: il punto di inserimento del Paranco viene evidenziato. Spostare il cursore vicino a un Punto di aggancio in sito. Se il Punto di aggancio in sito può essere collegato tramite il Paranco al Traliccio, anche il Punto di aggancio in sito viene evidenziato.
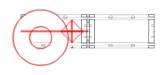
5.Fare clic sul Punto di aggancio in sito per posizionare il Paranco: l’oggetto viene inserito sulla linea di riferimento del Traliccio e collegato al Punto di aggancio in sito.
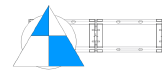
Se si effettuato dei calcoli strutturali (è richiesto il Modulo Braceworks), l’etichetta del Punto di aggancio in sito riporta le forze ad esso applicate dal Paranco collegato.
Tramite la Tavolozza Informazioni è possibile modificare le proprietà del Paranco a catena; vedere Proprietà dei Paranchi.
Gli oggetti Paranco a catena o Aggancio semplice che sono stati creati con le versioni precedenti a Vectorworks 2021 possono essere convertiti nel Paranco a catena attuale, che ha prestazioni nettamente migliori.
Per convertire vecchi oggetti Paranco a catena o Aggancio semplice:
1. Selezionare gli oggetti da convertire e richiamare il comando Converti vecchi Paranchi.
I dati dei vecchi oggetti Paranco a catena o Aggancio semplice vengono trasferiti al nuovo Simbolo del Paranco e le connessioni Braceworks vengono mantenute (è richiesto il modulo Braceworks). La geometria per il gancio basso e di quello alto viene convertita per utilizzare la nuova geometria del Simbolo.
La seguente mappatura dei campi viene utilizzata nella Tavolozza Informazioni.
|
Campo Paranco (vecchio) |
Campo Aggancio semplice (vecchio) |
Campo Paranco (nuovo) |
|---|---|---|
|
ID paranco |
ID |
ID Paranco |
|
Etichetta paranco |
Nome |
Nome Paranco |
|
Evento |
N/D |
Evento |
|
N. supporti catene |
N/D |
N. supporti catene |
|
Velocità |
N/D |
Velocità |
|
Fase |
N/D |
Fase |
|
Voltaggio |
N/D |
Voltaggio |
|
Peso paranco e catena |
Peso |
Peso totale |
|
Distro/Port |
N/D |
Distro/Port |
|
Peso ammissibile |
Capacità |
Capacità |
|
Forza reazione |
Forze di reazione |
Forza gancio / Forza paranco |
|
Peso totale sul punto |
Peso totale sul punto |
Peso equivalente gancio |
|
Distanza da |
N/D |
Origine |
|
Catena accurata |
N/D |
Catena accurata |