

Dopo aver creato le Posizioni di aggancio, aver definito e inserito gli Apparecchi illuminazione sul disegno, è possibile modificare gli Apparecchi per adattarli a eventuali necessità progettuali. Gli Apparecchi possono essere combinati in multicircuiti, è possibile definire il loro Puntamento nonché ottenere i loro dati fotometrici.
Si può usare lo strumento Rotazione per far ruotare in modo interattivo gli Apparecchi, in base ai loro punti di inserimento. Sono disponibili solo le modalità di rotazione 2D e 3D standard per la rotazione degli Apparecchi; quando un Apparecchio viene fatto ruotato, ruotare anche tutti gli accessori collegati all’Apparecchio. Le proprietà pertinenti (Rotazione, Imposta orientamento 3D, Rotazione X e Rotazione X) vengono automaticamente aggiornate nella Tavolozza Informazioni.
Per selezionare tutti gli Apparecchi illuminazione puntati su un particolare Puntamento, fare clic-destro con il mouse sul Puntamento e richiamare la voce Seleziona gli Apparecchi su questo Puntamento dal menu contestuale. Il Puntamento e tutti gli altri oggetti selezionati vengono automaticamente deselezionati per facilitare la modifica più rapida degli Apparecchi illuminazione.
Le proprietà di un determinato Apparecchio vengono visualizzate nella Tavolozza Informazioni, come descritto nella sezione Proprietà degli Apparecchi.
Per modificare le proprietà degli Apparecchi illuminazione:
1. Selezionare uno o più Apparecchi illuminazione.
2.Fare clic sul bottone Impostazioni presente nella Tavolozza Informazioni, oppure fare direttamente doppio clic sull’Apparecchio illuminazione che si desidera modificare.
Si apre il dialogo Apparecchio illuminazione. I parametri sono in parte analoghi a quelli descritti nel paragrafo Proprietà degli Apparecchi. Qui vengono descritti solo quelli diversi.
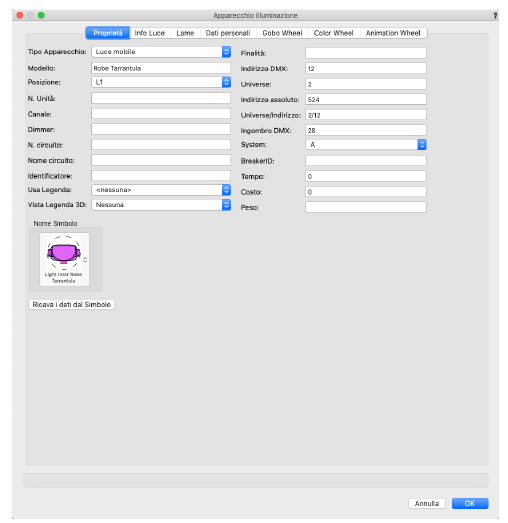
|
Opzione |
Descrizione |
|---|---|
|
Posizione |
Riporta le Posizioni di aggancio presenti nel progetto. È possibile utilizzare questo menu per scegliere una posizione, oppure selezionare la voce “Personale” per definire il nome di un oggetto da usare come nuova Posizione di aggancio. Digitare il testo nel campo di ricerca per filtrare la lista. |
|
Nome Simbolo |
Fare clic per aprire il Selettore Risorse e scegliere un Simbolo diverso, facendo doppio clic. |
|
Ricava i dati dal Simbolo |
Fare clic su questo bottone per ricavare i dati collegati alla definizione del Simbolo e presenti nello Schedario “Light Info Record”. |
3.Aprire il pannello Info Luce.
.
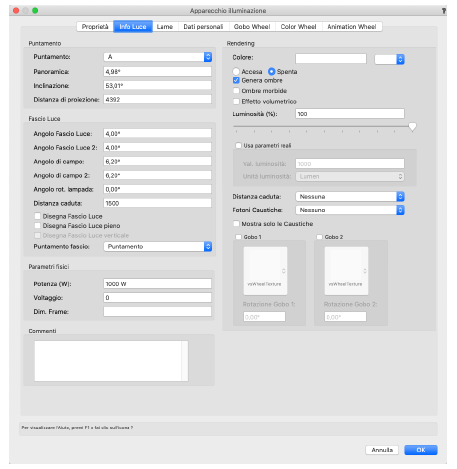
|
Opzione |
Descrizione |
|---|---|
|
Puntamento |
Controlli per le impostazioni di Puntamento. |
|
Puntamento |
Visualizza il nome del Puntamento, se ne è stato assegnato uno. Scegliere un diverso Puntamento oppure selezionare la voce “Personale” per definire il nome di un oggetto da usare come nuovo Puntamento. Digitare il testo nel campo di ricerca per filtrare la lista. |
|
Fascio Luce |
Controlla le impostazioni delle rappresentazioni del Fascio Luce. |
|
Parametri fisici |
Controlla le impostazioni della Potenza, Voltaggio e Dim. Frame. |
|
Commenti |
Fornisce note su come è configurato l’Apparecchio illuminazione nel programma Vision. |
|
Rendering |
Contiene molti dei parametri documentati nelle proprietà della Luce; vedere Proprietà degli oggetti Luce. |
|
Luminosità (%) |
Imposta la luminosità della Luce; immettere una percentuale o trascinare il controllo a scorrimento. Nota:è anche possibile immettere un valore superiore al 100%. |
|
Gobo 1 |
Fare clic per accedere al Selettore Risorse per scegliere una texture dal usare come primo gobo; fare doppio clic per attivare la risorsa. |
|
Gobo 2 |
Fare clic per accedere al Selettore Risorse per scegliere una texture dal usare come secondo gobo; fare doppio clic per attivare la risorsa. |
4.Aprire il pannello Lame.
.
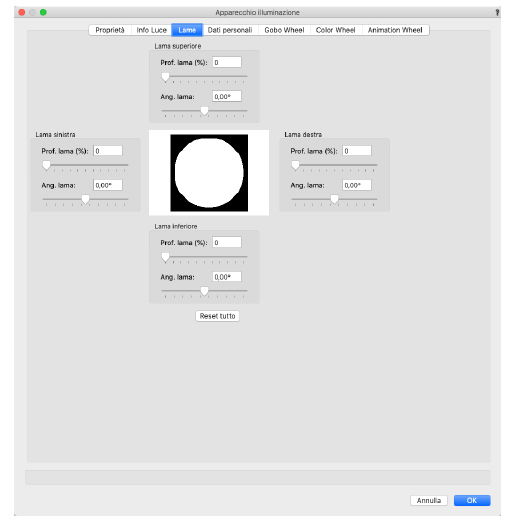
5.Specificare la profondità e gli angoli delle lame superiore/inferiore/sinistra/destra. Ogni lama è posta a un intervallo angolare di 90° attorno all’Apparecchio e può essere regolata con un intervallo +/- 45°. Il range di profondità delle lame varia da 0 a 100%.
6.Fare clic sul pannello Dati Utente per modificare le informazioni inserite nei Campi Utente.
Vengono visualizzati i Campi Utente e tutti i valori predefiniti possono essere modificati selezionando un campo e immettendo il nuovo valore.
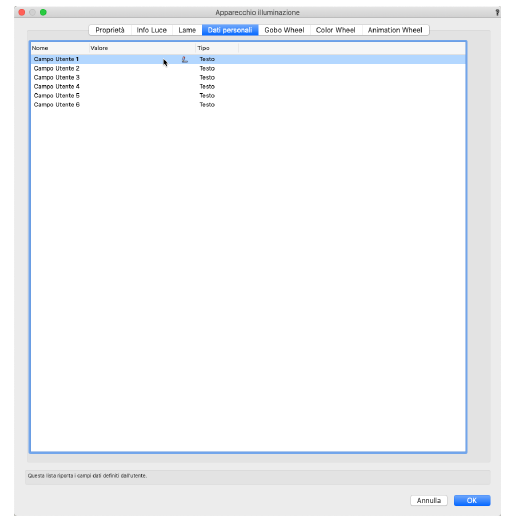
7.I pannelli rimanenti sono associati agli Apparecchi che verranno esportati in una console o in un visualizzatore per programmare lo spettacolo. Se l’Apparecchi illuminazione ha una Modalità Fixture, è possibile impostare le Color Wheels dei colori, le Gobo Wheels e le Animation Wheels. Quando Vision è installato e l’Apparecchio illuminazione dispone di una Modalità Fixture, è possibile impostare qui tali proprietà.
8.Le specifiche standard vengono impostate in base alla Modalità oggetto specificata nella Tavolozza Informazioni. In questi pannelli è possibile fare clic sul bottone Reset standard per ripristinare i dati predefiniti per l’Apparecchio illuminazione in base alla Modalità oggetto.
Nota:Vision deve essere installato per specificare i dati di Vision.
9.Fare clic su OK per applicare le modifiche alla selezione.
Le proprietà di uno o più Apparecchi illuminazione possono anche essere modificate direttamente tramite la Tavolozza Informazioni (Proprietà degli Apparecchi).