

Lo strumento “Inserisci Bridle” colloca un oggetto Bridle nel disegno. I Bridle possono essere inseriti agganciandoli ai Punti di aggancio in sito, alle Griglie principali e agli Elementi strutturali se questa opzione è abilitata nelle Impostazioni Bridle. Prima di inserire un Bridle, assicurarsi che i punti necessari per gli agganci siano presenti sul progetto.
Sono disponibili le seguenti modalità:
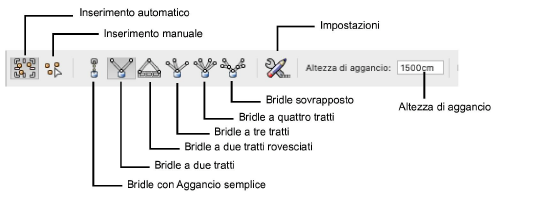
|
Opzione |
Descrizione |
|---|---|
|
Inserimento automatico |
Inserisce un Bridle utilizzando la tecnologia di connessione automatica, che evidenzia i punti di collegamento validi; i tratti vengono automaticamente inseriti relativamente ai punti di aggancio più vicini. |
|
Inserimento manuale |
Inserisce il Bridle facendo diversi clic, per definire il punto di connessione e il punto di inserimento di ogni tratto. |
|
Bridle con Aggancio semplice |
Inserisce un Aggancio semplice, per sospendere un carico direttamente sotto il punto di aggancio. |
|
Bridle a due tratti |
Inserisce un Bridle a due tratti. |
|
Bridle a due tratti rovesciati |
Inserisce un Bridle a due tratti rovesciati, per collegare più oggetti ad un punto di aggancio in sito. Per calcolare correttamente le forze con Braceworks, gli oggetti devono trovarsi sullo stesso sistema di tralicci. Nota:per calcolare correttamente le forze con Braceworks, gli oggetti devono essere sullo stesso sistema di tralicci. |
|
Bridle a tre tratti |
Inserisce un Bridle a tre tratti. |
|
Bridle a quattro tratti |
Inserisce un Bridle a quattro tratti. |
|
Bridle sovrapposto |
Inserisce una fila di Bridle sovrapposti; tale sistema è strutturalmente determinato. |
|
Impostazioni |
Apre il dialogo Impostazioni tratto Bridle che permette di scegliere l’opzione standard per il tratto inferiore. Se si sceglie Paranco a catena, fare clic sul Selettore Risorse per scegliere un Simbolo standard di Paranco. Se la lunghezza della catena disponibile è inferiore alla parte inferiore del tratto, vengono aggiunte in automatico delle parti per riempire la lunghezza mancante. |
|
Altezza di aggancio |
Quando si utilizza la modalità di Inserimento manuale in vista Alto/Pianta, definire la distanza dal bordo inferiore del Bridle al pavimento. |
Per inserire automaticamente un Bridle:
1. Attivare lo strumento Inserisci Bridle  .
.
2.Attivare una delle modalità di costruzione.
3.Selezionare la modalità Inserimento automatico.
Nota:La modalità di inserimento automatico non è utilizzabile quando si inseriscono Bridle a due tratti rovesciati.
4.Fare clic sull’icona Impostazioni presente nella Barra di Modo per accedere al dialogo Impostazioni tratto Bridle.
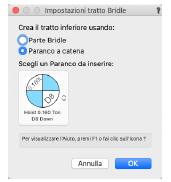
|
Opzione |
Descrizione |
|---|---|
|
Crea il tratto inferiore usando |
Scegliere Parte Bridle o Paranco a catena come componente standard per il tratto inferiore. |
|
Scegli un Paranco da inserire |
Se si sceglie Paranco a catena, fare clic sul Selettore Risorse per scegliere un Simbolo standard di Paranco. Nota:Se la lunghezza della catena disponibile è inferiore alla parte inferiore del tratto, vengono aggiunte in automatico delle parti per riempire la lunghezza mancante. |
5.Spostare il mouse sull’oggetto che verrà sorretto dal Bridle.
Grazie alla tecnologia di connessione automatica, viene visualizzata un’anteprima del sistema reticolare in modo dinamico sui possibili punti di connessione e viene visualizzata dinamicamente un’anteprima dei tratti del Bridle.
6.Fare clic sull’oggetto di aggancio per inserire il Bridle come da anteprima.
Il Bridle viene inserito nel disegno secondo le impostazioni definite nella dialogo Impostazioni Bridle; vedere Impostazioni dei Bridle.
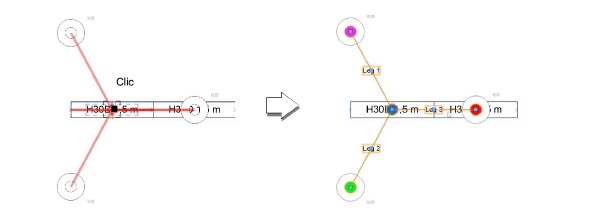
Le impostazioni del Bridle possono essere modificate tramite la Tavolozza Informazioni.
Nota:è possibile selezionare un diverso tipo di Paranco per il tratto inferiore facendo clic su Scegli Simbolo nella Tavolozza Informazioni del Paranco.
La modalità di inserimento manuale utilizza più clic per inserire un oggetto Bridle. Per la maggior parte dei tipi di Bridle, il primo clic definisce il punto di connessione del Bridle sull’oggetto che andrà a sostenere e i clic successivi definiscono i punti di inserimento dei tratti. I Bridle a due tratti rovesciati sono inseriti in modo diverso.
Per inserire manualmente un Bridle:
1. Attivare lo strumento Inserisci Bridle  .
.
2.Attivare una delle modalità di costruzione.
3.Selezionare la modalità Inserimento manuale.
4.Se si sta lavorando in vista Alto/Pianta, inserire il valore di Altezza di aggancio del Bridle nella Barra di Modo.
5.Fare clic sull’icona Impostazioni presente nella Barra di Modo per accedere al dialogo Impostazioni tratto Bridle.
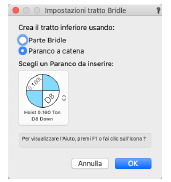
|
Opzione |
Descrizione |
|---|---|
|
Crea il tratto inferiore usando |
Scegliere Parte Bridle o Paranco a catena come componente standard per il tratto inferiore. |
|
Scegli un Paranco da inserire |
Se si sceglie Paranco a catena, fare clic sul Selettore Risorse per scegliere un Simbolo standard di Paranco. Nota:Se la lunghezza della catena disponibile è inferiore alla parte inferiore del tratto, vengono aggiunte in automatico delle parti per riempire la lunghezza mancante. |
6.Se si inserisce un Bridle a due tratti rovesciati, effettuare le seguenti operazioni. Se si inserisce un altro tipo di Bridle, passare al punto 6.
● Fare clic sull’oggetto di aggancio per impostare il punto di inserimento per il Tratto 1 e fare nuovamente clic per impostare il punto di inserimento per il Tratto 2. I punti di inserimento disponibili vengono evidenziati mentre il mouse si sposta su di essi.
● Fare clic sul punto di aggancio in cui verranno fissati i Bridle. I punti di inserimento validi vengono evidenziati mentre il mouse si sposta su di essi. L’oggetto Bridle viene inserito sul disegno.
7.Spostare il mouse sull’oggetto supportato dal Bridle e fare clic per impostare il punto di connessione. I punti che rappresentano una connessione valida sono evidenziati mentre il mouse si sposta su di essi.
8.Inserire i tratti del Bridle. Per ogni tratto, fare clic sul punto di aggancio in cui verrà fissato il tratto. I punti di inserimento disponibili sono evidenziati mentre il mouse si sposta su di essi.
L’oggetto Bridle viene inserito nel disegno.
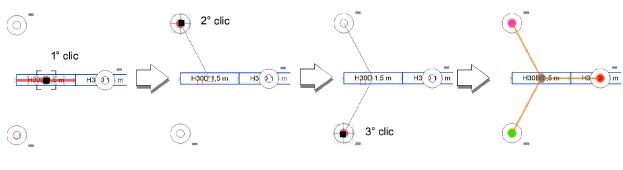
Le proprietà del Bridle possono essere modificate tramite la Tavolozza Informazioni.
Nota:è possibile selezionare un diverso tipo di Paranco per il tratto inferiore facendo clic su Scegli Simbolo nella Tavolozza Informazioni del Paranco.
Le proprietà del Bridle possono essere visualizzate e modificate tramite la Tavolozza Informazioni. I parametri di lunghezza del tratto disponibili dipendono dal tipo di Bridle.
|
Opzione |
Descrizione |
|---|---|
|
Tipologia |
Riporta la tipologia di Bridle. |
|
Proprietà |
|
|
Nome |
Inserire un nome per l’oggetto Bridle, per scopi di identificazione e report. |
|
ID |
Inserire un ID univoco per l’oggetto Bridle, da utilizzare nei report. |
|
Evento |
Definire l’evento in cui viene utilizzato l’oggetto Bridle, da utilizzare nei report. |
|
Peso |
Definire il peso totale del Bridle. |
|
Tempo |
Definire il tempo necessario per l’assemblaggio del Bridle. |
|
Costo |
Definire il costo dell’assemblaggio del Bridle. |
|
Forze |
|
|
Forza massima su Tratto __ |
Definire la forza massima che il tratto di Bridle può supportare; questo valore si aggiorna automaticamente se le componenti del tratto vengono modificate. |
|
Forza tratto inferiore |
Definire la forza applicata sul tratto inferiore; questo valore si aggiorna automaticamente se le componenti del tratto vengono modificate. |
|
Lunghezza di progetto |
|
|
Altezza Apice |
Definire l’altezza del punto di apice, dove si incontrano tutti i tratti del Bridle. Se viene inserito un nuovo valore, l’oggetto Bridle viene aggiornato. |
|
Lunghezza Tratto inferiore |
Definire la lunghezza del Tratto inferiore, misurata dal punto di Apice alla parte inferiore del Tratto. Se viene inserito un nuovo valore, l’oggetto Bridle viene aggiornato. |
|
Sostituisci Tratto inferiore con Paranco |
Apre il dialogo Inserisci carico, per sostituire il Tratto inferiore con un simbolo Paranco o Aggancio semplice. Selezionare il simbolo da inserire. |
|
Altezza Tratto __ |
Definire l’altezza Z della parte inferiore del Tratto del Bridle. Se viene inserito un nuovo valore, l’oggetto Bridle viene aggiornato. |
|
Lunghezza Tratto __ |
Riporta la lunghezza del Tratto del Bridle. |
|
Angolo Tratto __ |
Riporta l’angolo del Tratto del Bridle. |
|
Lunghezza componenti |
|
|
Visualizza lunghezza componenti |
Disegna i componenti del Bridle in base alle componenti specificate; la lunghezza dei componenti può differire dal progetto originale, a seconda dei componenti disponibili. |
|
3D semplificato |
Disegna una rappresentazione 3D semplificata del Bridle. |
|
Differenza lunghezza componenti |
Visualizza lo scarto tra la lunghezza di progetto e la lunghezza effettiva dei componenti. |
|
Lunghezza componenti Tratto __ |
Visualizza la lunghezza del Tratto del Bridle come costruita secondo componenti specifici. |
|
Assegna componenti in automatico |
Configura automaticamente il Bridle utilizzando i migliori componenti disponibili. L’elenco dei componenti disponibili può essere modificato; vedere Gestire i componenti dei Bridle. |
|
Configurazione Bridle |
Apre il dialogo Configura Bridle, per assegnare manualmente le componenti del Bridle; vedere Modificare la configurazione del Bridle. |
|
Misure relative |
|
|
Misura da |
Selezionare l’origine del disegno da utilizzare come riferimento per le quote oppure utilizzare l’Origine Paranco come riferimento. |
|
X / Y |
Visualizza le coordinate X e Y del Bridle rispetto all’origine selezionata. |
|
Visualizzazione |
|
|
Usa colorazione predefinita |
Attivare questa opzione per usare la colorazione predefinita per i punti di connessione del Bridle. Altrimenti, impostare il colore tramite la Tavolozza Attributi. |
|
X / Y |
Visualizza le coordinate X e Y del Bridle rispetto all’origine selezionata. |
|
Categorie |
Facendo clic su questo bottone è possibile accedere al dialogo omonimo, che permette di specificare la classificazione delle Categorie. |
|
Usa Categorie standard |
Imposta i nomi della Categoria standard. |
|
Tratti Bridle |
Definisce la Categoria standard da applicare ai Tratti Bridle. |
|
Etichetta Tratto Bridle |
Definisce la Categoria standard da applicare all’etichetta del Tratto Bridle. |
|
Marcatore connessione |
Definisce la Categoria standard da applicare all’etichetta del Marcatore connessione. |