

È possibile inserire e configurare un oggetto “Tubo Luci” tramite lo strumento corrispondente. Questi oggetti funzionano come oggetti di rigging, pertanto gli Apparecchi illuminazione e altri carichi possono attaccarsi direttamente al Tubo Luci. Un Tubo Luci può essere oggetto di una rotazione 3D completa e può essere utilizzato per creare Viste schematiche.
Oltre ai singoli oggetti creati utilizzando lo strumento Tubo Luci, è possibile accedere a una varietà di risorse di oggetti standard e stili personalizzati.
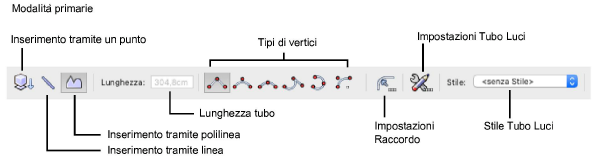
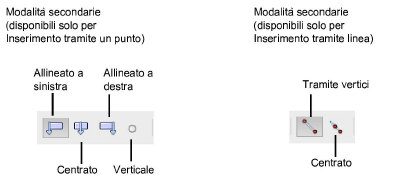
|
Opzione |
Descrizione |
|---|---|
|
Inserimento tramite un punto |
Inserisce il tubo con due clic: per posizionarlo e definire la rotazione. |
|
Inserimento tramite linea |
Inserire il tubo lungo un vettore, definendo la sua lunghezza. |
|
Inserimento tramite polilinea |
Inserire il tubo usando le opzioni di creazione delle polilinee. |
|
Lunghezza tubo |
Per la modalità Inserimento tramite un punto, imposta la lunghezza del tubo. |
|
Allineato a sinistra (solo inserimento tramite un punto) |
Inserisce il tubo con un punto allineato a sinistra. |
|
Centrato (solo inserimento tramite un punto) |
Inserisce il tubo con un punto allineato al centro. |
|
Allineato a destra (solo inserimento tramite un punto) |
Inserisce il tubo con un punto allineato a destra. |
|
Verticale (solo inserimento tramite un punto) |
Inserisce il tubo in verticale. |
|
Tramite vertici (solo inserimento tramite linea) |
Inserisce il tubo definendo l’estremo a sinistra e quello a destra. |
|
Centrato (solo inserimento tramite linea) |
Inserisce il tubo partendo da suo punto centrale. |
|
Vertice ad Angolo |
Crea oggetti Tubo Luci con linee rette e vertici ad angolo nei punti di controllo. |
|
Vertice di Bézier |
Crea oggetti Tubo Luci con curve tirate verso i punti di controllo, ma che non li toccano. |
|
Vertice a Spline Cubica |
Crea oggetti Tubo Luci con curve che passano attraverso i punti di controllo. |
|
Vertice Tangente Arco |
Crea segmenti di polilinea tangenti ai precedenti (utilizzare il Vincolo di Tangenza come ausilio di disegno). |
|
Vertice sull’Arco |
Traccia segmenti di polilinea ad arco facendo clic su tre punti: il punto iniziale, un punto qualsiasi in cui passa l’arco e il punto finale; utile per ricalcare archi già esistenti. |
|
Vertice ad Arco |
Crea oggetti Tubo Luci con curve che assomigliano a raccordi posti nei punti di controllo. |
|
Impostazioni Raccordo |
Facendo clic su questa icona è possibile definire il raggio dell’arco che viene tracciato con la modalità “Vertice ad Arco”. |
|
Impostazioni Tubo Luci |
Permette di accedere al dialogo delle Impostazioni Tubo Luci, che consente di definire una Categoria standard per i Tubi Luci. Attivare l’opzione Rendi standard per nuovi documenti per fare in modo che questa Categoria venga utilizzata anche per i nuovi documenti. |
|
Stile Tubo Luci |
Utilizzare questo menu per scegliere uno Stile con cui creare il Tubo Luci. |
Per inserire un Tubo Luci:
1. Attivare lo strumento Tubo Luci ![]() .
.
2.Effettuare una delle seguenti azioni:
● Per utilizzare uno Stile di Tubo Luci esistente dalle librerie di risorse, fare clic su Stile dalla Barra di Modo. Tramite il Selettore Risorse, fare doppio clic su una risorsa per attivarla. In alternativa, per disegnare un Tubo Luci senza Stile, lasciare l’impostazione <senza Stile> così com’è.
● Per creare un Tubo Luci personalizzato, fare clic sull’icona Impostazioni. Dal dialogo Proprietà Oggetto, impostare le proprietà desiderate. Le proprietà possono essere modificate in seguito tramite la Tavolozza Informazioni.
3.Effettuate una delle seguenti operazioni:
● Attivare la modalità Inserimento tramite un punto e sulla sotto-modalità di allineamento necessaria; impostare la Lunghezza del tubo.
● Attivare la modalità Inserimento tramite linea e sulla sotto-modalità Vertici per definire il tubo tramite i suoi estremi oppure sulla sotto-modalità Centrato per posizionarlo tramite il centro e una estremità.
● Attivare la modalità Inserimento tramite polilinea e utilizzare le opzioni di creazione della polilinea per tracciare il percorso del tubo.
Nota:in alternativa è possibile disegnare una polilinea e poi richiamare il comando Crea oggetti da tracciato (vedere Creare oggetti da poligoni o polilinee).
4.Fare clic sul disegno per disegnare il Tubo Luci in base alla modalità scelta.
5.Facoltativamente, dopo il posizionamento è possibile creare uno Stile Oggetto Parametrico, che combina i parametri di Stile (con un valore fisso stabilito dallo Stile) e i parametri di istanza (che possono essere impostati indipendentemente per ogni istanza dell’oggetto con Stile inserito sul disegno); vedere Stili degli Oggetti Parametrici.
|
Opzione |
Descrizione |
|---|---|
|
Rollio |
Fa ruotare l’oggetto rispetto al suo asse X; l’oggetto ruota attorno al suo punto di inserimento. |
|
Angolo aggancio |
Fa ruotare l’oggetto rispetto al suo asse Y; l’oggetto ruota attorno al suo punto di inserimento. |
|
Rotazione |
Fa ruotare l’oggetto rispetto al suo asse Z; l’oggetto ruota attorno al suo punto di inserimento. |
|
Stile |
Questo menu permette di sostituire, eliminare o modificare lo Stile attivo; è anche possibile creare un nuovo Stile per questo oggetto. Nota:modificando uno Stile, vengono modificate tutte le istanze nel documento che usano tale Stile. |
|
Nascondi parametri Stile |
Nasconde i parametri impostati in base allo Stile; si tratta dei parametri che non possono essere modificati tramite il dialogo Impostazioni o tramite la Tavolozza Informazioni. |
|
Generali |
|
|
Oggetto |
|
|
Punto inserimento |
Seleziona il punto di inserimento dell’oggetto, senza spostarlo. |
|
Lunghezza totale |
Specifica la lunghezza totale del tubo; per un tubo a segmento singolo, la lunghezza può essere modificata cambiando questo valore. Per oggetti multi-segmento, utilizzare lo strumento Modifica. |
|
Mostra direzione |
Inserisce un indicatore direzionale sul Tubo luci. |
|
Raggio arco |
Per tubi curvi a segmento singolo, specificare il raggio dell’arco. |
|
Dati |
|
|
Nome Posizione |
Immettere il nome da utilizzare per il Simbolo quando si converte il tubo in una Posizione di aggancio o per scopi di identificazione e comunicazione. |
|
Indice |
Specificare un identificatore univoco per l’oggetto, che viene combinato con il Nome a scopo di identificazione e report. |
|
Evento |
Facoltativamente, specificare il nome dell’evento da utilizzare nei report. |
|
Tubo |
|
|
Disegna percorso |
Mostra o nasconde il tracciato 2D del Tubo Luci. |
|
Tipo linea |
Scegliere se tracciare una Linea singola o doppia per il disegno in vista Alto/Pianta. |
|
Diametro |
Impostare il diametro del tubo per tutte le viste. |
|
Profilo 3D |
Selezionare il profilo 3D del tubo; questa impostazione influisce sulla velocità di rendering (le sezioni diverse da Cerchio possono venire visualizzate più rapidamente). |
|
Materiale |
Selezionare il materiale (alluminio, acciaio e così via) del tubo. |
|
Spessore parete |
Specifica lo spessore della parete del tubo. |
|
Peso totale |
Riporta il peso totale del tubo in base alla lunghezza totale e al materiale. |
|
Angoli arrotondati |
Attivare questa opzione per disegnare un tubo con angoli arrotondati anziché ad angolo vivo. |
|
Marcatori |
Scegliere se visualizzare le estremità del tubo con un marcatore all’inizio o alla fine nella vista Alto/Pianta. |
|
Mostra guida centrale di Aggancio |
Attivare questa opzione per visualizzare una linea centrale nelle viste 3D; nella vista Alto/Pianta, la linea centrale viene visualizzata quando Tipo linea è impostato su Doppia. |
|
Contrassegni |
|
|
Visualizza come |
Scegliere come visualizzare i contrassegni equidistanti, che facilitano il posizionamento delle luci; tutte le opzioni tranne Niente forniscono anche punti di Aggancio principali lungo il tubo quando ci si passa sopra con il mouse. |
|
Distanza |
Specificare la distanza tra i contrassegni. |
|
Intervalli Aggancio |
Specificare la distanza fra i Punti Aggancio Master. |
|
Centratura |
Permette di distanziare i contrassegni in base alla lunghezza totale del tubo o in base a ciascun segmento di tubo, considerato diviso in due parti uguali. |
|
Origine |
Avvia il posizionamento del contrassegno partendo dal centro del tubo o suddividendolo in parti uguali rispetto al centro del tubo. 
|
|
Tipo |
Seleziona Linea o Punto come grafica dei contrassegni. |
|
Dimensione |
Specificare la lunghezza dei contrassegni a Linea o il diametro dei contrassegni a Punto. |
|
Dim. vuoto |
Aggiunge uno spazio vuoto su entrambi i lati di ciascun contrassegno; specificare la lunghezza del vuoto. |
|
Offset |
Specificare un valore positivo o negativo per spostare i contrassegni a destra o a sinistra rispetto al loro centro. |
|
Allinea contrassegni alla Griglia |
Allinea il contrassegno centrale con la Griglia di Aggancio di Vectorworks; questo non cambia la spaziatura di contrassegni ma può cambiare il valore di Offset. |
|
Categorie |
|
|
Usa Categorie standard |
Facendo clic su questo bottone è possibile accedere al dialogo che permette di specificare un prefisso da usare nei nomi delle Categorie definite per le varie parti dell’oggetto. |
|
Impostazioni |
Permette di accedere al dialogo delle Impostazioni Tubo Luci, che consente di definire una Categoria standard per i Tubi Luci. Attivare l’opzione Rendi standard per nuovi documenti per fare in modo che questa Categoria venga utilizzata anche per i nuovi documenti. |
|
Scegli Sistema Tralicci |
Seleziona il Tubo Luci attivo e tutti gli altri elementi strutturali collegati nel sistema. |