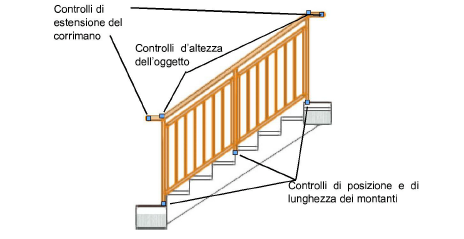Per modificare i parametri di una ringhiera o recinzione esistente, selezionare l’oggetto e fare clic sul bottone Impostazioni Ringhiera-Recinzione nella Tavolozza Informazioni. Altrimenti, fare clic destro sull’oggetto e selezionare la voce Proprietà nel menu contestuale. Vedere Impostazione delle ringhiere e delle recinzioni.
Per modificare direttamente il percorso o i dettagli strutturali dell’oggetto, attivare lo strumento Modifica. Le regolari modalità di modifica 2D sono disponibili in vista Alto/Pianta. Modalità speciali sono disponibili se l’oggetto è stato creato in modalità Linea 3D ed è attiva una vista 3D.
Cornici e montanti o fissaggi sono aggiunti o rimossi automaticamente se si modifica la lunghezza del percorso. Per spostare con precisione i punti di controllo durante le modifiche, inserire i valori nella Barra Dati.
Nota:Lo strumento Modifica permette di rappresentare ringhiere e recinzioni nel progetto, ma gli oggetti potrebbero non possedere le specifiche adatte alla produzione.
Per modificare il percorso di una ringhiera o recinzione nella vista Alto/Pianta:
1. Nella vista Alto/Pianta, attivare lo strumento Modifica  e la modalità desiderata. Altrimenti, fare doppio clic sull’oggetto o clic destro sull’oggetto e scegliere la voce Modifica nel menu contestuale per attivare lo strumento stesso.
e la modalità desiderata. Altrimenti, fare doppio clic sull’oggetto o clic destro sull’oggetto e scegliere la voce Modifica nel menu contestuale per attivare lo strumento stesso.
2.Trascinare i punti di controllo in modo da modificare l’oggetto, oppure aggiungere o eliminare vertici.
Se l’oggetto è stato disegnato in modalità Linea 3D, si può utilizzare la modalità Modifica dimensioni per spostare i punti iniziale e finale dell’oggetto; tuttavia, non si possono aggiungere, modificare o eliminare vertici. Utilizzare le speciali modalità di modifica 3D: Modalità percorso 2D, Modalità Modifica 3D dei parametri di base e Modalità Modifica 3D dei sotto-oggetti.
Per modificare il percorso di una ringhiera o di una recinzione tracciata con la modalità Linea 3D:
1. In una vista 3D, attivare lo strumento Modifica e la modalità  . In alternativa, fare doppio clic sull’oggetto o clic destro sull’oggetto e scegliere la voce Modifica nel menu contestuale per attivare lo strumento.
. In alternativa, fare doppio clic sull’oggetto o clic destro sull’oggetto e scegliere la voce Modifica nel menu contestuale per attivare lo strumento.
2.Trascinare i punti di controllo come segue:
● I due punti terminali cambiano la lunghezza dell’oggetto.
● Il punto intermedio sposta l’oggetto senza modificarne la lunghezza.
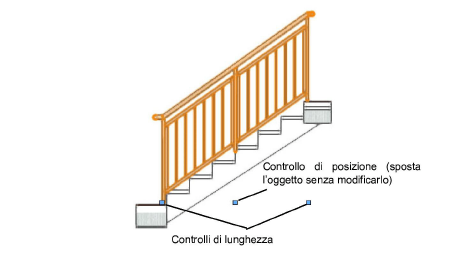
Per modificare l’altezza, la lunghezza o l’inclinazione di una ringhiera o di una recinzione tracciata in modalità Linea 3D:
1. In una vista 3D, attivare lo strumento Modifica e la modalità  . In alternativa, fare doppio clic sull’oggetto o clic destro sull’oggetto e scegliere la voce Modifica nel menu contestuale per attivare lo strumento.
. In alternativa, fare doppio clic sull’oggetto o clic destro sull’oggetto e scegliere la voce Modifica nel menu contestuale per attivare lo strumento.
2.Trascinare i punti di controllo come segue:
● Il punto intermedio sul corrimano modifica l’altezza
● I punti terminali sul corrimano modificano la lunghezza
● I punti sull’estremità inferiore modificano la pendenza o l’orientazione.
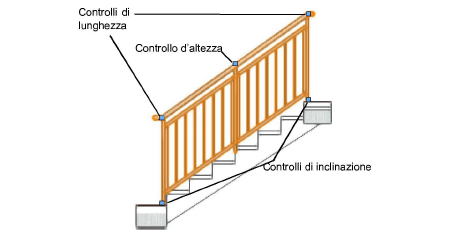
Per modificare i sotto-oggetti di una ringhiera o di una recinzione tracciata in modalità Linea 3D:
1. In una vista 3D, attivare lo strumento Modifica e la modalità  . In alternativa, fare doppio clic sull’oggetto o fare clic destro sull’oggetto e selezionare la voce Modifica nel menu contestuale per attivare lo strumento.
. In alternativa, fare doppio clic sull’oggetto o fare clic destro sull’oggetto e selezionare la voce Modifica nel menu contestuale per attivare lo strumento.
2.Trascinare i punti di controllo come segue:
● I punti interni sul corrimano modificano l’altezza dell’oggetto
● I punti terminali sul corrimano modificano la lunghezza delle estensioni del corrimano
● I punti alle basi dei montanti cambiano la posizione e la lunghezza dei montanti; premere il tasto Maiuscole mentre si trascina per vincolare il movimento dei montanti lungo la linea di medesima inclinazione o per vincolare la regolazione della lunghezza dei montanti lungo la medesima linea verticale.