

Le impostazioni sono raccolte in diversi pannelli del dialogo Impostazioni Ringhiera-Recinzione, ciascuno dei quali contiene parametri correlati. Scegliere il pannello da attivare nella lista sulla sinistra del dialogo. Il riquadro grafico alla destra del dialogo mostra un’anteprima dell’oggetto sulla base delle attuali impostazioni.

|
Opzione |
Descrizione |
|---|---|
|
Vista |
Selezionare una vista dalla lista di quelle standard oppure una rappresentazione dell’oggetto da due o da quattro metri. |
|
Rendering |
Scegliere una modalità di rendering per l’anteprima dalla lista di quelle disponibili. |
Tramite il pannello “Parametri” si possono definire le impostazioni fondamentali dell’oggetto.
Tramite il pannello “Corrimano” si possono definire le impostazioni geometriche relative al corrimano.
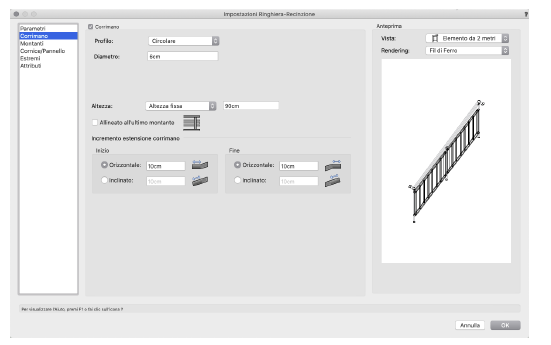
|
Opzione |
Descrizione |
|---|---|
|
Profilo |
Tramite questo menu è possibile scegliere il tipo di profilo da usare come sezione del corrimano. Scegliendo la voce Altra sagoma è possibile selezionare un profilo definito in un Simbolo. È possibile utilizzare i profili presenti negli Elementi base oppure registrare i profili personalizzati e registrarli come Simboli. |
|
Diametro / Larghezza / Altezza |
In base al tipo di profilo scelto è possibile definire le sue dimensioni. |
|
Altezza |
Questo campo permette di scegliere se definire un’altezza fissa per il corrimano, oppure se l’altezza viene calcolata in automatico, in base all’altezza fissa definita per la balaustra. |
|
Allineato all’ultimo montante |
Se si attiva questa opzione, il corrimano termina in corrispondenza dell’ultimo montante. Questa opzione influenza solo le ringhiere tracciate in modalità Linea 3D. |
|
Incremento estensione corrimano |
In caso di ringhiere o recinzioni tracciate con la modalità Linea 3D, specificano le lunghezze di estensione del corrimano rispetto all’inizio e alla fine del percorso dell’oggetto. Se l’oggetto è inclinato, specificano anche se l’estensione continua con l’inclinazione del corrimano oppure se è parallela al pavimento. |
Tramite il pannello “Montanti” si possono definire le impostazioni geometriche relative della balaustra.
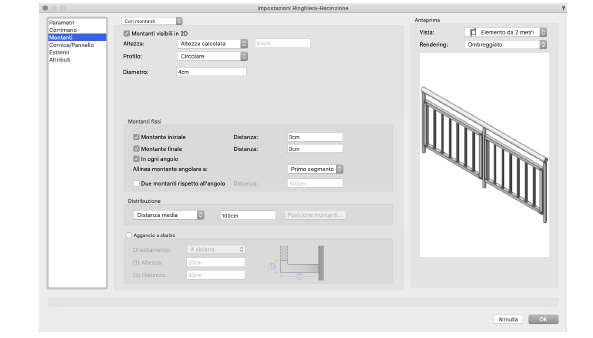
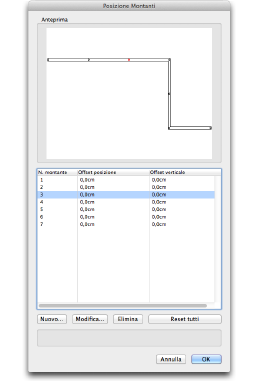
Nel pannello “Balaustra”, se nel menu in cima si sceglie la voce Fissaggio a muro, si può agganciare il corrimano direttamente al muro: in questo caso si può intervenire sui parametri geometrici di controllo dei fissaggi.
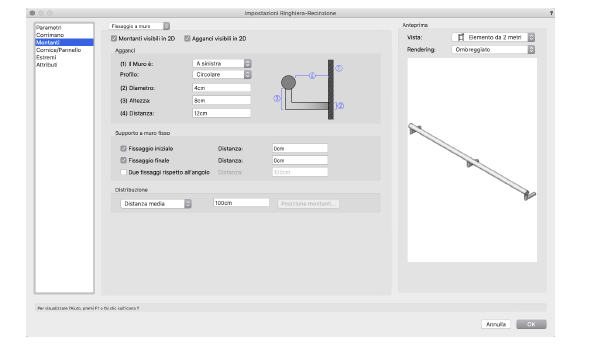
|
Opzione |
Descrizione |
|---|---|
|
Montanti visibili in 2D |
Quando questa opzione è attiva, i montanti sono visibili in vista Alto/Pianta; quando non è attiva, non lo sono. |
|
Agganci visibili in 2D |
Quando questa opzione è attiva, gli agganci sono visibili in vista Alto/Pianta; quando non è attiva, non lo sono. |
|
Agganci |
|
|
Il Muro è |
Specificare la direzione degli agganci. |
|
Profilo |
Scegliere la forma del profilo degli agganci. |
|
Diametro |
Inserire il diametro degli agganci. |
|
Altezza |
Inserire l’altezza degli agganci. |
|
Distanza |
Inserire la distanza fra i montanti e il muro. |
|
Supporto a muro fisso |
Specificare una o più posizioni fisse per gli agganci lungo la ringhiera o recinzione. ● Fissaggio iniziale e Fissaggio finale inseriscono un fissaggio alla distanza specificata dall’inizio e dalla fine dell’oggetto percorso. ● Due fissaggi rispetto all’angolo inserisce un fissaggio a una specifica distanza prima e dopo ogni fissaggio angolare dell’oggetto percorso. |
|
Distribuzione |
|
|
Opzioni distribuzione |
● Distanza media calcola il numero di fissaggi e li distribuisce regolarmente lungo l’oggetto percorso. ● Distanza fissa calcola il numero di fissaggi e li posiziona alla distanza specificata lungo l’oggetto percorso; può risultare un certo resto inutilizzato nella parte finale del percorso. ● N. montanti distribuisci regolarmente il numero specifico di fissaggi lungo l’oggetto percorso. |
|
Posizione |
Quando si seleziona una ringhiera esistente, apre il dialogo Posizione Fissaggi. Scegliere un fissaggio dalla lista e fare clic il bottone appropriato. ● Nuovo aggiunge un nuovo fissaggio al percorso, a metà fra il fissaggio selezionato e quello successivo nella lista; inserire i dati di distanza per il nuovo fissaggio, se necessario. ● Posizione Fissaggio è la distanza del fissaggio dalla posizione calcolata; un numero negativo sposta il fissaggio verso l’inizio del percorso, un numero positivo lo sposta verso la fine. ● Modifica apre il dialogo che permette di modificare la distanza per i fissaggi selezionati. ● Elimina permette di cancellare il fissaggio. ● Reset tutti reimposta i parametri predefiniti, eliminando tutte le aggiunte, cancellazioni e spostamenti dei fissaggi. |
Tramite il pannello “Cornice/Pannello” si possono definire le impostazioni geometriche relative del pannello della balaustra.
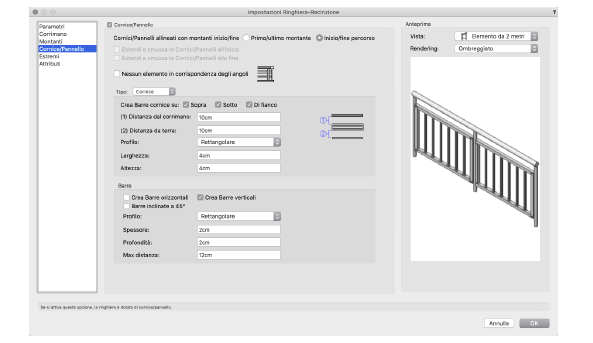
|
Opzione |
Descrizione |
|---|---|
|
Cornici/Pannelli allineati con montanti inizio/fine |
Attivando questa opzione, le estremità degli elementi verticali e orizzontali sono allineate alle cornici e ai pannelli. |
|
Nessun elemento in corrispondenza degli angoli |
Nel caso in cui non vi sia un montante in un vertice, attivando questa opzione si ottiene di eliminare le cornici e i pannelli contigui al vertice stesso. |
|
Cornice |
|
|
Sopra / Sotto / di fianco |
Attivando queste opzioni è possibile scegliere se inserire o meno una cornice nelle rispettive posizioni. |
|
Distanza da corrimano |
Imposta l’offset della cornice dal corrimano. |
|
Distanza da terra |
Imposta l’offset della cornice dal pavimento. |
|
Profilo |
Tramite questo menu è possibile scegliere il tipo di profilo da usare come sezione della cornice. |
|
Diametro / Larghezza / Altezza |
In base al tipo di profilo scelto è possibile definire le sue dimensioni. |
|
Barre |
|
|
Barre orizzontali / Barre verticali / Barre inclinate a 45° |
Attivando queste opzioni si ottiene la generazione delle barre. |
|
Profilo |
Tramite questo menu è possibile scegliere il tipo di profilo da usare come sezione delle barre. |
|
Spessore / Profondità / Max distanza |
In base al tipo di profilo scelto è possibile definire le sue dimensioni. |
Tramite il pannello “Estremi” si possono definire le impostazioni geometriche relative agli estremi del corrimano, applicando se necessario una smussatura angolare.
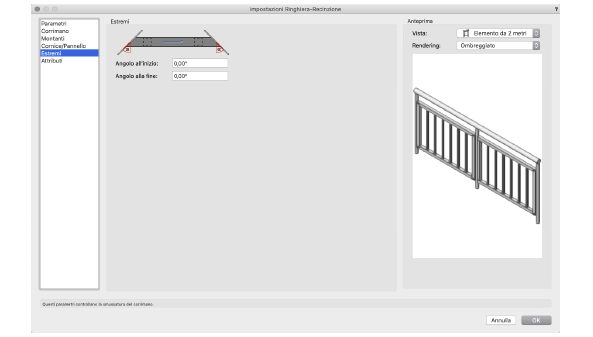
Per la vista in Alto/Pianta, inserire l’angolo di smusso per ogni estremo della ringhiera o recinzione; inserire 0 (zero) per gli estremi retti.
Tramite il pannello “Attributi” si possono impostare i vari attributi grafici dei componenti 2D e 3D della ringhiera.

Compaiono la Categoria e gli attributi di Categoria di ogni parte della ringhiera o recinzione. Fare doppio clic su una voce per aprire il dialogo degli attributi. E’ possibile Impostare gli Attributi di Texture, Riempimento e Penna dalla Categoria, salvo quelli derivanti da un Materiale, e rimuovere tutte le impostazioni di Categoria per Riempimento, Penna e Texture, senza effetto sulle definizioni di Materiali con Attributi impostati per Categoria.