

Quando si sceglie lo strumento “Finestra Architect” e si attiva la sesta icona della Barra di Modo, si abilita la creazione e la gestione delle Finestre Architect complesse mediante l’uso combinato delle altre icone della Barra di Modo.

Attivando la sesta icona e facendo clic sull’ottava, si apre il dialogo Impostazioni Finestra: tale dialogo è suddiviso in una serie di pannelli, che raccolgono i vari parametri necessari alla creazione di nuovi oggetti “Finestra Architect” e la registrazione di set di parametri che possono costituire una libreria pronta per usi futuri.
Il dialogo prevede una serie di funzioni principali, presenti in tutti i pannelli.
|
Opzione |
Descrizione |
|---|---|
|
Stile |
Tramite questo menu è possibile scegliere uno Stile precedentemente registrato. Per ulteriori informazioni, vedere Creare degli stili di Porte Architect. |
|
Converti in oggetto senza Stile |
Fare clic su questo bottone per eliminare lo Stile e dunque sbloccare eventuali parametri che erano stati bloccati in fase di creazione dello Stile. Per ulteriori informazioni, vedere Creare degli stili di Porte Architect. |
|
Anteprima |
Questa sezione contiene un’anteprima della finestra che si sta costruendo o modificando. |
|
Vista |
Scegliere in questo menu come rappresentare in anteprima la finestra. Si può scegliere di vederla rappresentata in vista in Sezione orizzontale 2D, 3D dall’interno, 3D dall’esterno, Prospetto 2D o in Sezione trasversale 2D. |
|
Rendering |
Nel caso si sia scelta nel menu Vista una vista 3D, in questo menu si sceglie la modalità di rendering per l’anteprima. |
|
Registra Finestra |
Facendo clic su questo bottone si apre un dialogo Creazione Stile, che permette di definire il nome del Simbolo con cui la finestra viene aggiunta alle Risorse del progetto oppure alla Libreria Utente. Per ulteriori informazioni sugli stili, vedere Creare degli stili di Porte Architect. 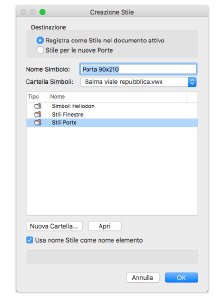
|
|
Parametri standard |
Questo bottone permette di annullare le personalizzazioni dei valori dei parametri e di riportare l’oggetto alle impostazioni originali. |
|
Anteprima per |
In questo menu è possibile scegliere se vedere in anteprima la rappresentazione in base a tre livelli di dettaglio. |
|
Anteprima Alto/Pianta |
Questa sezione contiene un’anteprima della finestra che si sta costruendo o modificando. |
|
Anteprima per |
In questo menu è possibile scegliere se vedere in anteprima la rappresentazione della finestra in vista “Alto/Pianta” in base a tre livelli di dettaglio. |
Il pannello “Parametri di base” contiene i controlli fondamentali per la geometria della finestra.

|
Opzione |
Descrizione |
|---|---|
|
Costruzione |
|
|
Larghezza foro / Luce interna / larghezza finestra |
Scegliere in questo menu se la misura di larghezza inserita nel campo affiancato è intesa come larghezza totale del foro o come luce netta a finestra montata. |
|
Altezza interna / esterna |
Scegliere in questo menu se la misura di altezza inserita nel campo affiancato è da intendere esterna o interna rispetto a certi tipi di battuta che prevedono una scanalatura in verticale. |
|
Altezza parapetto / Bordo superiore |
Questo menu permette di scegliere se creare la finestra definendo la sua posizione verticale rispetto alla distanza da terra oppure rispetto al bordo superiore e la quota del pavimento; questa seconda modalità permette di allineare finestre di misure diverse a una determinata quota misurata sulla facciata. Utilizzare il menu posto di lato per sezionare un livello di riferimento a cui vincolare il valore di Altezza parapetto o Bordo superiore. |
|
Altezza parapetto esterno incluso davanzale |
Se si attiva questa opzione, l’altezza del parapetto all'esterno corrisponde a quella del bordo superiore del davanzale. |
|
Tipologia e opzioni di inserimento |
|
|
Tipo |
Questo menu permette di scegliere la tipologia geometrica che si intende ottenere. Si può scegliere fra: ● Normale: la finestra presenta una geometria completa per un uso civile o commerciale. ● Per facciata continua: geometria specifica per l’uso con le facciate continue. ● Solo foro: la finestra non ha battuta né battente ed è utile per creare aperture senza alcuna finitura. |
|
Tipo apertura |
Si può sceglie se la finestra si apre A battente o se si apre a Scorrevole uno o due binari. |
|
Categoria |
Scegliere la Categoria a cui assegnare l’oggetto Finestra Architect complessa. |
|
Tipo di oggetto |
Questo menu permette di scegliere la tipologia di oggetto che si intende rappresentare. Si può scegliere fra: ● Vista Alto/Pianta: la finestra mostra una geometria puramente 2D, utile per ottenere un disegno leggero quando non si usa alcuna funzione 3D. ● Ibrido 2D/3D: è la configurazione standard, in cui la finestra si adatta in automatico alla vista 2D o 3D. ● Prospetto 2D: una rappresentazione puramente 2D, da utilizzare nelle viste di prospetto. ● Sezione 2D: una rappresentazione puramente 2D, da utilizzare nelle viste di sezione. |
|
Livello dettagli 3D |
Utilizzare questo menu per scegliere il livello di dettagli su cui si basa la rappresentazione 3D della finestra. |
|
Punto di inserimento |
Scegliere dove collocare rispetto alla Finestra Architect complessa il Punto di inserimento nel muro. Ciò determina la posizione in pianta dell’oggetto all’interno del segmento di muro di appartenenza. |
|
Usa Simbolo personale |
Attivare questa opzione per usare la geometria 2D/3D definita in un Simbolo. I valori di input e quelli calcolati resteranno validi e verranno utilizzati nei Fogli Elettronici e nelle esportazioni IFC. Fare clic su bottone Modifica per accedere al dialogo di scelta del Simbolo. |
|
Anteprima |
L’immagine di anteprima si aggiorna per adeguarsi alle scelte effettuate. |
L’attivazione della voce Ibrido 2D/3D nel menu Tipo di oggetto è quella che permette di ottenere la rappresentazione più completa possibile dell’oggetto Finestra Architect, sia con i particolari grafici che determinano la raffigurazione in pianta 2D sia con i particolari costruttivi tridimensionali. Le altre voci permettono invece di ottenere rappresentazioni specializzate per determinati usi. Per esempio, chi dovesse trovarsi a eseguire un progetto basato su disegno bidimensionale, può fare uso di oggetti Finestra Architect ottenuti con la prima voce del menu per le tavole in pianta e inserire a scopo raffigurativo prospetti e sezioni degli infissi da utilizzare. Nel seguito, a meno che non si dica il contrario, si deve immaginare che nel menu Tipo di oggetto sia attiva la voce Ibrido 2D/3D, che permette di accedere alla totalità dei parametri e delle opzioni previste.
I parametri presenti in questo dialogo permettono di definire la geometria e la rappresentazione della battuta e dell’infisso. È possibile scegliere fra diverse tipologie e inserire le dimensioni delle singole parti.

|
Opzione |
Descrizione |
|---|---|
|
Rappresentazione |
|
|
Mostra impostazioni per |
Definire le caratteristiche del modello in base alle Scale discriminanti definite per i Lucidi design o nelle singole Viewport. L’impostazione dei valori di Scala discriminanti per i Lucidi design viene definita nel dialogo Preferenze Documento Vectorworks; per ulteriori informazioni, vedere Le Preferenze Documento. |
|
Usa una sola rappresentazione |
Quando si vogliono usare tre distinte rappresentazioni occorre disattivare questa opzione, altrimenti le impostazioni fatte vengono usate per tutti i tre livelli di dettaglio. Se l’opzione non è attiva, le impostazioni valgono per la rappresentazione a seconda di quale fra le tre opzioni precedenti è attiva. |
|
Battuta/infisso |
|
|
Bottoni di scelta del tipo di infisso |
Questi bottoni permettono di scegliere la tipologia di infisso che si vuole rappresentare. Ogni tipologia presenta un certo numero di parametri da impostare nella sezione “Vista Alto/Pianta”. |
|
Recepisci i parametri del Muro |
Se si è scelta una tipologia di finestra con infisso, attivando questa opzione l’infisso si adatterà al muro in cui viene inserita la finestra. |
|
Lato esterno |
Per determinati tipi di battuta, questa opzione permette la rappresentazione dello strato di intonaco del muro, in corrispondenza al foro, dalla parte esterna rispetto alla finestra. In alcune situazioni è anche possibile scegliere nel menu affiancato di rappresentare lo strato di ventilazione o meno. |
|
Intonaco interno |
Per determinati tipi di battuta, questa opzione permette la rappresentazione dello strato di intonaco del muro, in corrispondenza al foro, dalla parte interna rispetto alla finestra. |
|
Recepisci lo spessore del Muro |
Se questa opzione è attiva, lo spessore del muro di inserimento della finestra determina la battuta. |
|
Recepisci gli attributi del Muro |
Se si è scelta una tipologia di finestra con telaio, attivando questa opzione il telaio si adatterà agli attributi del muro in cui viene inserita la finestra. |
|
Rappresentazione 2D speciale |
Se si attiva questa opzione, si può selezionare un proprio modello di battuta invece di quelli predefiniti. I valori dei parametri inseriti o degli altri componenti del muro non vengono influenzati. Scegliere il Simbolo nel menu a comparsa o fare clic sul bottone Modifica per operare le modifiche desiderate accedendo al dialogo Impostazioni Simboli. |
|
Vista Alto/Pianta |
In quest’area viene mostrata un’anteprima dell’elemento. La figura è solo schematica e non corrisponde né alla Scala reale né alla lunghezza o all’area. |
|
Telaio al centro del Muro |
Quando questa opzione è attiva, la finestra con telaio viene collocata in modo che l’asse coincida con quello della battuta. Tramite gli appositi campi è possibile inserire le misure geometriche. |
|
Sezione |
Mostra una anteprima della sezione della finestra. Tramite gli appositi campi è possibile inserire le misure geometriche. |
I parametri presenti in questo dialogo permettono di definire la geometria e la rappresentazione del telaio. È possibile scegliere fra diverse tipologie e inserire le dimensioni delle singole parti.

|
Opzione |
Descrizione |
|---|---|
|
Rappresentazione |
|
|
Mostra impostazioni per |
Definire le caratteristiche del modello in base alle Scale discriminanti definite per i Lucidi design o nelle singole Viewport. L’impostazione dei valori di Scala discriminanti per i Lucidi design viene definita nel dialogo Preferenze Documento Vectorworks; per ulteriori informazioni, vedere Le Preferenze Documento. |
|
Usa una sola rappresentazione |
Quando si vogliono usare tre distinte rappresentazioni occorre disattivare questa opzione, altrimenti le impostazioni fatte vengono usate per tutti i tre livelli di dettaglio. Se l’opzione non è attiva, le impostazioni valgono per la rappresentazione a seconda di quale fra le tre opzioni precedenti è attiva. |
|
Vista Alto/Pianta |
In quest’area viene mostrata un’anteprima dell’elemento. La figura è solo schematica e non corrisponde né alla Scala reale né alla lunghezza o all’area. Tramite gli appositi campi è possibile inserire le misure geometriche. |
|
Simmetrica |
Questa opzione diventa attiva quando il tipo di telaio scelto può essere di tipo asimmetrico. Se l’opzione non è attiva, è possibile definire misure differenti fra il lato destro e quello sinistro del telaio. |
|
Sezione |
Mostra una anteprima della sezione della finestra e permette di definire alcune misure del telaio. Tramite gli appositi campi è possibile inserire le misure geometriche. |
|
Prospetto esterno |
Mostra una anteprima della finestra vista dall’esterno e permette di definire alcune misure del telaio. Tramite gli appositi campi è possibile inserire le misure geometriche |
Questo dialogo permette di inserire i parametri riguardanti l’anta della finestra.
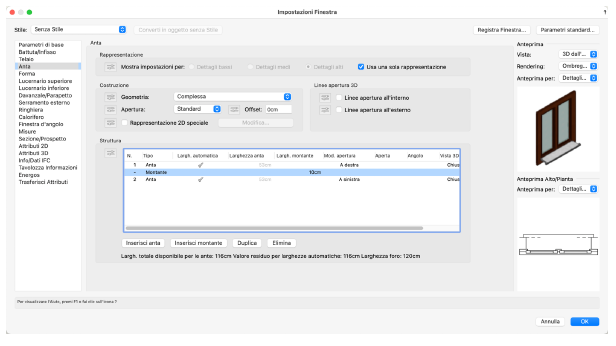
|
Opzione |
Descrizione |
|---|---|
|
Rappresentazione |
|
|
Mostra impostazioni per |
Definire le caratteristiche del modello in base alle Scale discriminanti definite per i Lucidi design o nelle singole Viewport. L’impostazione dei valori di Scala discriminanti per i Lucidi design viene definita nel dialogo Preferenze Documento Vectorworks; per ulteriori informazioni, vedere Le Preferenze Documento. |
|
Usa una sola rappresentazione |
Quando si vogliono usare tre distinte rappresentazioni occorre disattivare questa opzione, altrimenti le impostazioni fatte vengono usate per tutti i tre livelli di dettaglio. Se l’opzione non è attiva, le impostazioni valgono per la rappresentazione a seconda di quale fra le tre opzioni precedenti è attiva. |
|
Costruzione |
|
|
Geometria |
Utilizzare questo menu per scegliere il grado di dettaglio della rappresentazione 2D dell’anta. |
|
Apertura |
Utilizzare questo menu per scegliere la modalità grafica di rappresentazione dell’apertura. |
|
Rappresentazione 2D speciale |
Se si attiva questa opzione, si può selezionare un proprio modello di anta invece di quelli predefiniti. I valori dei parametri inseriti o degli altri componenti del muro non vengono influenzati. Scegliere il Simbolo nel menu a comparsa o fare clic sul bottone Modifica per operare le modifiche desiderate accedendo al dialogo Impostazioni Simboli. |
|
Linea apertura 3D |
|
|
Linea apertura all’interno / |
Se si attiva questa opzione, la vista 3D mostrerà delle linee 3D che indicano l’apertura all’interno. |
|
Linea apertura all’esterno |
Se si attiva questa opzione, la vista 3D mostrerà delle linee 3D che indicano l’apertura all’esterno. |
|
Struttura |
|
|
Elenco degli elementi |
Elenco delle ante e dei montanti definiti. Facendo doppio clic su ogni voce della lista si apre un dialogo che permette di inserire i parametri geometrici dell’elemento. Facendo doppio clic su una voce, si apre il dialogo delle impostazioni, che permette di definire i parametri geometrici dell’anta e la presenza o meno di una maniglia e di eventuali correnti e montanti. 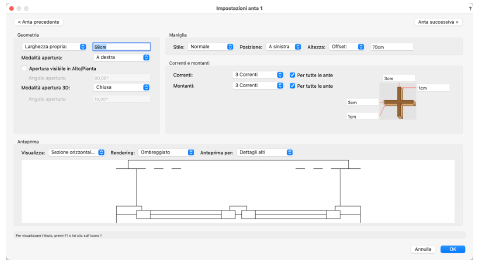
|
|
Inserisci anta |
Fare clic su questo bottone per aggiungere un’anta dopo l’elemento selezionato nell’elenco.
|
|
Inserisci montante |
Fare clic su questo bottone per aggiungere un montante dopo l’elemento selezionato nell’elenco. |
|
Duplica |
Fare clic su questo bottone per duplicare l’elemento selezionato nell’elenco. |
|
Elimina |
Fare clic su questo bottone per eliminare l’elemento selezionato nell’elenco. |
Questo dialogo permette di impostare la forma geometrica della finestra, vista frontalmente.
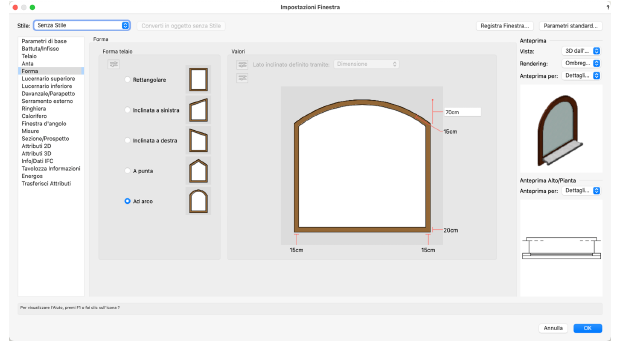
|
Opzione |
Descrizione |
|---|---|
|
Forma |
|
|
Forma telaio |
È possibile creare finestre rettangolari o ad arco. |
|
Valori |
In quest’area viene mostrata un’anteprima dell’elemento. La figura è solo schematica e non corrisponde né alla Scala reale né alla lunghezza o all’area. Scegliendo una forma diversa da Rettangolare. Tramite gli appositi campi è possibile inserire le misure geometriche. |
Questo dialogo permette di determinare la forma e l’aspetto del lucernario posto nella parte superiore della finestra.
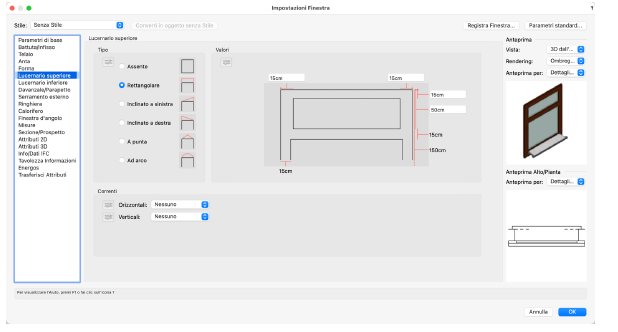
|
Opzione |
Descrizione |
|---|---|
|
Tipo |
Le sei opzioni presenti in questa area del dialogo determinano la forma possibile del lucernario. Utilizzare le piccole rappresentazione schematiche alla destra delle opzioni e l’anteprima per controllare la propria scelta. Nota:non sono supportate finestre ad arco con angolo maggiore di 180°, cioè la parte superiore non può sporgere oltre le linee laterali della finestra sulla sinistra e/o sulla destra. |
|
Inclinazione definita in base a |
Per i tre tipi Inclinato a sinistra, Inclinato a destra, e A punta, questo menu permette di decidere se il grado di inclinazione del bordo superiore della finestra è inserito tramite l’ampiezza angolare oppure tramite la differenza di altezza dei fianchi. |
|
Valori |
A seconda della forma del lucernario scelta, in questa area del dialogo sono presenti i campi di testo necessari a inserire i valori dei parametri definiti. Altri campi non modificabili forniscono informazioni dimensionali della finestra. |
|
Correnti |
Il lucernario può anche essere suddiviso usando correnti. Il meccanismo è uguale a quello visto per il telaio. I correnti possono essere creati solo se il telaio 3D della finestra si basa sulla rappresentazione 2D dettagliata. |
Questo dialogo permette di determinare la forma e l’aspetto del lucernario posto nella parte superiore della finestra.
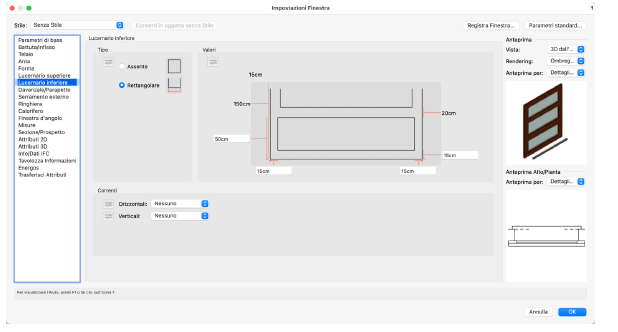
|
Opzione |
Descrizione |
|---|---|
|
Tipo |
Le due opzioni permettono di stabile se la finestra debba avere o meno un lucernario inferiore rettangolare. |
|
Valori |
Se l’opzione Rettangolare è attiva, quest’area contiene i campi necessari a definire il lucernario inferiore rettangolare, inclusa l’altezza. Altri campi non modificabili forniscono informazioni dimensionali sul telaio. |
|
Correnti |
Il lucernario inferiore può essere suddiviso da correnti. La procedura è analoga alla creazione di correnti nel telaio. I correnti possono essere creati solo se il telaio 3D della finestra si basa sulla rappresentazione 2D dettagliata. |
Questo dialogo permette l’impostazione dei davanzali interno ed esterno (se presenti) e l’eventuale aggiunta di un calorifero.
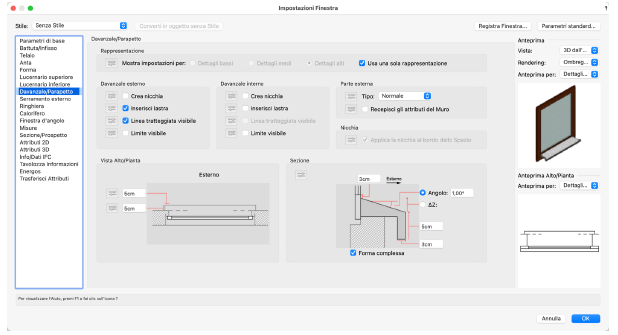
|
Opzione |
Descrizione |
|---|---|
|
Rappresentazione |
|
|
Mostra impostazioni per |
Definire le caratteristiche del modello in base alle Scale discriminanti definite per i Lucidi design o nelle singole Viewport. L’impostazione dei valori di Scala discriminanti per i Lucidi design viene definita nel dialogo Preferenze Documento Vectorworks; per ulteriori informazioni, vedere Le Preferenze Documento. |
|
Usa una sola rappresentazione |
Quando si vogliono usare tre distinte rappresentazioni occorre disattivare questa opzione, altrimenti le impostazioni fatte vengono usate per tutti i tre livelli di dettaglio. Se l’opzione non è attiva, le impostazioni valgono per la rappresentazione a seconda di quale fra le tre opzioni precedenti è attiva. |
|
Davanzale esterno |
|
|
Crea nicchia |
Se si attiva questa opzione, viene creata una nicchia all’esterno della finestra. |
|
Inserisci lastra |
Se si attiva questa opzione, viene inserita una lastra all’esterno della finestra. |
|
Linea tratteggiata visibile |
Attivare questa opzione per disegnare una linea che evidenza che il davanzale sporge esternamente dal muro. |
|
Limite visibile |
Attivare questa opzione per disegnare una linea che evidenza il limite esterno del muro. |
|
Davanzale interno |
|
|
Crea nicchia |
Se si attiva questa opzione, viene creata una nicchia all’interno della finestra. |
|
Inserisci lastra |
Se si attiva questa opzione, viene inserita una lastra all’interno della finestra. |
|
Linea tratteggiata visibile |
Attivare questa opzione per disegnare una linea che evidenza che il davanzale sporge internamente dal muro. |
|
Limite visibile |
Attivare questa opzione per disegnare una linea che evidenza il limite interno del muro. |
|
Parte esterna |
|
|
Tipo |
Il davanzale può essere definito come Normale o come Profilo metallo. |
|
Recepisci gli attributi del Muro |
Attivando questa opzione, il davanzale sotto alla finestra prende gli Attributi del Muro. Questa opzione ha effetto solo se la finestra è inserito in un Muro. Se invece l’opzione Recepisci gli Attributi del Muro non è attiva, al davanzale vengono applicati gli Attributi scelti nei pannelli Attributi 2D e Attributi 3D. |
|
Vista Alto/Pianta |
In quest’area viene mostrata un’anteprima dell’elemento. La figura è solo schematica e non corrisponde né alla Scala reale né alla lunghezza o all’area. Tramite gli appositi campi è possibile inserire le misure geometriche. |
|
Sezione |
Mostra una anteprima della sezione della finestra; tramite gli appositi campi è possibile inserire le misure geometriche. |
|
Angolo |
L’inclinazione del piano del davanzale può essere definita in base all’angolo. Se si desidera è possibile impostare un angolo di 0° per creare un davanzale perfettamente orizzontale. |
|
Delta Z |
L’inclinazione del piano del davanzale può essere definita in base al dislivello fra il suo bordo interno e quello esterno. Se si desidera è possibile impostare il valore “0cm” per creare un davanzale perfettamente orizzontale. |
|
Forma complessa |
Se questa opzione è attiva, il davanzale sarà definito da un bordo di invito alla caduta della pioggia; disattivando questa opzione si avrà un davanzale definito da una lastra semplice. |
In questo dialogo è possibile definire il modo di rappresentare le persiane relative alla finestra che si sta creando o modificando. Sono previsti anche il tipo scorrevole e la possibilità di avere persiane su singole ante.
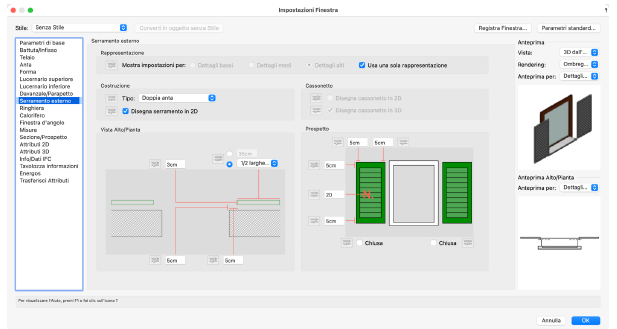
|
Opzione |
Descrizione |
|---|---|
|
Rappresentazione |
|
|
Mostra impostazioni per |
Definire le caratteristiche del modello in base alle Scale discriminanti definite per i Lucidi design o nelle singole Viewport. L’impostazione dei valori di Scala discriminanti per i Lucidi design viene definita nel dialogo Preferenze Documento Vectorworks; per ulteriori informazioni, vedere Le Preferenze Documento. |
|
Usa una sola rappresentazione |
Quando si vogliono usare tre distinte rappresentazioni occorre disattivare questa opzione, altrimenti le impostazioni fatte vengono usate per tutti i tre livelli di dettaglio. Se l’opzione non è attiva, le impostazioni valgono per la rappresentazione a seconda di quale fra le tre opzioni precedenti è attiva. |
|
Costruzione |
|
|
Tipo |
Con questo menu è possibile definire se le persiane sono presenti o meno o se il serramento è di tipo avvolgibile. |
|
Disegna serramento 2D |
Disattivando questa opzione, i serramenti verranno rappresentati solo nelle viste 3D e non in Alto/Pianta. |
|
Cassonetto |
|
|
Disegna cassonetto 2D |
Attivando questa opzione, il cassonetto viene rappresentato in Alto/Pianta. Non utilizzabile per i serramenti ad anta. |
|
Disegna cassonetto 3D |
Attivando questa opzione, il cassonetto viene rappresentato nelle viste 3D. Non utilizzabile per i serramenti ad anta. |
|
Vista Alto/Pianta |
In quest’area viene mostrata un’anteprima del serramento. La figura è solo schematica e non corrisponde né alla Scala reale né alla lunghezza o all’area. Sono anche presenti i parametri numerici che fissano le dimensioni e la posizione del serramento e del cassonetto (se previsto). Se si seleziona una delle voci relative alle persiane nel menu Tipo, si può controllare la dimensione in maniera proporzionale mediante un menu invece di inserire le misura. Nel caso di serramento di tipo avvolgibile, è presente l’opzione Scatola simmetrica; se viene disattivata è possibile inserire misure diverse sul lato destro e sinistro della scatola. |
|
Sezione |
In quest’area compare l’anteprima in sezione. La rappresentazione è solo schematica, pertanto non è fedele né in Scala, né nella rappresentazione delle distanze o delle aree. I campi accessibili dipendono dalle scelte fatte nel menu Tipo. Nei campi si possono specificare le dimensioni del telaio del serramento, l’altezza degli avvolgibili, il numero di lamelle da inserire negli avvolgibili e nelle persiane. Se si seleziona una delle voci relative alle persiane nel menu Tipo, si può attivare l’opzione Chiusa per fare in modo che nelle viste 3D la persiana appaia chiusa. Se l’opzione Crea cassonetto è attiva, nelle viste 3D viene rappresentato anche il cassonetto. Se non è attiva, risultano visibili solo il vano nel muro e i listelli. Se si attiva l’opzione Nicchia visibile, viene rappresentata una cavità che risulta visibile dall’esterno. Le parti dell’attacco che potrebbero coprirla, sono rimosse. |
Tramite le opzioni presenti in questo dialogo è possibile associare una ringhiera alla finestra.
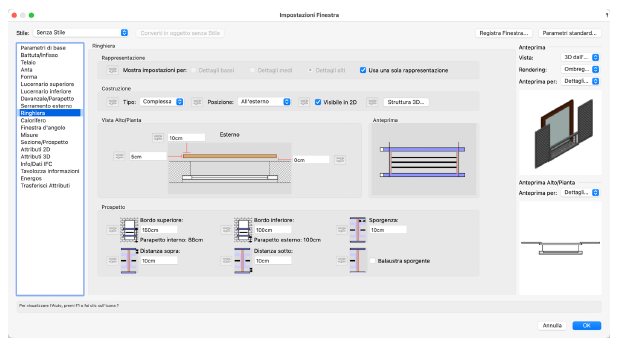
|
Opzione |
Descrizione |
|---|---|
|
Rappresentazione |
|
|
Mostra impostazioni per |
Definire le caratteristiche del modello in base alle Scale discriminanti definite per i Lucidi design o nelle singole Viewport. L’impostazione dei valori di Scala discriminanti per i Lucidi design viene definita nel dialogo Preferenze Documento Vectorworks; per ulteriori informazioni, vedere Le Preferenze Documento. |
|
Usa una sola rappresentazione |
Quando si vogliono usare tre distinte rappresentazioni occorre disattivare questa opzione, altrimenti le impostazioni fatte vengono usate per tutti i tre livelli di dettaglio. Se l’opzione non è attiva, le impostazioni valgono per la rappresentazione a seconda di quale fra le tre opzioni precedenti è attiva. |
|
Costruzione |
|
|
Tipo |
Questo menu permette di stabilire il livello di dettaglio in cui verrà rappresentata la ringhiera. Scegliendo Assente, la ringhiera non viene inserita. |
|
Posizione |
Questo menu permette di stabilire la posizione della ringhiera: All’esterno o All’interno. |
|
Visibile in 2D |
Attivando questa opzione, la ringhiera verrà rappresentata anche in Alto/Pianta. |
|
Struttura 3D |
Fare clic su questo bottone per aprire il dialogo Definizione struttura Ringhiera 3D; vedere Ringhiera della Finestra Architect - definizione della struttura 3D |
|
Vista Alto/Pianta |
In quest’area viene mostrata un’anteprima dell’elemento. La figura è solo schematica e non corrisponde né alla Scala reale né alla lunghezza o all’area. Tramite gli appositi campi è possibile inserire le misure geometriche. |
|
Anteprima |
In quest’area viene mostrata un’anteprima dell’elemento. La figura è solo schematica e non corrisponde né alla Scala reale né alla lunghezza o all’area. |
|
Prospetto |
|
|
Bordo superiore/inferiore |
Nei relativi campi si può definire l’altezza del bordo superiore e inferiore della ringhiera. |
|
Distanza sopra/sotto |
Permette di definire la distanza della balaustra rispetto alla parte superiore/inferiore della ringhiera. |
|
Sporgenza |
Permette di definire la misura della sporgenza laterale. |
|
Balaustra sporgente |
Attivando questa opzione, si renderà la balaustra sporgente. |
Facendo clic sul bottone Struttura 3D presente nel pannello Ringhiera è possibile accedere al dialogo Definizione struttura Ringhiera 3D, dove si possono specificare i dettagli della struttura 3D.
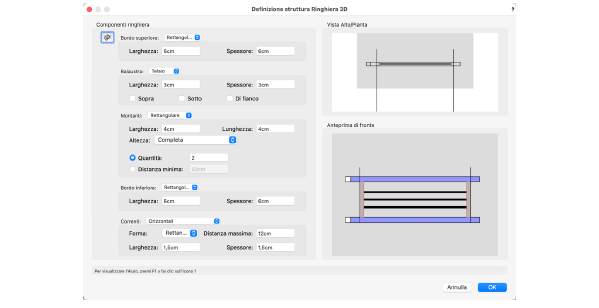
|
Opzione |
Descrizione |
|---|---|
|
Bordo superiore/inferiore |
Questi menu permettono di scegliere la forma della parte superiore/inferiore della ringhiera. |
|
Larghezza/Spessore |
Definiscono le dimensioni della parte superiore/inferiore della ringhiera. |
|
Balaustra |
Questo menu permette di scegliere la forma della balaustra. |
|
Larghezza/Spessore |
Definiscono le dimensioni della balaustra. |
|
Sopra/Sotto/Di fianco |
Queste opzioni sono selezionabili solo se nel menu Balaustra è stata scelta la voce Correnti e permettono di definire la posizione del corrente. |
|
Correnti |
Questo menu permette di scegliere la forma dei correnti. |
|
Spessore/Max. distanza |
Definiscono le dimensioni dei correnti. |
|
Montanti |
Questo menu permette di scegliere la forma dei montanti. |
|
Larghezza/Lunghezza |
Definiscono le dimensioni dei montanti. |
|
Altezza |
Questo menu permette di scegliere il metodo per definire l’altezza dei montanti. |
|
Quantità |
Permette di definire il numero di montanti. |
|
Distanza minima |
Permette di definire la distanza minima dei montanti. |
|
Vista Alto/Pianta |
Visualizza un’anteprima in Alto/Pianta non in Scala della ringhiera. |
|
Anteprima di fronte |
Visualizza un’anteprima schematica non in Scala della struttura della ringhiera della finestra. |
Questo dialogo permette di definire la presenza o meno di un calorifero e la sua rappresentazione geometrica.
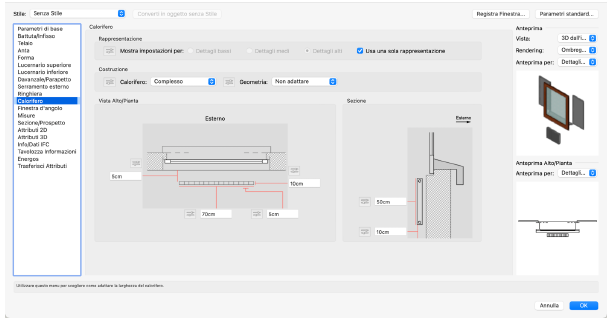
|
Opzione |
Descrizione |
|---|---|
|
Rappresentazione |
|
|
Mostra impostazioni per |
Definire le caratteristiche del modello in base alle Scale discriminanti definite per i Lucidi design o nelle singole Viewport. L’impostazione dei valori di Scala discriminanti per i Lucidi design viene definita nel dialogo Preferenze Documento Vectorworks; per ulteriori informazioni, vedere Le Preferenze Documento. |
|
Usa una sola rappresentazione |
Quando si vogliono usare tre distinte rappresentazioni occorre disattivare questa opzione, altrimenti le impostazioni fatte vengono usate per tutti i tre livelli di dettaglio. Se l’opzione non è attiva, le impostazioni valgono per la rappresentazione a seconda di quale fra le tre opzioni precedenti è attiva. |
|
Costruzione |
|
|
Calorifero |
Questo menu permette di stabilire il livello di dettaglio in cui verrà rappresentato il calorifero. Scegliendo Assente, il calorifero non viene inserito. |
|
Geometria |
Tramite questo menu è possibile scegliere se adattare o meno il calorifero al telaio, alla larghezza della finestra o alla larghezza del foro. |
|
Vista Alto/Pianta |
In quest’area viene mostrata un’anteprima dell’elemento. La figura è solo schematica e non corrisponde né alla Scala reale né alla lunghezza o all’area. Tramite gli appositi campi è possibile inserire le misure geometriche. |
|
Sezione |
In quest’area viene mostrata un’anteprima dell’elemento. La figura è solo schematica e non corrisponde né alla Scala reale né alla lunghezza o all’area. Tramite gli appositi campi è possibile inserire le misure geometriche. |
Questo dialogo permette di definire la conformazione di una finestra adatta all’inserimento nell’angolo fra due muri.
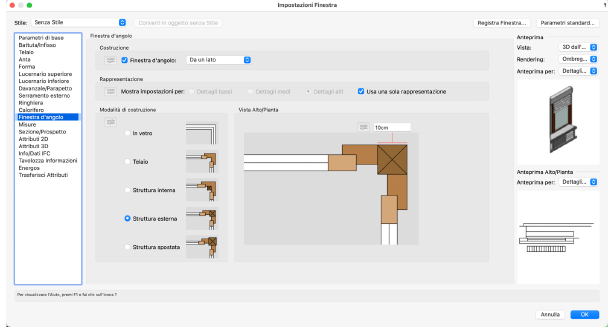
|
Opzione |
Descrizione |
|---|---|
|
Costruzione |
|
|
Finestra d’angolo |
Attivare questa modalità per creare delle finestre d‘angolo. Esse vengono inserire direttamente sull’angolo del muro più vicino. Alcuni parametri della finestra vengono disattivati, non essendo validi per questo tipo di finestre. Tramite il menu posto di fianco è possibile scegliere se la finestra deve essere creata come finestra d'angolo da un lato o su entrambi. |
|
Rappresentazione |
|
|
Mostra impostazioni per |
Definire le caratteristiche del modello in base alle Scale discriminanti definite per i Lucidi design o nelle singole Viewport. L’impostazione dei valori di Scala discriminanti per i Lucidi design viene definita nel dialogo Preferenze Documento Vectorworks; per ulteriori informazioni, vedere Le Preferenze Documento. |
|
Usa una sola rappresentazione |
Quando si vogliono usare tre distinte rappresentazioni occorre disattivare questa opzione, altrimenti le impostazioni fatte vengono usate per tutti i tre livelli di dettaglio. Se l’opzione non è attiva, le impostazioni valgono per la rappresentazione a seconda di quale fra le tre opzioni precedenti è attiva. |
|
Modalità di costruzione |
|
|
In vetro |
Attivare questa opzione se la finestra può essere montata senza prevedere l’inserimento di un telaio o di altra struttura nell’angolo fra i due muri. |
|
Telaio |
Se questa opzione è attiva, nell’angolo il telaio della finestra presenta continuità. |
|
Struttura interna |
Se questa opzione è attiva, nell’angolo, oltre al telaio, è prevista una struttura posta all’interno del telaio stesso, di cui è possibile definire la dimensione. |
|
Struttura esterna |
Se questa opzione è attiva, nell’angolo, oltre al telaio, è prevista una struttura posta all’esterno del telaio stesso, di cui è possibile definire la dimensione. |
|
Struttura spostata |
Se questa opzione è attiva, nell’angolo, oltre al telaio, è prevista una struttura posta all’esterno del telaio stesso, di cui è possibile definire la dimensione e la distanza dal lato esterno del muro. |
|
Anteprima |
In quest’area viene mostrata un’anteprima dell’elemento. La figura è solo schematica e non corrisponde né alla Scala reale né alla lunghezza o all’area. Tramite gli appositi campi è possibile inserire le misure geometriche. |
Questo dialogo permette di definire l’inserimento delle misure dell’elemento e della linea; sono presenti parametri separati per quanto viene riportato nella vista Alto/Pianta e per la vista 3D o in prospetto.
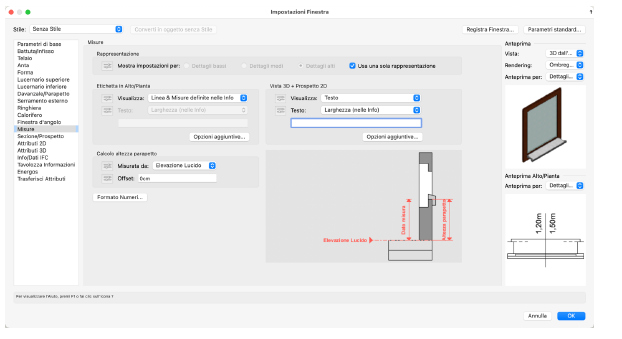
|
Opzione |
Descrizione |
|---|---|
|
Rappresentazione |
|
|
Mostra impostazioni per |
Definire le caratteristiche del modello in base alle Scale discriminanti definite per i Lucidi design o nelle singole Viewport. L’impostazione dei valori di Scala discriminanti per i Lucidi design viene definita nel dialogo Preferenze Documento Vectorworks; per ulteriori informazioni, vedere Le Preferenze Documento. |
|
Usa una sola rappresentazione |
Quando si vogliono usare tre distinte rappresentazioni occorre disattivare questa opzione, altrimenti le impostazioni fatte vengono usate per tutti i tre livelli di dettaglio. Se l’opzione non è attiva, le impostazioni valgono per la rappresentazione a seconda di quale fra le tre opzioni precedenti è attiva. |
|
Etichetta in Alto/Pianta |
|
|
Visualizza |
In questo menu si sceglie se inserire o meno un’asse centrale, le misure della finestra, un testo libero oppure calcolato in base ai parametri della finestra. |
|
Menu formule |
Scegliere in questo menu i fattori di una formula che creano un’etichetta aggiornata in base ai dati della finestra. |
|
Testo |
In questo campo è possibile inserire direttamente un testo che si vuole far comparire oppure una formula che comporti l’inserimento di particolari dati aggiornati sulla geometria della finestra. |
|
Opzioni aggiuntive |
Fare clic su questo bottone per definire i parametri aggiuntivi relativi al posizione delle misure o del testo dell’etichetta. |
|
Vista 3D + Prospetto 2D |
|
|
Visualizza |
In questo menu si sceglie se visualizzare o meno un testo. |
|
Menu formule |
Scegliere in questo menu i fattori di una formula che creano un’etichetta aggiornata in base ai dati della finestra. |
|
Testo |
In questo campo è possibile inserire direttamente un testo che si vuole far comparire oppure una formula che comporti l’inserimento di particolari dati aggiornati sulla geometria della finestra. |
|
Opzioni aggiuntive |
Fare clic su questo bottone per definire i parametri aggiuntivi relativi al posizione del testo dell’etichetta. |
|
Calcolo altezza parapetto |
|
|
Misurata da |
Utilizzare questo menu per scegliere da dove viene calcolata l’altezza del parapetto che viene inserita nell’etichetta (questo valore NON corrisponde necessariamente al valore “Altezza parapetto”). |
|
Offset |
Definire un valore di offset rispetto al valore calcolato tramite il menu Misurata da. |
|
Formato Numeri |
Facendo clic su questo bottone si apre il dialogo Formato Numeri con attiva la voce Finestra Architect nell’elenco. Facendo doppio clic sulla stessa voce, è possibile controllare la rappresentazione decimale delle quote opzionalmente inserite nella Finestra Architect complessa. |
|
Anteprima |
In quest’area viene mostrata un’anteprima dell’elemento. La figura è solo schematica e non corrisponde né alla Scala reale né alla lunghezza o all’area. |
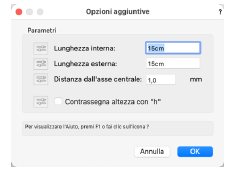
|
Opzione |
Descrizione |
|---|---|
|
Lunghezza interna/esterna |
Definire la misura della linea portaquota interna o la posizione X del testo. |
|
Distanza dall’asse centrale |
Definire la misura della linea portaquota esterna o la posizione Y del testo. |
|
Contrassegna altezza con “h” |
Attivare questa opzione se si desidera che una lettera “h” identificativa preceda il valore dell’altezza della finestra. |
Questo dialogo permette di controllare l’aspetto grafico della Finestra Architect quando viene inserita come rappresentazione in Prospetto e in Sezione.
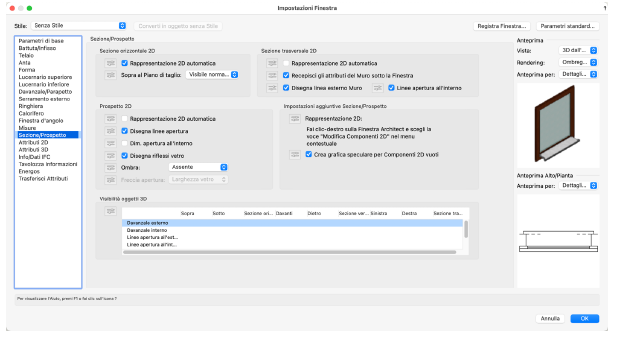
|
Opzione |
Descrizione |
|---|---|
|
Sezione orizzontale 2D |
|
|
Rappresentazione 2D automatica |
Se si attiva questa opzione, la vista 3D o la sezione 3D verranno sostituite con la corrispondente grafica parametrica 2D. Ciò si traduce in una migliore rappresentazione in sezioni orizzontali ricavate dal modello 3D. |
|
Sopra al Piano di taglio |
Queste opzioni influenzano la rappresentazione 2D della Finestra Architect quando nel Lucido design su cui è inserita viene attivata la funzione Abilita Piano di taglio all’elevazione. |
|
Sezione trasversale 2D |
|
|
Rappresentazione 2D automatica |
Se si attiva questa opzione, la vista 3D o la sezione 3D verranno sostituite con la corrispondente grafica parametrica 2D. Ciò si traduce in una migliore rappresentazione in sezioni trasversali ricavate dal modello 3D. |
|
Recepisci gli attributi del Muro sotto la Finestra |
Se questa opzione è attiva, il muro disegnato nella vista Sezione mostra gli attributi del muro in cui si trova inserita la finestra; se non è attiva vengono usati gli attributi definiti nel dialogo Definizione Attributi. Questa opzione ha effetto solo se l’oggetto è inserito in un muro. |
|
Disegna linea esterno Muro / Linee apertura all'interno |
Queste due opzioni permettono di rappresentare o meno in sezione il bordo esterno e/o il bordo interno del muro in cui è inserita la finestra. La rappresentazione avviene con una linea tratteggiata. |
|
Prospetto 2D |
|
|
Rappresentazione 2D automatica |
Se si attiva questa opzione, la vista 3D o la sezione 3D verranno sostituite con la corrispondente grafica parametrica 2D. Ciò si traduce in una migliore rappresentazione in prospetti ricavati dal modello 3D. |
|
Disegna linee apertura |
Se questa opzione è attiva, si ottiene il disegno delle linee tratteggiate che rappresentano il senso di apertura delle ante nella rappresentazione frontale. |
|
Dim. apertura all’interno |
Se questa opzione è attiva, nella rappresentazione in prospetto viene raffigurato il livello del bordo inferiore dell’apertura nel muro, cioè della faccia inferiore del davanzale interno. |
|
Disegna riflessi vetro |
Se questa opzione è attiva, si ottiene il disegno schematico dei riflessi del vetro nella rappresentazione frontale. |
|
Ombra |
Tramite questo menu è possibile scegliere se disegnare o meno un’ombra sulla sinistra o sulla destra della rappresentazione in prospetto della finestra. Nel campo a lato si definisce la larghezza dell’ombra. |
|
Frecce apertura |
Permette di definire la lunghezza delle frecce di apertura quando si hanno finestre scorrevoli. |
|
Impostazioni aggiuntive Sezione/Prospetto |
|
|
Rappresentazione 2D |
Nel caso in cui si desideri utilizzare una rappresentazione 2D personalizzata, è possibile fare clic-destro con il pulsante del mouse su un oggetto Finestra Architect inserito sul disegno e richiamare la voce Modifica Componenti 2D dal menu contestuale. Vectorworks entra in ambiente di modifica e si può disegnare la rappresentazione 2D desiderata da utilizzare sul disegno. Nota:quando è stata disegnata una rappresentazione 2D personale, nella Tavolozza Informazioni compare il bottone Elimina Componenti 2D creati dall’utente, che permette appunto di eliminare tale grafica se essa non fosse necessaria. |
|
Crea grafica speculare per Componenti 2D vuoti |
Se si attiva questa opzione, verrà visualizzata la rappresentazione 2D automatica o auto-disegnata del lato opposto invece di una vista 2D vuota. |
|
Visibilità oggetti 3D |
Ripristina le visibilità dei sotto-oggetti 3D nelle viste in Sezione. Fare clic nell’elenco per impostare o rimuovere i segni di spunta. Per un approccio più rapido, fare doppio clic per impostare o rimuovere più segni di spunta contemporaneamente. |
Questo dialogo permette di controllare l’aspetto grafico di tutte le componenti della Finestra Architect quando viene rappresentata in 2D.
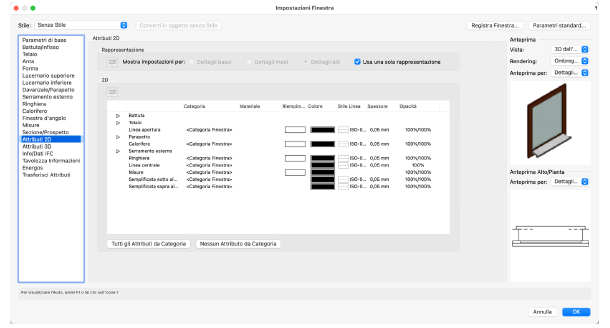
|
Opzione |
Descrizione |
|---|---|
|
Rappresentazione |
|
|
Mostra impostazioni per |
Definire le caratteristiche del modello in base alle Scale discriminanti definite per i Lucidi design o nelle singole Viewport. L’impostazione dei valori di Scala discriminanti per i Lucidi design viene definita nel dialogo Preferenze Documento Vectorworks; per ulteriori informazioni, vedere Le Preferenze Documento. |
|
Usa una sola rappresentazione |
Quando si vogliono usare tre distinte rappresentazioni occorre disattivare questa opzione, altrimenti le impostazioni fatte vengono usate per tutti i tre livelli di dettaglio. Se l’opzione non è attiva, le impostazioni valgono per la rappresentazione a seconda di quale fra le tre opzioni precedenti è attiva. |
|
2D |
|
|
Elenco delle tipologie di elementi |
L’elenco presenta alcune voci che mostrano una freccia a sinistra del nome: facendo clic sulla freccia è possibile accedere alle sottovoci |
|
Tutti gli Attributi da Categoria |
Fare clic per impostare tutti gli attributi grafici su “Stile di Categoria”. |
|
Nessun Attributo da Categoria |
Fare clic per rimuovere la proprietà “Stile Categoria” da tutti gli attributi grafici. |
Facendo doppio clic su ciascuna riga dell’elenco è possibile accedere a un dialogo di configurazione degli attributi della riga scelta: in questo modo è possibile specificare tutti i parametri di rappresentazione della geometria 2D della finestra.
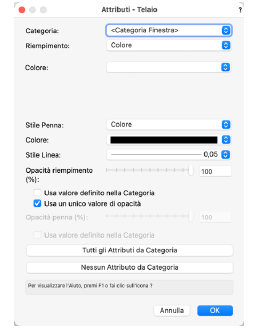
|
Opzione |
Descrizione |
|---|---|
|
Categoria |
È possibile assegnare alla componente della finestra o la Categoria dell’oggetto complessivo o una specifica Categoria creata in precedenza. |
|
Riempimento |
Mediante questo menu è possibile scegliere il tipo di riempimento che si intende assegnare alla componente della finestra. |
|
Colore / Retino / Tratteggio / Tassellatura / Sfumatura / Immagine |
A seconda della voce scelta nel menu Riempimento, si trova un menu che permette di scegliere il riempimento del tipo selezionato fra quelli a disposizione. |
|
Stile Penna |
In questo menu si stabilisce lo stile di Penna. |
|
Colore |
Questo menu permette di scegliere il colore di Penna. |
|
Stile Linea |
In questo menu si imposta lo spessore di Penna e l’eventuale tratteggio di linea. |
|
Opacità riempimento % |
Permette di definire il fattore di opacità del colore di riempimento. |
|
Usa valore definito nella Categoria |
Attivare questa opzione per usare il valore di opacità definito nella Categoria a cui è assegnato l’elemento. |
|
Usa un unico valore di opacità |
Attivando questa opzione, si utilizza un unico valore per il riempimento e la penna; disattivare l’opzione per impostare valori diversi per il riempimento e la penna. |
|
Opacità penna % |
Permette di definire il fattore di opacità del colore di penna. |
|
Usa valore definito nella Categoria |
Attivare questa opzione per usare il valore di opacità definito nella Categoria a cui è assegnato l’elemento. |
|
Tutti gli Attributi da Categoria |
Fare clic per impostare tutti gli attributi grafici su “Stile di Categoria”. |
|
Nessun Attributo da Categoria |
Fare clic per rimuovere la proprietà “Stile Categoria” da tutti gli attributi grafici. |
Questo dialogo permette di controllare l’aspetto grafico di tutte le componenti della Finestra Architect quando viene rappresentata in 3D.
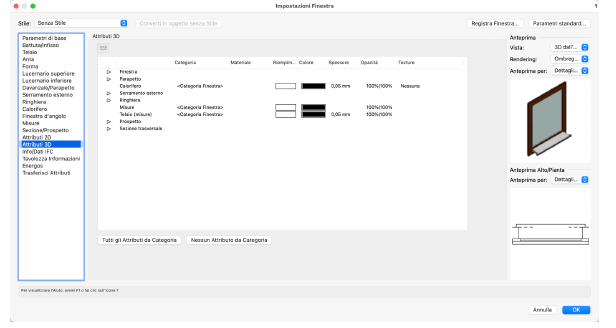
|
Opzione |
Descrizione |
|---|---|
|
3D |
|
|
Elenco delle tipologie di elementi |
L’elenco presenta alcune voci che mostrano una freccia a sinistra del nome: facendo clic sulla freccia è possibile accedere alle sottovoci. |
|
Tutti gli Attributi da Categoria |
Fare clic per impostare tutti gli attributi grafici su “Stile di Categoria”. |
|
Nessun Attributo da Categoria |
Fare clic per rimuovere la proprietà “Stile Categoria” da tutti gli attributi grafici. |
Facendo doppio clic su ciascuna riga dell’elenco è possibile accedere a un dialogo di configurazione degli attributi della riga scelta: in questo modo è possibile specificare tutti i parametri di rappresentazione della geometria 3D della finestra.
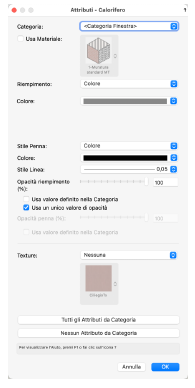
|
Opzione |
Descrizione |
|---|---|
|
Categoria |
È possibile assegnare alla componente della finestra o la Categoria dell’oggetto complessivo o una specifica Categoria creata in precedenza. |
|
Usa Materiale |
Attivando questa opzione è possibile utilizzare le proprietà ricavate da una risorsa Materiale. Fare clic sul riquadro a lato per accedere al Selettore Risorse e visualizzare l’elenco dei Materiali presenti in libreria: fare doppio clic per scegliere il Materiale desiderato. |
|
Riempimento |
Mediante questo menu è possibile scegliere il tipo di riempimento che si intende assegnare alla componente della finestra. |
|
Colore / Retino / Tratteggio / Tassellatura / Sfumatura / Immagine |
A seconda della voce scelta nel menu Riempimento, si trova un menu che permette di scegliere il riempimento del tipo selezionato fra quelli a disposizione. |
|
Stile Penna |
In questo menu si stabilisce lo stile di Penna. |
|
Colore |
Questo menu permette di scegliere il colore di Penna. |
|
Stile Linea |
In questo menu si imposta lo spessore di Penna e l’eventuale tratteggio di linea. |
|
Opacità riempimento % |
Permette di definire il fattore di opacità del colore di riempimento. |
|
Usa valore definito nella Categoria |
Attivare questa opzione per usare il valore di opacità definito nella Categoria a cui è assegnato l’elemento. |
|
Usa un unico valore di opacità |
Attivando questa opzione, si utilizza un unico valore per il riempimento e la penna; disattivare l’opzione per impostare valori diversi per il riempimento e la penna. |
|
Opacità penna % |
Permette di definire il fattore di opacità del colore di penna. |
|
Usa valore definito nella Categoria |
Attivare questa opzione per usare il valore di opacità definito nella Categoria a cui è assegnato l’elemento. |
|
Texture |
In questo menu è possibile scegliere la Texture da assegnare alla componente della finestra fra quelle contenute nel documento di lavoro e negli Elementi base. Fare clic sul riquadro posto sotto per accedere al Selettore Risorse e visualizzare l’elenco delle Texture disponibili: fare doppio clic per scegliere la Texture desiderata. |
|
Tutti gli Attributi da Categoria |
Fare clic per impostare tutti gli attributi grafici su “Stile di Categoria”. |
|
Nessun Attributo da Categoria |
Fare clic per rimuovere la proprietà “Stile Categoria” da tutti gli attributi grafici. |
Questo dialogo permette di inserire dei valori nei campi dei dati aggiuntivi da collegare alla Finestra Architect in formato IFC. Questi dati sono contenuti in uno Schedario invisibile e possono essere modificati mediate la Tavolozza Informazioni. I dati in questi campi possono per esempio essere numeri di parti e informazioni sui produttori.
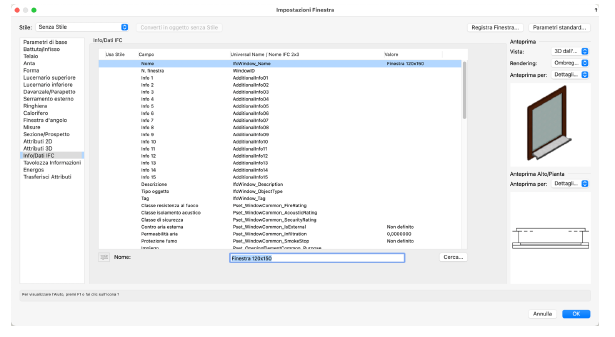
|
Opzione |
Descrizione |
|---|---|
|
Info/Dati IFC |
|
|
Definizione informazioni |
In questa lista compaiono tutti i campi in cui possono essere inserite informazioni aggiuntive. Questi campi possono essere rinominati e mostrati nel pannello Dati della Tavolozza Informazioni. Attivare i campi che si desidera e inserire un valore nel campo del valore. |
|
Campo selezionato |
In questo campo si possono inserire informazioni più dettagliate (produttore, codice articolo, materiale, colore, prezzo) o dati IFC per la finestra. L’inserimento è sempre fatto per il campo attivo nella lista. I valori inseriti compaiono nella Tavolozza Informazioni e possono essere modificati in essa. Facendo clic sul bottone Cerca, si apre il dialogo Informazioni sull’elemento che contiene una lista di dati statistici sulle informazioni aggiuntive selezionate per tutte le finestre nel disegno. |
In questo dialogo è possibile definire quali fra i parametri geometrici a disposizione si desidera far comparire nella parte bassa della Tavolozza Informazioni quando è selezionato un oggetto Finestra Architect. Sono dati di riferimento sfruttabili per abachi e computi tecnici. Nella lista dei campi compaiono quindici voci che è possibile personalizzare per ottenere parametri aggiuntivi da impostare nella Tavolozza Informazioni. Occorre fare clic nella colonna Visibile alla destra del nome del parametro per attivare e disattivare la visualizzazione del parametro stesso. Tutte le voci spuntate compariranno nella Tavolozza Informazioni, nella sezione Dati personali.
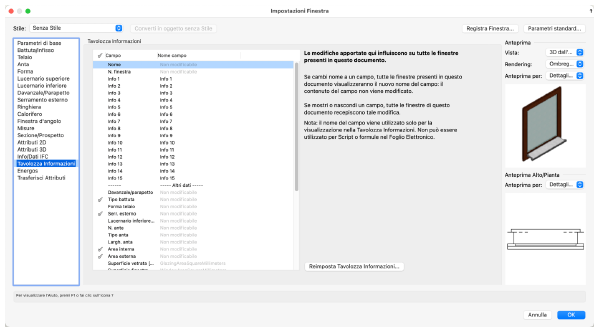
Questo dialogo permette di impostare i parametri per l’analisi energetica.
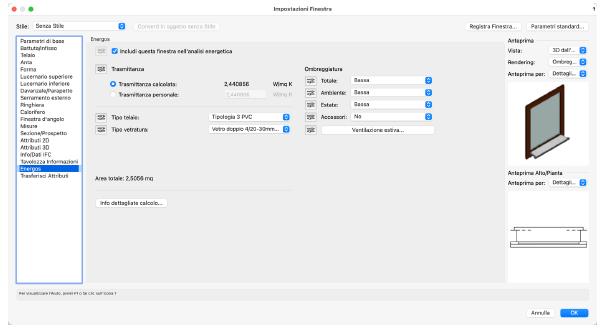
Le opzioni presenti in questo dialogo vanno a influenzare le due modalità operative Copia Attributi e Incolla Attributi, attivabili nella Barra di Modo; vedere Passaggio dei valori dei parametri fra oggetti Porta Architect.
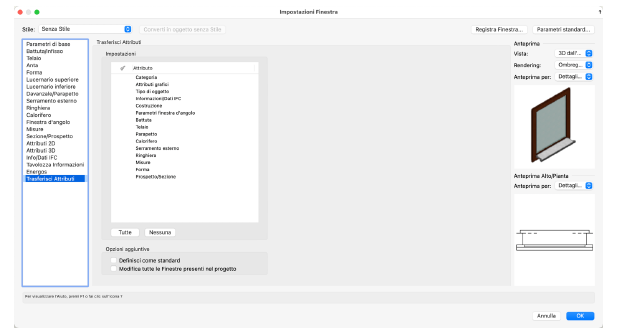
|
Opzione |
Descrizione |
|---|---|
|
Trasferisci Attributi |
|
|
Impostazioni |
Fare clic alla sinistra di ogni Attributo che si vuole trasferire da una Finestra Architect inserita nel disegno a un’altra. Un segno di spunta |
|
Tutti, Nessuno |
Fare clic sul bottone Tutti per attivare il segno di spunta |
|
Opzioni aggiuntive |
|
|
Definisci come standard |
Se si attiva questa opzione, i parametri copiati vengono da ora in poi usati come standard nella definizione di nuove finestre. |
|
Modifica tutte le finestre presenti nel progetto |
Se si attiva questa opzione, i parametri contrassegnati nella lista vengono copiati e attribuiti a tutti gli oggetti Finestra Architect inseriti sul disegno. |