

Uno dei punti di forza di Vectorworks è la sua capacità di organizzare gli oggetti sui Lucidi, di nasconderli e visualizzarli a seconda delle necessità (vedere Impostazione dello stato di visibilità di un Lucido design). Per esempio, si può disegnare un edificio mettendo ciascun solaio su un Lucido diverso. I muri di ciascun piano possono essere presi da un Lucido e incollati in un altro, per ottenere la stessa dimensione e collocazione senza ripetere nuovamente il lavoro. I Lucidi possono quindi essere collegati e visualizzati come una struttura unica per generare un modello 3D dell’edificio.
Per collegare fra loro i muri posti su diversi Lucidi e ottenere poi un unico modello 3D:
1. Impostare una Scala appropriata tramite il comando Scala del Lucido.
2.Richiamare il comando Organizzazione.
Si apre il dialogo Organizzazione.
3.Se necessario attivare il pannello Lucidi design e fare doppio clic sul nome di un Lucido design per aprire il dialogo Impostazioni Lucido design.
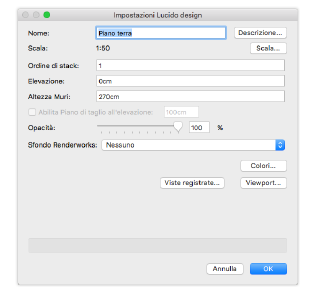
4.Nel campo Altezza Muri inserire il valore “270 cm”. Nel campo Nome inserire la voce “Piano terra”.
In tal modo tutti i muri costruiti sul primo Lucido verranno impostati automaticamente a tale valore di altezza.
5.Fare clic sul bottone OK.
6.Fare clic sul bottone Crea per creare un nuovo Lucido design posto sopra il primo.
Si noti come il programma imposta automaticamente il valore Elevazione a “300 cm” e Altezza Muri a “270 cm”.
7.Impostare il valore Altezza Muri a “30 cm” per creare un Lucido di solaio. Nel campo Nome inserire la voce “Primo solaio”.
8.Fare di nuovo clic sul bottone Crea.
Si noti come il programma imposta automaticamente il valore Elevazione a “300 cm” e Altezza Muri a “30 cm”.
9.Impostare il valore Altezza Muri a “270 cm” per creare un Lucido di muratura. Nel campo Nome inserire la voce “Primo piano”.
La struttura dei Lucidi è completa.
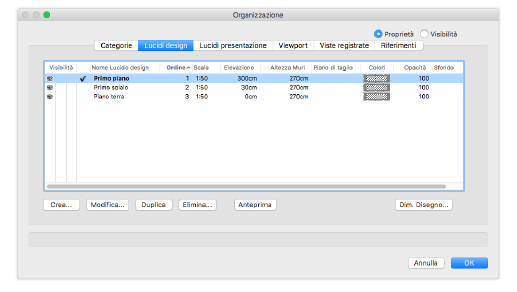
10.Fare clic su OK per chiudere il dialogo Organizzazione.
11.Passare al Lucido “Piano terra”
12.Fare clic sullo strumento Muro diritto.
13.Fare clic sull’icona delle Impostazioni Muro.
Si apre il dialogo Impostazioni Muri.
14.Passare al pannello Geometria e attivare la voce Altezza Muri nel menu Vincolo sommità.
15.Fare clic su OK per chiudere il dialogo
16.Tracciare una serie di segmenti di muro in modo da definire un’ipotetica struttura muraria esterna di edificio.
17.Fare clic sul punto iniziale per ottenere una sagoma chiusa.
18.Richiamare il comando Mostra/aggancia altri nel sottomenu Opzioni Lucidi.
19.Passare al Lucido “Primo solaio”.
20.Tramite lo strumento Poligono 2D ricalcare la struttura muraria agganciandosi ai lati esterni dei muri.
21.Mantenendo selezionato il poligono appena creato, selezionare il comando Crea Solaio.
Si apre il dialogo Creazione Solaio.
22.Imporre il valore di spessore del solaio a “30 cm” e lasciare l’Elevazione a “0”.
Il solaio è collocato su un Lucido già posto nello spazio 3D, per cui la quota Z deve rimanere a 0. Se non si seguissero queste indicazioni, la struttura risulterebbe non correttamente aggregata.
23.Passare al Lucido “Primo piano” e costruire una nuova struttura muraria uguale ed esattamente sovrapposta a quella del primo piano.
In alternativa è possibile copiare i muri dal Lucido “Piano terra”, passare al Lucido “Primo piano” e scegliere il comando “Incolla riportando”: in questo modo i muri vengono incollati esattamente sovrapposti.
24.Passare a una Vista isometrica per apprezzare meglio il modello 3D; attivare il rendering Ombreggiato per ottenere un’immagine solida.
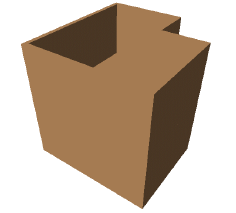
Nota:Questa procedura dà un risultato diretto utilizzando il rendering Ombreggiato; se si utilizzano rendering tecnici, si può avere la necessità di eliminare le linee di giunzione che possono non essere graficamente gradite.