

Vectorworks viene fornito con alcune etichette preconfigurate, che si possono usare o modificare, se necessario. È inoltre possibile creare Simboli personalizzati da utilizzare come definizione delle etichette Spazio.
Le etichette Spazio personalizzate sono Simboli che vengono scelti per essere usati come etichette Spazio nel dialogo Impostazioni Spazio. Come qualsiasi altro Simbolo, per impostazione predefinita un’etichetta personalizzata è disponibile solo nel documento in cui viene creata. Per creare un’etichetta Spazio personalizzata che sia utilizzabile in tutti i progetti, si utilizzi la funzione “Registra come Modello” nel pannello “Impostazioni Spazio - Etichetta”. Il documento modello viene automaticamente inserito nella cartella Utente:
● [utente] \ Risorse \ Elementi base \ Spazio \ Spazio - Etichetta
Per condividere le etichette Spazio personalizzate con il Gruppo di lavoro, creare un documento modello che contenga le etichette e posizionarlo nella cartella del Gruppo di lavoro. Per ulteriori informazioni, vedere Cartelle del Gruppo di lavoro.
Si possono apportare facilmente piccoli aggiustamenti a un’etichetta Spazio esistente. Per esempio, è possibile modificare lo stile o il colore del testo, o cambiare la grafica del Simbolo.
Per modificare un’etichetta Spazio:
1. Effettuare una delle seguenti operazioni:
● Nel dialogo Impostazioni Spazio - Etichetta, scegliere l’etichetta che si desidera modificare: sulla destra compare un’immagine di anteprima. Fare clic sul bottone Modifica Layout per entrare nella modalità di modifica del Simbolo.
● Se l’etichetta compare nella Gestione Risorse significa che è già stata inserita nel documento. È possibile utilizzare la Gestione Risorse per accedere all’ambiente di modifica del Simbolo. Fare clic sull’elemento e scegliere la voce Modifica Parte 2D da menu contestuale.
2.Quando si è entrati nella modalità di modifica (lo schermo presenta un bordo di colore arancione), è possibile modificare la formattazione dei testi, le componenti grafiche e gli attributi secondo le proprie necessità. Si noti che l’etichetta Spazio è un Simbolo che ha misure Assolute sulla pagina (Simbolo verde), il che significa che la sua dimensione nella finestra di modifica sarà la stessa quando lo si inserirà sul progetto; per ulteriori informazioni sui Simboli, vedere Tipi di Oggetti Parametrici.
3.Quando le modifiche sono ultimate, fare clic sul bottone Esci dal Simbolo, presente in alto sulla destra della finestra di disegno.
La definizione del Simbolo viene aggiornata e tutte le etichette Spazio già inserire vengono aggiornate automaticamente.
Se le etichette Spazio già presenti non sono adatte al lavoro che si desidera effettuare, è possibile creare un’etichetta ex-novo.
Per creare una nuova etichetta Spazio:
1. Attivare lo strumento Spazio 
2. Fare clic sull’icona Impostazioni Spazio nella Barra di Modo.
Si apre il dialogo Impostazioni Spazio.
3.Attivare il pannello Etichetta e fare clic sul bottone Gestione Etichette.
Si apre il dialogo Gestione Etichette.
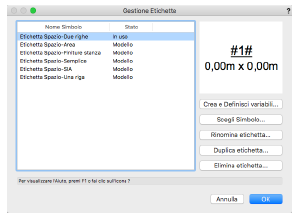
|
Opzione |
Descrizione |
|---|---|
|
Lista dei Simboli |
La parte sinistra del dialogo mostra una lista di tutti i Simboli attualmente disponibili, con indicata la loro posizione: ● Modello - indica che l’etichetta è disponibile come modello negli Elementi base, ma non è ancora stata utilizza nel progetto. Quando viene utilizzata, essa viene importata nelle risorse del documento. Non è possibile eliminare o rinominare le etichette posizionate nei modelli. ● In uso - indica che l’etichetta è in uso nel documento. ● Non in uso - il Simbolo è presente nelle Risorse ma non è stato ancora usato. |
|
Anteprima |
L’area in alto a destra del dialogo mostra un’anteprima del Simbolo selezionato. Se i campi dell’etichetta non sono ancora stati definiti, nell’anteprima compare la scritta “Non definito” in rosso. |
|
Crea e Definisci variabili |
Fare clic su questo bottone per creare una nuova etichetta, tramite il dialogo Creazione Etichette - definizione variabili. |
|
Scegli Simbolo |
Fare clic su questo bottone per creare una nuova etichetta. Si apre il dialogo Selezione Simbolo. Vedere Convertire un Simbolo in etichetta Spazio. |
|
Rinomina etichetta |
Fare clic su questo bottone per rinominare l’etichetta selezionata nella lista. Se l’etichetta è nello stato Modello, non è possibile rinominarla. |
|
Duplica etichetta |
Fare clic su questo bottone per duplicare l’etichetta selezionata nella lista, assegnandole un nuovo nome. |
|
Elimina etichetta |
Fare clic su questo bottone per eliminare l’etichetta selezionata nella lista. È possibile eliminare solo le etichette definite dall’utente, mentre non è possibile eliminare le etichette predefinite. Compare un dialogo che permette di scegliere se eliminare semplicemente la definizione dell’etichetta (lasciando intatto il Simbolo) oppure eliminare l’etichetta e al contempo eliminare anche il Simbolo. Se l’etichetta è nello stato Modello, non è possibile eliminarla. |
4.Fare clic sul bottone Crea e Definisci Variabili.
Si apre il dialogo Creazione Etichette - definizione variabili.
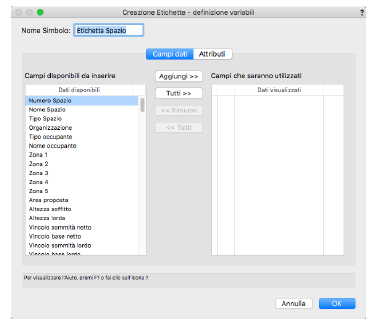
5.La colonna a sinistra riporta tutti i campi utilizzati. Scegliere quelli che si desiderano e fare clic sul bottone Aggiungi. I campi presenti nell’elenco a destra sono quelli che sono già stati scelti e che possono essere rimossi facendo clic sul bottone Rimuovi. In alternativa è possibile fare doppio clic su un campo per spostarlo da una lista all’altra.
6.Nella lista a destra, ogni campo è assegnato a un numero sequenziale, che corrisponderà a una variabile nel layout del Simbolo (ad esempio: #2#). Per cambiare posizione al campo, spostare il cursore nella prima colonna e trascinare il numero per cambiare ordine al campo.
7.Attivare il pannello Attributi per definire come verranno visualizzati tutti i campi nel Simbolo.
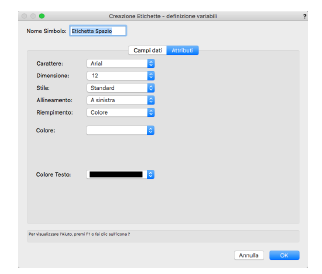
8.È possibile impostare i parametri relativi ai testi: Carattere, Dimensione, Stile, Allineamento, Riempimento, Colore del testo e dello sfondo.
9.Fare clic su OK per chiudere il dialogo e tornare al dialogo Gestione Etichette.
Viene creato in automatico un Simbolo che dispone dei campi necessari per l’etichetta Spazio.
10.Fare clic su OK per chiudere il dialogo e tornare al dialogo Impostazioni Spazio. Qui è possibile definire ulteriori parametri.
11.Per modificare e arricchire graficamente l’etichetta o per modificare la posizione dei campi, fare clic sul bottone Modifica Layout.
Il Simbolo contiene un Gruppo in cui ogni campo è definito da un blocco di testo che contiene un testo nel formato: #numero_naturale#. È possibile separare il Gruppo e riposizionare i blocchi di testo o cambiare i loro attributi: si raccomanda però di non cambiare il contenuto dei blocchi di testo.
Nel seguente esempio, la parte superiore del Simbolo è un blocco di testo allineato al centro che contiene una variabile per il campo 1: il numero di Spazio sarà assegnato a questo campo. La parte inferiore dell’etichetta ha un blocco di testo che contiene una variabile per il campo 2, a cui verrà assegnata la variabile Occupante. Un altro blocco di testo serve come un’etichetta per il campo del nome dell’occupante.
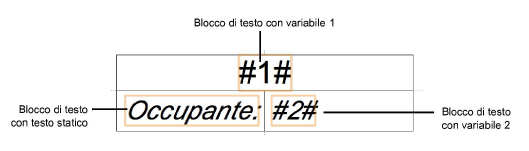
12.Quando le modifiche sono ultimate, fare clic sul bottone Esci dal Simbolo, presente in alto sulla destra della finestra di disegno.
13.La nuova etichetta è ora disponibile e può essere utilizzata per contrassegnare gli Spazi che verranno inseriti.
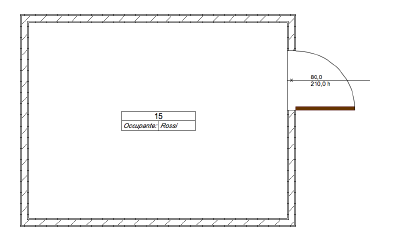
Se già si dispone di un Simbolo e si desidera usarlo, è possibile convertirlo in un’etichetta Spazio che utilizzerà tale Simbolo come definizione grafica.
Per convertire un Simbolo in un’etichetta Spazio:
1. Assicurarsi che il Simbolo includa un blocco di testo per ogni campo dei dati dell’etichetta Spazio che si desidera creare. Ogni blocco di testo deve contenere un testo nel formato: #numero_naturale#.
2. Attivare lo strumento Spazio 
3. Fare clic sull’icona Impostazioni Spazio nella Barra di Modo.
Si apre il dialogo Impostazioni Spazio.
4.Attivare il pannello Etichetta e fare clic sul bottone Gestione Etichette.
Si apre il dialogo Gestione Etichette.
5.Fare clic sul bottone Scegli Simbolo.
Si apre il dialogo Selezione Simbolo.
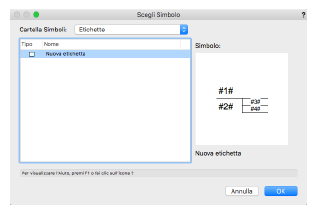
6.Viene mostrata la gerarchia delle Cartelle Simboli e dei Simboli presenti nel documento attivo. I Simboli che sono già associati a un’etichetta di Spazio non vengono elencati.
7.Selezionare il Simbolo che si desidera utilizzare e fare clic su OK per sceglierlo e chiudere il dialogo.
8.Procedere con la definizione delle variabili, come descritto in Impostazioni Spazio - pannello Etichetta.