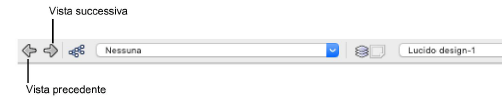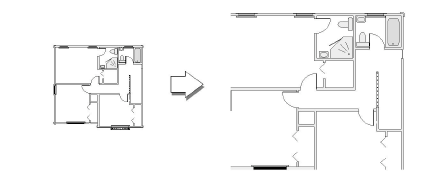
Gli strumenti di Zoom permettono di controllare la Scala di rappresentazione visiva del disegno, senza però intervenire sulla dimensione fisica degli oggetti, su cui invece si può intervenire tramite il comando “Scala del Lucido”. Proprio come una lente di ingrandimento, è possibile controllare quanto vicino o quanto lontano si osserva ciò che si è stato disegnato sul progetto. Vectorworks possiede diversi modi per ingrandire o ridurre i particolari.
Costituisce un modo semplice per ingrandire il disegno. Ogni volta che si fa doppio clic sull’icona dello strumento, Vectorworks raddoppia l’ingrandimento della Vista. Con un singolo clic sull’icona posta nella Barra delle Viste si ottiene lo stesso effetto.
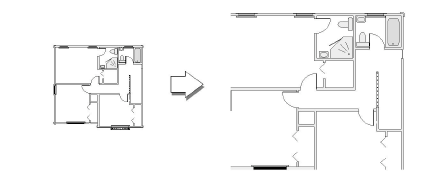
Nota:Quando è attivo uno degli strumenti di Zoom, un doppio clic in qualunque punto dell’area di disegno provoca l’attivazione immediata allo strumento “Selezione”.
Nota:Quando è attivo lo strumento “Zoom Avvicina”, è possibile invertire il suo effetto (attivando momentaneamente lo Zoom Allontana), premendo il tasto Opzione (macOS) o il tasto Ctrl (Windows).
Se il computer è dotato di un mouse con rotella, basta farla girare in avanti per ottenere un ingrandimento dello zoom sul monitor (non è necessario selezionare lo strumento “Zoom (avvicina)”). Se invece si fa girare la rotella del mouse all’indietro, si ottiene una riduzione dello zoom sul monitor.
Il comportamento della rotella del mouse è controllato dall’opzione “Zoom con Rotella del Mouse” del pannello “Generali” delle Impostazioni Generali Vectorworks. Se lo si desidera, si può impostare la rotella in modo che esegua in modo predefinito un’azione di scorrimento invece che di zoom; in tal caso, per ottenere lo zoom, occorre tenere premuto il tasto Ctrl (Windows) o Opzione (macOS) mentre si fa girare la rotella. Vedere Configurare il proprio disegno per ulteriori dettagli.
Nota:Questa funzionalità non si comporterà appropriatamente se lo scorrimento standard è disabilitato nelle impostazioni del mouse. Per esempio, se la dimensione di scorrimento del mouse è impostata su “Nessuna”, lo zoom tramite mouse in Vectorworks è disabilitato (le impostazioni specifiche richieste per questa funzionalità dipendono dal tipo di mouse usato).
È possibile ingrandire una parte del disegno usando un reticolo rettangolare.
Per ingrandire una parte del disegno:
1. Attivare lo strumento Zoom Avvicina  .
.
2.Attivare la prima icona della Barra di Modo.
3.Fare clic sul disegno per impostare l’angolo in alto a sinistra dell’area che si vuole ingrandire.
Compare un reticolo rettangolare che segue i movimenti del mouse.
4.Fare clic sul disegno per impostare l’angolo in basso a destra dell’area che si vuole ingrandire.
Vectorworks aggiorna lo schermo in modo da ingrandire l’area definita con il reticolo fino a riempire la finestra di disegno.
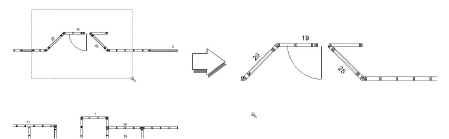
Allo stesso modo, ogni volta che si fa un doppio clic sull’icona dello strumento, Vectorworks riduce della metà l’ingrandimento del disegno. Con un singolo clic sull’icona posta nella Barra delle Viste si ottiene lo stesso effetto.
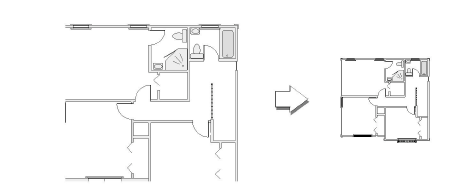
Nota:Si ricordi che tali funzionalità sono richiamabili anche tramite il modo Boomerang (vedere Modo Boomerang).
Quando è attivo lo strumento “Zoom Allontana”, è possibile invertire il suo effetto (attivando momentaneamente lo Zoom Avvicina) premendo il tasto Opzione (macOS) o il tasto Ctrl (Windows).
È possibile ridurre una parte del disegno usando un reticolo rettangolare.
Per ridurre una parte del disegno:
1. Attivare lo strumento Zoom Allontana  .
.
2.Attivare la prima icona nella Barra di Modo.
3.Fare clic sul disegno per impostare l’angolo in alto a sinistra dell’area che si vuole ridurre.
Compare un reticolo rettangolare che segue i movimenti del mouse.
4.Fare clic sul disegno per impostare l’angolo in basso a destra dell’area che si vuole ridurre.
Vectorworks aggiorna lo schermo in modo da ridurre l’area definita con il reticolo e fare in modo che riempia la finestra di disegno.
Quando si attiva gli strumenti di Zoom Avvicina e Zoom Allontana, è possibile attivare nella Barra di Modo la modalità “Zoom interattivo”.

Con questa modalità si può effettuare uno zoom continuo, senza dover rigenerare lo schermo.
Per effettuare uno zoom interattivo:
1. Attivare uno degli strumenti di Zoom.
2.Attivare la seconda modalità nella Barra di Modo.
3.Fare clic e tenere premuto il pulsante del mouse.
4.Muovere il mouse verso l’alto per effettuare un avvicinamento, oppure muoverlo verso il basso per allontanarsi dal punto in cui si è fatto clic.
Le funzioni di Zoom sono richiamabili direttamente anche dalla Barra delle Viste. Facendo clic sul bottone di Zoom si ottiene un raddoppio del fattore di zoom (un singolo clic su questo bottone ottiene lo stesso effetto di un doppio clic sull’icona dello strumento Zoom). Per invertire l’effetto è possibile fare clic mentre si tiene premuto il tasto Opzione (macOS) oppure Alt Windows). Tramite la Barra delle Viste è anche possibile scegliere un fattore di zoom specifico, scegliendolo nell’apposito menu a tendina, oppure digitando il valore.

Se vi sono oggetti selezionati sul disegno, lo zoom viene centrato rispetto a tali oggetti. Per effettuare lo zoom in un’area specifica, senza aver selezionato nulla, è sufficiente fare clic in una zona vuota e poi fare clic sul bottone dello Zoom.
Questa tecnica di zoom è fortemente legata alle operazioni comuni di aggancio ai punti notevoli degli oggetti. Vedere Usare l’ingranditore rapido.
Durante l’utilizzo normale di uno strumento di disegno, è possibile ottenere un aumento o una diminuzione del fattore di zoom premendo rispettivamente Comando-1 e Comando-2 in macOS oppure Ctrl-1 e Ctrl-2 su Windows, senza che lo strumento in uso debba essere disattivato.
Il comando “Scala reale” mostra automaticamente il documento di disegno nella sua scala naturale. Per esempio, se la scala del disegno è impostata a 1:10, ogni centimetro sul monitor corrisponde a dieci centimetri sulla carta. Si tratta quindi della stessa proporzione di scala in base alla quale viene stampato il disegno.
Per impostare il disegno alla Scala reale:
1. Richiamare il comando Scala reale.
Vectorworks cambia la Vista in modo che gli oggetti sullo schermo siano della stessa dimensione in stampa. Se la dimensione del disegno è maggiore delle misure fisiche del monitor, è necessario far scorrere o eseguire una panoramica sul disegno per vedere tutti gli elementi.
Il comando “Vista totale” permette di visualizzare in maniera semplice e veloce l’intera Area di stampa nella finestra di disegno. Se si sta utilizzando una pagina singola, questo comando fa comparire la pagina intera nella finestra di disegno. Se, invece, il disegno possiede due o più pagine, tutte le pagine compaiono insieme nella finestra di disegno.
Nota:La Vista totale è richiamabile anche facendo clic sull’apposito bottone presente nella Barra delle Viste.

Per adattare il disegno alla finestra:
1. Richiamare il comando Vista totale.
Vectorworks esegue uno zoom in modo che tutte le pagine del disegno compaiano nell’Area di disegno.
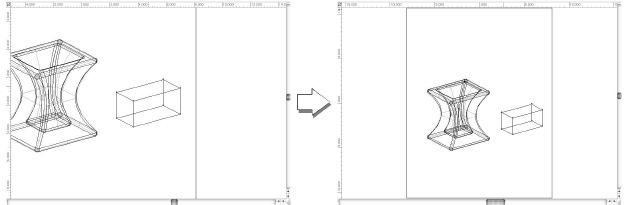
Il comando “Zoom a tutto schermo” fornisce un modo semplice per ingrandire o ridurre il disegno. Si hanno due opzioni di zoom: Vectorworks può eseguire lo zoom in modo che tutti gli oggetti del disegno risultino visibili, oppure in modo che sia visibile un particolare oggetto o un gruppo di oggetti.
Nota:Lo Zoom a tutto schermo è richiamabile anche facendo clic sull’apposito bottone presente nella Barra delle Viste.

Per rendere visibili tutti gli oggetti nel disegno:
1. Assicurarsi di essere nel Lucido che contiene gli oggetti che si vogliono vedere e che non vi siano oggetti selezionati.
2.Richiamare il comando Zoom a tutto schermo.
Vectorworks aumenta o riduce l’ingrandimento in modo che tutti gli oggetti nel disegno compaiano nell’Area di disegno.
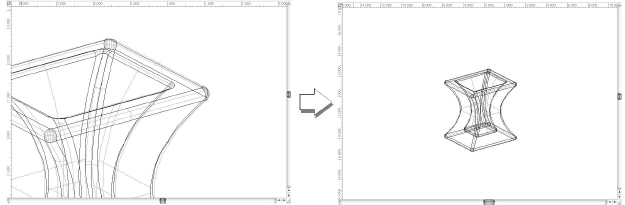
Per centrare la vista su un particolare oggetto o gruppo di oggetti:
1. Assicurarsi che sia attivo il Lucido che contiene gli oggetti che si vogliono visualizzare.
2.Selezionare gli oggetti che si vogliono vedere.
3.Richiamare il comando Zoom a tutto Schermo.
Vectorworks esegue uno zoom in modo che nell’Area di disegno compaiano solo gli oggetti scelti.
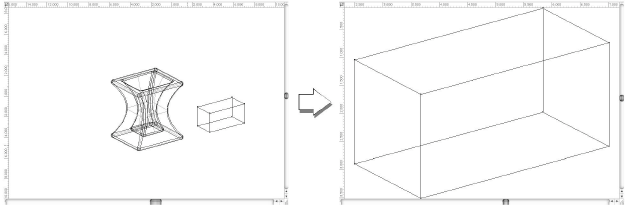
Vectorworks memorizza automaticamente ogni volta che si esegue un ingrandimento o una riduzione della vista, o una panoramica del foglio di disegno, e ogni volta che si cambia proiezione o prospettiva, o si eseguono cambiamenti simili del modo di vedere il progetto. Questa funzionalità è analoga a quella dei browser Internet e consente di ripercorrere la sequenza delle viste più recenti. Ci si può muovere lungo la sequenza facendo clic sui bottoni “Indietro” e “Avanti” posti nella parte sinistra della Barra delle Viste. Vectorworks registra automaticamente le ultime cinquanta viste.