

Ogni utente può convertire un qualsiasi file di Vectorworks in un Documento Progetto condiviso. Chi imposta un progetto condiviso è automaticamente aggiunto come utente con livello di permessi “Amministratore”.
Durante l’impostazione della condivisione compaiono quattro pannelli in sequenza. In qualsiasi momento, fare clic sul bottone Fine per accettare le impostazioni predefinite e terminare la procedura.
Per condividere un Documento Progetto:
1. Registrare una copia del file di Vectorworks da condividere in una delle seguenti posizioni. Questo file .vwx sarà eliminato e sostituito da un file .vwxp.
● Condivisione basata su file sulla Cloud: registra in una cartella condivisa nella cartella del proprio servizio di condivisione dei file (condividere la cartella che contiene il file di progetto, non il progetto stesso).
● Condivisione basata su file su una rete locale: registra sulla rete locale.
● Condivisione basata su server su una rete locale: registra nella cartella dei progetti di un Project Sharing Server eseguito su una rete locale. Sono permesse le sottocartelle. Il Project Sharing Server spiega come impostare un server.
2.Richiamare il comando Condivisione Progetto.
Si apre il dialogo Impostazioni Condivisione Progetto.
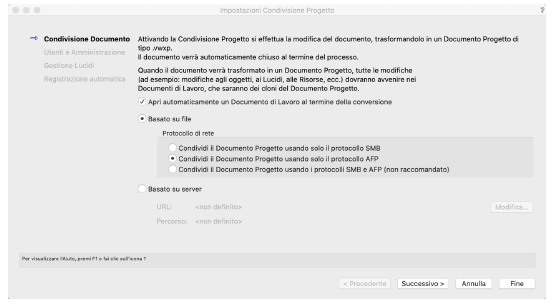
3.Nel pannello Condivisione Documento scegliere se aprire automaticamente un documento di lavoro dopo il completamento dell’installazione. Scegliere fra la condivisione basata su file e quella basata su server ed impostare le opzioni desiderate come segue.
● Basata su file: scegliere il Protocollo di rete da usare per connettersi al file.
● Basata su server: si apre il dialogo Creazione di un Documento Progetto basato su server. Fare clic sul menu URL e scegliere il Project Sharing Server per il progetto o fare clic su Personale ed inserire l’URL di un server non presente nella lista. Le sottocartelle nella cartella dei progetti del server compaiono nel pannello di sinistra. Scegliere una cartella esistente a cui aggiungere il progetto o fare clic su Nuova ed inserire un nome. Inserire un Nome Documento Progetto e fare clic su OK.
Fare clic su Successivo per continuare.
4.Nel pannello Utenti e Amministrazione compare automaticamente il nome utente (utilizzato per compiere il log nel computer) come amministratore del file. Fare clic su Aggiungi o Importa per aggiungere utenti al progetto come descritto in Condivisione Progetto - Pannello Utenti. Per dettagli sui privilegi, vedere Permessi richiesti per gestire i riferimenti. Fare clic su Successivo per continuare.
In alternativa, impostare semplicemente il Permessi standard per i nuovi utenti e non inserire utenti in questa fase. Ogni utente che crea un documento di lavoro dal fiel di progetto è automaticamente aggiunto alla lista degli utenti con privilegi prestabiliti.
5.Nel pannello Gestione Lucidi, fare clic sulla colonna Lucidi master ( ) per i Lucidi che dovrebbero solo essere modificati da utenti con livello di privilegi da amministratori o di progetto. Fare clic su Successivo per continuare.
) per i Lucidi che dovrebbero solo essere modificati da utenti con livello di privilegi da amministratori o di progetto. Fare clic su Successivo per continuare.
6.Nel pannello Registrazione automatica, specificare come compiere il backup del file, come descritto in Condivisione Progetto - Pannello Backup. Fare clic su Fine per convertire il file .vwx in un file .vwxp, o documento di progetto.
7.Se si è scelto di aprire un documento di lavoro, si apre il dialogo Nuovo Documento di Lavoro. Fare clic su OK. Nel documento di lavoro, scegliere i Lucidi o gli oggetti da impegnare per la modifica, come descritto in Creare e modificare un Documento di Lavoro.
Il documento di Vectorworks viene convertito in un Documento Progetto con lo stesso nome, ma con estensione “.vwxp”. Una volta creato, il Documento Progetto non può essere modificato direttamente. Chiunque apra il Documento Progetto è invitato immediatamente a creare un Documento di Lavoro. Ogni utente con livello di permessi “Amministratore”, può modificare le impostazioni di progetto. Vedere Il dialogo Condivisione Progetto.
Nota:Una volta che gli utenti hanno creato i Documenti di lavoro dal Documento Progetto, non rinominare il Documento Progetto e non spostarlo in una differente cartella. Non compiere mai copie di un Documento Progetto.
Per condividere un progetto su Cloud, è sufficiente creare il Documento Progetto nella cartella locale del servizio di condivisione e suddividere la cartella con gli utenti appropriati; vedere Importazione tramite Drag & Drop. In alternativa è possibile spostare (non copiare) un Documento Progetto esistente in una cartella condivisa su Cloud.
Nota:dopo aver spostato il Documento Progetto nella cartella su Cloud, lasciarlo in tale posizione e non fare mai delle copie: se Vectorworks rileva più copie di un Documento Progetto, viene visualizzato un avviso: per informazioni su come effettuare un recupero dei dati, vedere Effettuare un reset del Documento Progetto.
Quando un utente apre un Documento di Lavoro connesso a un Documento Progetto condiviso su Cloud, l’utente deve avere una connessione Internet attiva e una applicazione client su desktop per il servizio di condivisione che si utilizza: se non ci sono queste condizioni, si viene automaticamente avvisati di lavorare in modalità Offline (non in linea): vedere Lavorare in modalità Offline.
Quando il Documento Progetto è registrato su Cloud, si raccomanda di non duplicarlo manualmente o di sostituirlo.
Le seguenti azioni causano una condizione di errore e l’utente che ha creato il file (o un altro Amministratore) dovrà effettuare un reset del Documento Progetto per continuare a usarlo:
● Mettere una copia del Documento Progetto in un’altra cartella condivisa su Cloud
● Modificare una copia del Documento Progetto e poi copiarla nella cartella condivisa su Cloud originale
● Recuperare una versione precedente del Documento Progetto tramite la gestione storica dei documenti fornita dal fornitore di servizi Cloud
Nota:se si sostituisce un Documento Progetto con un file di backup creato da Vectorworks, non si verifica alcuna condizione di errore: tutti i Documenti di Lavoro dovranno però essere ricreati.
Per effettuare un reset del Documento Progetto, effettuare una delle seguenti operazioni:
● Aprire il Documento Progetto e fare clic sul bottone Reset che compare nel dialogo di avviso.
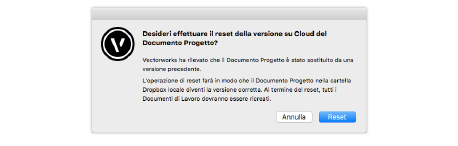
● Aprire un Documento di Lavoro collegato al Documento Progetto che presenta un problema: fare clic sul bottone Effettua il reset del Documento Progetto su Cloud che compare nel dialogo di avviso.
Nota:occorre avvisare tutti gli utenti che dovranno ricreare i loro Documenti di Lavoro dopo il reset.
Se si desidera compiere esperimenti con diverse varianti di un Documento Progetto, registrare una copia del file con un nome diverso. Ciò crea un progetto con tutte le stesse impostazioni ma con il database dello storico delle fasi azzerato.
Nota:Per creare una copia di un progetto condiviso, aprire un Documento di Lavoro. Scegliere il comando Registra una copia come, e poi scegliere il tipo di file Documenti Progetto Vectorworks (.vwxp). Si sconsiglia vivamente di agire a livello di sistema operativo per copiare o duplicare i Documenti Progetto.
Se si desidera archiviare una versione del Documento Progetto prima che il progetto sia completato, registrare una copia del file come documento Vectorworks normale. Ciò crea un documento Vectorworks non condiviso (.vwx) e permette di continuare a condividere il progetto (.vwxp) fra i vari utenti.
Per creare una copia del file come documento Vectorworks normale, aprire un Documento di Lavoro; richiamare il comando Registra una copia come e scegliere il normale tipo di file di Vectorworks (.vwx).
Quando si è completato il lavoro su un Documento Progetto condiviso, il project manager può decidere di impedire ulteriori modifiche, accidentali o volute, trasformando il livello dei permessi di tutti gli utenti in “Solo lettura”.