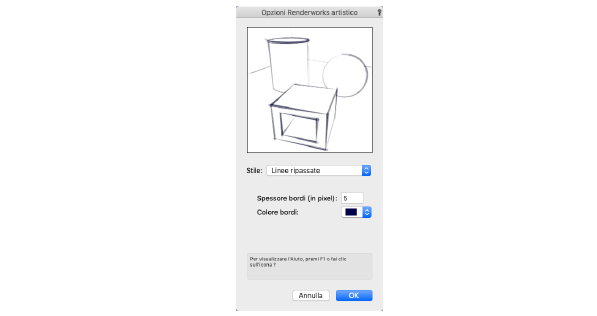
Quando si seleziona la modalità Renderworks artistico, si rendono disponibili diversi stili e opzioni per dare un tocco manuale o artistico alla rappresentazione 3D. Queste impostazioni restano attive solo nel disegno corrente fino a quando non sono modificate.Inoltre le impostazioni sono registrate quando si creano dei documenti Modello (vedere Creare i Modelli).
Le opzioni di Renderworks artistico sono disponibili come parte di uno Stile Renderworks; vedere Rendering in background. Uno Stile Renderworks permette di registrare i parametri artistici come una Risorsa e poi di riapplicarli fra progetti diversi.
Nota:Renderworks artistico non produce rendering sketch di oggetti 2D.
Per impostare le opzioni di Renderworks artistico:
1. Richiamare il comando Opzioni Renderworks artistico.
Si apre il dialogo Opzioni Renderworks artistico in cui compare una scena di anteprima in cui si valutano gli effetti delle diverse opzioni.
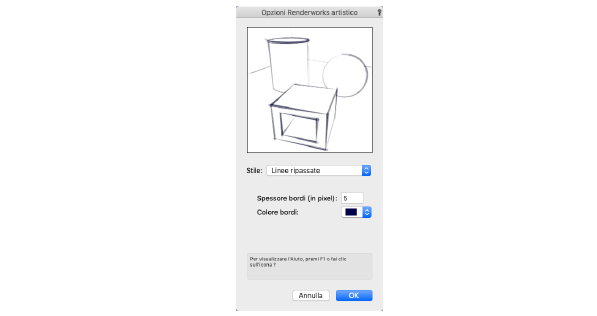
2.Scegliere lo Stile dalla lista, e fare clic su Opzioni per impostare parametri specifici di stile. L’immagine di anteprima visualizza l’effetto finale.
Certi stili di Renderworks artistico usano il rendering a linee nascoste. Questi stili possono richiedere tempi di rendering più lunghi per disegni contenenti molte facce poligonali. Per disegni estremamente complessi si raccomanda uno stile che non usi il rendering a linee nascoste.
La maggior parte degli stili di Renderworks artistico permettono di far comparire lo Sfondo Renderworks del Lucido, se è stato definito (vedere Applicare gli Sfondi Renderworks).
|
Parametro |
Descrizione |
Stile di applicazione |
|---|---|---|
|
Spessore bordi (in pixel) |
Specifica lo spessore delle linee usate nello stile; per le linee che variano in spessore, imposta la parte più spessa. |
Tutti gli stili eccetto Colorato e Puntinato. |
|
Colore bordi |
Fare clic sulla casella di colore per selezionare il colore delle linee. |
Tutti gli stili eccetto Colorato e Puntinato. |
|
Colore ombre |
Fare clic sulla casella di colore per selezionare il colore delle ombre. |
Linee e Ombre. |
|
Cambia immagine |
Scegliere un’immagine diversa da applicare alla modalità Colorato; l’immagine selezionata deve essere quadrata e contenere una sfera con mappa di colore. Il colore della sfera è usato per colorare l’immagine. |
Colorato. |
|
Opzione |
Descrizione |
|---|---|
|
Nessuno |
Per favorire un confronto, l’immagine sottostante è renderizzata con Renderworks accurato. 
|
|
Colorato |
Trasforma l’immagine in modo che abbia un solo colore con le ombre. 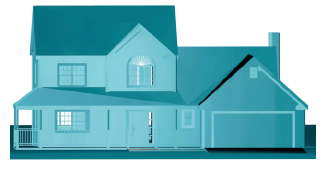
|
|
Cartoon |
Traccia un contorno attorno ai bordi degli oggetti e combina l’ombreggiatura semplificata con il tracciamento dei bordi. 
|
|
Puntinato |
Ombreggia l’immagine con linee sottili e fitte. 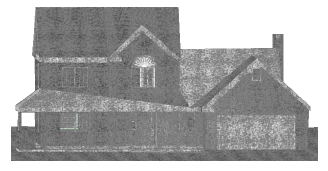
|
|
Linee e Ombre |
Traccia un bordo attorno agli spigoli degli oggetti e mostra le ombre. 
|
|
Matita (morbida) |
Simula un disegno fatto a matita con linee leggere e discontinue sui bordi degli oggetti. 
|
|
Matita (idea schizzata) |
Simula un disegno fatto a mano con sottili linee che si estendono leggermente oltre i loro estremi attesi. 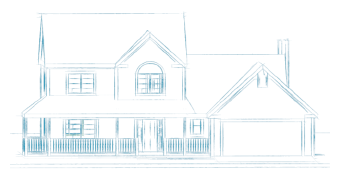
|
|
Matita (irregolare) |
Simula un disegno fatto a matita con molte linee che si sovrappongono. 
|
|
Matita (mano libera) |
Simula un disegno fatto a matita con linee approssimate e irregolari. 
|
|
Matita (spessa e sottile) |
Simula un disegno fatto a matita con pressione della mano non costante. 
|
|
Rapido (profondità) |
Simula un disegno fatto a penna con linee che diventano più sottili in alcune zone. 
|
|
Pastello |
Traccia i bordi con un tratto spesso e monocromatico. 
|
|
Linee spesse |
Traccia linee con tratto esitante che simula l’inchiostro parzialmente assorbito dalla carta. 
|
|
Linee ripassate |
Traccia linee sfumate che si sovrappongono. 
|
|
Pennello (acquerello) |
Traccia il disegno come con un pennello intriso di colore ad acqua. 
|
|
Pennello (acquerello leggero) |
Simile al precedente ma con meno pressione applicata sul pennello. 
|
|
Pennello (cinese) |
Traccia il disegno come con un pennello intriso di colore ad acqua, con linee più spesse agli angoli. 
|
|
Pennello (cinese sfumato) |
Traccia il disegno come con un pennello intriso di colore ad acqua con linee che iniziano più spesse e terminano più sottili. 
|
3.Fare clic su OK per impostare le opzioni di Renderworks artistico.
4.Scegliere la voce Renderworks artistico per eseguire il rendering secondo le impostazioni fissate.