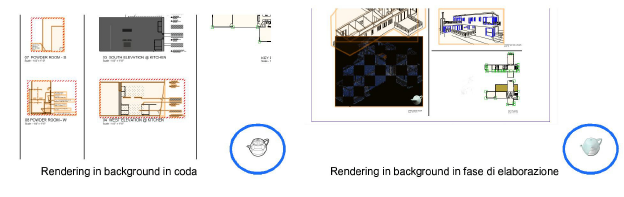
Le Viewport sui Lucidi presentazione e le immagini bitmap create con lo strumento “Rendering Bitmap” possono essere calcolate in background quando si utilizza una delle modalità di rendering Renderworks, mantenendo la possibilità di continuare a lavorare sul disegno. Le Viewport che non sono aggiornate e che richiedono un ricalcolo della vista in esse rappresentata mostrano un bordo bianco e rosso (vedere Stato delle Viewport e Aggiornare le Viewport). La modalità di rendering e le impostazioni definite per il rendering velina e quello di sfondo vengono definite tramite la Tavolozza Informazioni.
Lo strumento “Rendering Bitmap” crea un’immagine statica in base alle impostazioni attive per lo strumento al momento della creazione dell’immagine; per ulteriori informazioni, vedere Rendering di un’area dello schermo.
Lo strumento “Rendering Bitmap” avvia la procedura di calcolo del rendering in background non appena viene creata l’immagine bitmap. Ci sono diversi modi per aggiornare il rendering delle Viewport sui Lucidi presentazione:
● Richiamare il comando Visualizza > Aggiorna le Viewport selezionate o Visualizza > Aggiorna tutte le Viewport.
● Selezionare una o più Viewport e nella Tavolozza Informazioni fare clic sul bottone Aggiorna.
● Selezionare una Viewport e fare clic con il pulsante destro del mouse (Windows) o Ctrl-clic (macOS) per richiamare il comando Aggiorna dal menu contestuale.
● Selezionare una o più Viewport e nella Tavolozza Navigazione scegliere la voce Aggiorna nel menu posto in alto a destra della Tavolozza. Per ulteriori informazioni sulla Tavolozza Navigazione, vedere La Tavolozza Navigazione.
Quando inizia il rendering, Vectorworks elabora per prima cosa la geometria del disegno, come indicato nella Barra Messaggi. Se sono state selezionate più Viewport, occorre elaborare la geometria di ognuna prima di poter avviare il rendering in background. Durante questo tempo, l’unica azione possibile è quella di annullare il rendering: dopo aver completato il calcolo della geometria, il rendering in background ha inizio e Vectorworks può essere utilizzato liberamente.
Nota:Se le modifiche applicate a un Lucido design influenzano un rendering in background in fase di calcolo o in coda, il rendering continua, ma la Viewport sarà contrassegnata come “non aggiornata” al termine del calcolo.
In basso a destra della finestra di disegno viene visualizzata un’icona animata che indica che il rendering in background è in coda o è in corso. Questa icona viene visualizzata anche quando si passa a un altro Lucido, per ricordare che è in corso il rendering in background. Un’altra icona, nell’angolo in basso a destra della Viewport o dell’immagine bitmap, indica lo stato individuale relativo alla procedura di calcolo. Il pannello “Viewport” della Tavolozza Navigazione (solo prodotti Vectorworks Design Series) e la Barra Messaggi riportano informazioni sullo stato di rendering. Durante il rendering in background, le Viewport sottoposte a rendering sono bloccate e l’unica opzione accessibile è il bottone Annulla aggiornamento presente nella Tavolozza Informazioni; tutti i processi di disegno sono però disponibili, ivi compreso il passaggio a un altro Lucido, la modifica degli oggetti e anche lo spostamento di un’immagine bitmap a un altro Lucido. Se si utilizza un comando per stampare, per registrare, per esportare un’immagine, o per chiudere Vectorworks quando è in corso il rendering in background, viene visualizzato un messaggio di avviso che offre la possibilità di completare il rendering o di annullarlo.
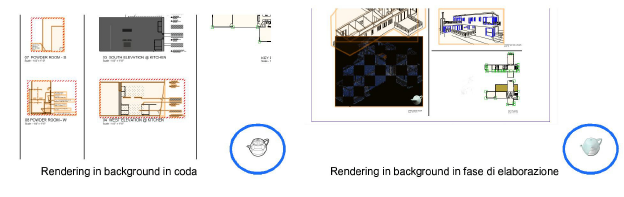
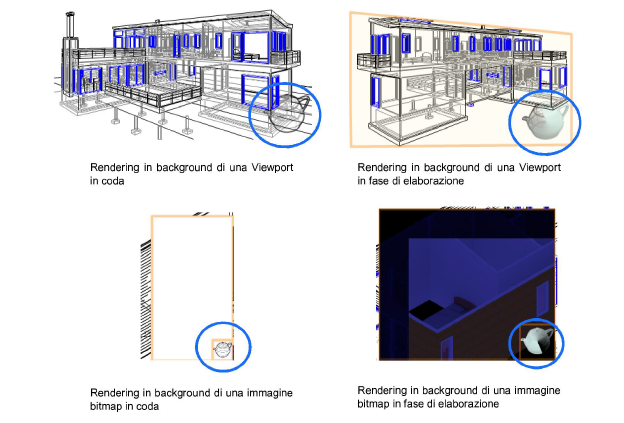
La Barra Messaggi riporta il nome della Viewport che è in quel momento in fase di elaborazione. Quando il processo in background è terminato, l’icona animata scompare.
Ci sono diversi modi per interrompere il rendering delle Viewport sui Lucidi presentazione o delle immagini bitmap mentre è in fase di elaborazione o in coda:
● Richiamare il comando Visualizza > Annulla aggiornamento Viewport.
● Selezionare una o più Viewport e nella Tavolozza Informazioni fare clic sul bottone Annulla aggiornamento; nel caso di una immagine bitmap il bottone è Annulla rendering.
● Selezionare una o più Viewport e nella Tavolozza Navigazione scegliere la voce Annulla aggiornamento nel menu posto in alto a destra della Tavolozza. Per ulteriori informazioni sulla Tavolozza Navigazione, vedere La Tavolozza Navigazione.