

Consigliamo di seguire questo flusso di lavoro per collegare, modificare o rimuovere Accessori su un singolo Apparecchio illuminazione o una selezione di Apparecchi illuminazione. Quando sono selezionati più Apparecchi illuminazione, tutte le modifiche apportate nella modalità di modifica degli Accessori si applicano allo stesso Accessorio su ciascun Apparecchio illuminazione.
1. Selezionare uno o più Apparecchi illuminazione per collegare nuovi Accessori o modificare quelli esistenti. Per una selezione multipla di Apparecchi illuminazione, gli Accessori da modificare devono essere presenti su ciascun Apparecchio illuminazione.
2.Nella Tavolozza Informazioni, selezionare l’Accessorio o gli Accessori da modificare dall’elenco Modifica Accessori.
Nota:se è selezionato un Apparecchio illuminazione multi-cella, le opzioni disponibili dipendono dalla selezione Modifica cella; vedere Proprietà degli Apparecchi.
3.Fare clic sul bottone Modifica Accessori per accedere alla modalità di modifica. Viene effettuato uno zoom sull’Apparecchio illuminazione (o sul primo degli Apparecchi, se ne sono stati selezionati diversi), visualizzando un orientamento standard. La visualizzazione degli altri oggetti dipende dalle impostazioni della modalità di modifica; per ulteriori informazioni, vedere Le Impostazioni Generali.
4.Tutti i comandi di menu e le Tavolozze degli strumenti predefiniti vengono disabilitati ad eccezione della speciale Tavolozza Accessori Apparecchio illuminazione. Utilizzare gli strumenti disponibili per inserire accessori e modificare la vista in base alle necessità.
● Utilizzare lo strumento Accessorio Apparecchio illuminazione per inserire accessori in posizioni predefinite o personalizzate. Se sono stati selezionati più Apparecchi illuminazione, fare clic sui bottoni a freccia visibili nella Barra di Modo per passare al Apparecchio illuminazione desiderato; vedere Inserire gli Accessori in modalità di modifica.
● Utilizzare gli strumenti Panoramica, Sorvola e Zoom per impostare la vista.
Nota:solo il componente 2D dell’Accessorio è visibile nella vista Alto/Pianta; in vista 3D è visibile solo il componente 3D.
5.Impostare la posizione e la rotazione dell’Accessorio per le viste 2D e 3D.
Nota:Mentre si effettuano le regolazioni, utilizzare i bottoni a freccia nella Barra di Modo per visualizzare Apparecchi illuminazione diversi quando si è effettuata una selezione multipla.
● Selezionare uno o più Accessori; i parametri vengono visualizzati nella Tavolozza Informazioni.
● Specificare le coordinate di Offset X / Y (vista 2D) e l’angolo di Rotazione in Pianta per posizionare gli Accessori nelle viste 2D.
● Specificare le coordinate X / Y / Z e Rotazione X / Y / Z per posizionare gli Accessori nelle viste 3D.
6.Modificare i dati dei parametri degli Accessori in base alle necessità. “<Valori multipli>” viene visualizzato per i parametri che non sono identici per tutti gli Accessori selezionati.
7.Eliminare un Accessorio per rimuoverlo dalle viste 2D e 3D.
8.Una volta completate le modifiche agli Accessori, fare clic sul bottone giallo Esci da Modifica Accessori posto in alto a destra sulla finestra di modifica per applicare le modifiche e tornare al disegno. La visualizzazione e le impostazioni di visibilità precedenti vengono ripristinate.
Lo strumento Accessorio Apparecchio illuminazione ha funzionalità speciali nella modalità di modifica degli Accessori. Consente di posizionare gli Accessori in posizioni predefinite o personalizzate. È inoltre possibile utilizzare i bottoni a forma di freccia visibili nella Barra di Modo per visualizzare i singoli Apparecchio illuminazione all’interno di una selezione multipla, per facilitare la modifica degli Accessori.
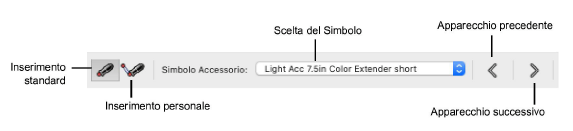
|
Opzione |
Descrizione |
|---|---|
|
Inserimento standard |
Permette di inserire un Accessorio nella posizione standard. |
|
Inserimento personale |
Permette di inserire un Accessorio in una posizione particolare. |
|
Scelta del Simbolo |
Fare clic per accedere al Selettore Risorse. I Simboli possono essere selezionati dalla libreria degli Apparecchi illuminazione. Di regola verrà utilizzata la definizione del Simbolo attivo. |
|
Apparecchio precedente |
Passa all’Apparecchio precedente nella selezione. |
|
Apparecchio successo |
Passa all’Apparecchio successivo nella selezione. |
Quando è attiva la modalità di modifica, lo strumento Accessorio Apparecchio illuminazione permette di inserire un Accessorio nella posizione predefinita nell’Apparecchio illuminazione (o nella cella evidenziata di un Apparecchio multi-cella). Se sono stati selezionati più Apparecchi illuminazione, l’Accessorio viene aggiunto a ciascun Apparecchio nella stessa posizione, rispetto al riquadro di ingombro di ciascun Simbolo di Apparecchio illuminazione.
Per inserire un Accessorio nella posizione standard:
1. Entrare in modalità di modifica e lo strumento Accessorio Apparecchio illuminazione  . Scegliere la prima icona nella Barra di Modo.
. Scegliere la prima icona nella Barra di Modo.
2.Fare clic sul menu Scelta del Simbolo per aprire il Selettore Risorse e scegliere il Simbolo dell’Accessorio da inserire.
3.Se è stata fatta una selezione multipla di Apparecchi illuminazione, fare clic sui bottoni a freccia presenti nella Barra di Modo per scorrere la selezione e visualizzare l’Apparecchio illuminazione desiderato.
4.Fare clic in un punto qualsiasi della finestra di modifica per collegare l’Accessorio agli Apparecchi illuminazione nella posizione standard. Su un Apparecchio illuminazione multi-cella, un rombo evidenziato indica a quale cella viene associato l’Accessorio. L’anteprima mostra dove verrà posizionato l’Accessorio.

La posizione dell’Accessorio e i dati dei parametri possono essere modificati tramite la Tavolozza Informazioni; vedere Intervenire sugli Accessori.
Quando è attiva la modalità di modifica, lo strumento Accessorio Apparecchio illuminazione permette di inserire un Accessorio nella posizione predefinita. Se sono stati selezionati più Apparecchi illuminazione, l’Accessorio viene aggiunto a ciascun Apparecchio nella stessa posizione, rispetto al riquadro di ingombro di ciascun Simbolo di Apparecchio illuminazione.
Nel caso di Apparecchi multi-cella che richiedono un Accessorio per ciascuna cella, si utilizzi la modalità Inserimento personale per inserire l’Accessorio su ciascuna cella in modo individuale.
Per inserire un Accessorio in una posizione personale:
1. Entrare in modalità di modifica e lo strumento Accessorio Apparecchio illuminazione  . Scegliere la seconda icona nella Barra di Modo.
. Scegliere la seconda icona nella Barra di Modo.
2.Fare clic sul menu Scelta del Simbolo per aprire il Selettore Risorse e scegliere il Simbolo dell’Accessorio da inserire.
3.Se è stata fatta una selezione multipla di Apparecchi illuminazione, fare clic sui bottoni a freccia presenti nella Barra di Modo per scorrere la selezione e visualizzare l’Apparecchio illuminazione desiderato.
4.Fare clic in nel punto desiderato per collegare l’Accessorio sull’Apparecchio illuminazione. L’anteprima mostra dove verrà posizionato l’Accessorio.
5.Fare di nuovo clic per definire la rotazione dell’Accessorio.

La posizione dell’Accessorio e i dati dei parametri possono essere modificati tramite la Tavolozza Informazioni; vedere Intervenire sugli Accessori.
In modalità di modifica degli Accessori (vedere Modalità di modifica dell’Accessorio), la Tavolozza Informazioni visualizza i parametri degli Accessori. Molti dei parametri sono identici a quelli dell’Apparecchio illuminazione, come descritto in Proprietà degli Apparecchi. Tuttavia, nella modalità di modifica degli Accessori vengono visualizzati parametri speciali che consentono di regolare con precisione la posizione e l’orientamento dell’Accessorio nelle viste 2D e 3D. Solo questi parametri sono descritti qui.
Quando si modificano i parametri degli Accessori per più Apparecchi contemporaneamente, utilizzare i bottoni a freccia sulla Barra di Modo per spostarsi nella selezione e lavorare sull’Apparecchio illuminazione desiderato. Le modifiche apportate a un Accessorio si applicano allo stesso Accessorio su tutti gli Apparecchi illuminazione selezionati.
Utilizzare gli strumenti nella Tavolozza Accessori Apparecchio illuminazione per impostare la vista in base alle necessità. Solo il componente 2D dell’Accessorio è visibile nella vista Alto/Pianta; in vista 3D è visibile solo il componente 3D.
È possibile modificare l’ordine di sovrapposizione degli Accessori. All’uscita dalla modalità di modifica, gli Accessori vengono riorganizzati e i loro numeri di indice vengono aggiornati per riflettere il nuovo ordine.
Per visualizzare e modificare i parametri dell’Accessorio:
1. Seleziona uno o più Accessori nella finestra di modifica. I parametri vengono visualizzati nella Tavolozza Informazioni.
|
Opzione |
Descrizione |
|---|---|
|
X / Y / Z |
Modifica la posizione dell’Accessorio. |
|
Rotazione X / Y / Z |
Modifica la posizione dell’Accessorio. |
|
Offset X / Y / Z (vista 2D) |
Specifica la posizione dell’Accessorio come offset rispetto al punto di inserimento. |
|
Rotazione in Pianta |
Specifica l’angolo di rotazione dell’Accessorio rispetto alla vista Alto/Pianta. |
|
Cella genitrice |
Identifica la cella a cui l’Accessorio è associato. Nota:le celle vengono elencata in base al loro numero di indice - colore - canale. |