

Vectorworks Landmark dispone dello strumento “Pianta esistente”, per catalogare le essenze esistenti in un sito. Possono essere forniti dettagli riguardanti ogni pianta, includendo informazioni come specie, condizione, longevità, importanza e azioni da adottare. Possono essere specificati l’aspetto 2D e 3D delle piante, indicando la radice e le zone di protezione della pianta, con etichette dettagliate identificative e grafiche per le piante da mantenere e quelli da rimuovere e la possibilità di selezionare tronco e forma della chioma in 3D. È possibile creare automaticamente una relazione dettagliata che include le informazioni più importanti.
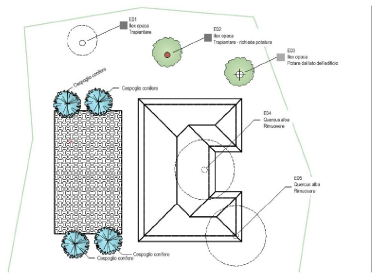
Per inserire una pianta esistente nel disegno si raccomanda il seguente flusso di lavoro:
1. Attivare lo strumento Pianta esistente e poi fare clic sul bottone Impostazioni presente nella Barra di Modo per aprire il dialogo Proprietà Oggetto. Attivare i parametri per l’inserimento di piante esistenti, inclusi numerazione automatica, prefisso, rappresentazione 2D e 3D e informazioni di specie.
2. Mentre si determinano le proprietà standard per lo strumento Pianta esistente, specificare dove possibile le Categorie per poter controllare la visibilità degli elementi creati (controllabili a posteriori facilmente tramite la Tavolozza Navigazione) così come la visibilità per Categorie per molti di questi elementi.
3. Richiamare il comando Organizzazione per aprire il dialogo omonimo. Dalla lista delle Categorie, selezionare le Categorie riferite alle piante esistenti e definire la loro visibilità. Le Categorie devono avere attiva l’opzione Assegna in fase di creazione. Per le Categorie “Pianta esistente-Tronco 3D” e “Pianta esistente-Chioma 3D” definire la Texture o il colore che si vuole ottenere nelle viste 3D. Definire il marcatore e lo stile di linea della Categoria “Pianta esistente-Etichetta” se si vuole visualizzare il Marcatore.
4. Mentre si inserisce una pianta esistente, ricordarsi che i componenti 2D selezionati non saranno visualizzati fino a che non verrà specificata un’Azione/Commento. Questo aiuta a determinare immediatamente quali sono le piante che necessitano ancora di un’azione da determinare.
5. I parametri per gruppi di piante selezionati, o per le piante in un determinato Lucido oppure per tutte le piante possono essere modificati con una singola operazione usando la funzione Applica Proprietà nel dialogo Proprietà 2D.
6. Indicare la posizione di zone più o meno importanti del sito specificando la Rilevanza di ogni singola pianta o di un insieme di piante.
Maggiori informazioni su queste impostazioni sono fornite nelle sezioni successive.
I dati sulle piante provenienti da file di rilievo possono essere importati in Vectorworks Landmark e usati per creare automaticamente Piante esistenti con collegate le appropriate informazioni, posizione inclusa. Facendo corrispondere i dati collegati ai parametri delle Piante esistenti e ai campi degli Schedari, diviene possibile la creazione nel file di oggetti Pianta esistente con tutti i dati di rilievo incorporati. Dopo le modifiche, i dati della lista delle piante esistenti possono essere esportati come file di testo di rilievo degli alberi.
Se si desidera, possono essere invece creati Punti 2D collegati a Schedario. I Punti 2D con le informazioni sugli alberi possono essere esportati in formato Shapefile.
Per importare Piante esistenti da un file di rilievo:
1. Richiamare il comando Importa dati rilievo piante.
2.Selezionare il file di rilievo da importare.
Si apre il dialogo Importazione rilievo Piante. Specificare come importare i dati del rilievo piante e come far corrispondere i dati ai parametri delle Piante esistenti nel file Vectorworks. Le impostazioni possono essere registrate per un uso futuro.
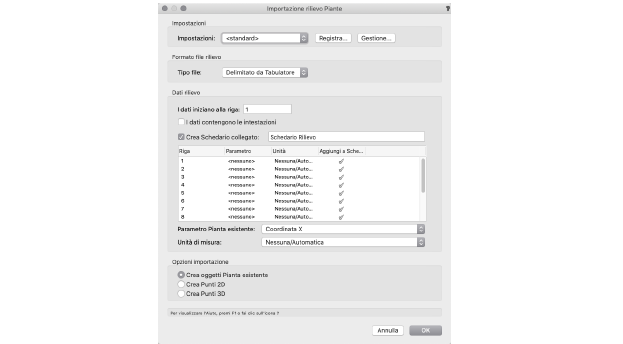
|
Opzione |
Descrizione |
|---|---|
|
Controlli di registrazione opzioni |
Vedere Gestione dei set di parametri per la registrazione e l’utilizzo di impostazioni. |
|
Formato file rilievo |
Specifica il Tipo file del documento importato: ● Excel: .xls o .xlsx; se il Foglio Elettronico contiene più fogli di lavoro, viene importato il primo. ● Delimitato da Tabulatore: file con delimitatori fra i campi rappresentati dal carattere Tabulatore. ● Altro: File in qualunque altro formato; inserire anche il Carattere delimitatore che separa i campi. |
|
Dati rilievo |
|
|
I dati iniziano alla riga |
Indica la riga in cui partono i dati di rilievo che costituiscono le informazioni sulle piane esistenti (ciò permette di ignorare informazioni estranee come autore, titolo, e così via). |
|
I dati contengono le intestazioni |
Se i dati di rilievo contengono una riga di intestazione, attivare questa opzione e non contare la riga di intestazione quando si inserisce il numero all’inizio della riga. Le intestazioni, se esistono, sono elencate per ogni riga della colonna Riga della Tabella mappatura rilievo; se non esistono, le righe sono numerate in sequenza. |
|
Crea Schedario collegato |
Oltre alla mappatura dei dati rispetto ai parametri delle Piante, è possibile creare uno Schedario e collegarlo alle Piante esistenti o ai Punto 2D o 3D creati. Quando si aggiungono Piante esistenti, ciò è utile per mantenere tutti i dati di rilievo insieme agli oggetti. Quando si creano Punti, ciò permette di mantenere tutti i dati per ogni Punto. |
|
Tabella mappatura rilievo |
Ogni riga nella tabella corrisponde a una colonna nel file di rilievo delle piante. |
|
Riga |
Se i dati prevedono una riga di intestazione delle colonne, le intestazioni sono elencate in questa colonna; altrimenti le righe appaiono numerate in sequenza. |
|
Parametro |
Indica, per ogni riga, il parametro la Pianta esistente a cui la voce Riga si riferisce. |
|
Unità |
Per ogni riga, indica l’unità di misura che viene usata in importazione. ● Se la riga importata contiene testo o dati che non necessitano di Unità di misura, lasciare la voce predefinita Nessuna/Automatica. ● Se i dati possono essere importati con l’Unità di misura specificata per il documento, ciò sarà automatico con la selezione della voce Nessuna/Automatica. ● Se i dati importati richiedono Unità di misura diversa dall’impostazione di documento, scegliere l’Unità di misura per importare i dati. |
|
Aggiungi a Schedario |
Nella creazione di uno Schedario da collegare all’importazione, un segno di spunta in una riga indica che i dati della riga devono essere inclusi nello Schedario. |
|
Parametro Pianta esistente |
Indica come mappare all’importazione i dati della riga selezionata rispetto al parametro equivalente. |
|
Unità di misura |
Indica le Unità di misura all’importazione per la riga selezionata. |
|
Opzioni importazione |
|
|
Crea oggetti Pianta esistente |
Crea oggetti Pianta esistente dai dati di rilievo importati. |
|
Crea Punti 2D |
Questa opzione permette di ottenere Punti 2D dall’importazione di dati di rilievo (se il file è poi esportato come Shapefile, i Punti nello Shapefile sono 3D). Solo le coordinate X/Y e le informazioni personalizzate in Schedari sono importate quando sono creati i Punti 2D. I restanti parametri delle Piante esistenti non sono inclusi, anche se sono mappati. |
|
Crea Punti 3D |
Questa opzione permette di ottenere Punti 3D dall’importazione di dati di rilievo (se il file è poi esportato come Shapefile, i Punti nello Shapefile sono 2D). Solo le coordinate X/Y/Z e le informazioni personalizzate in Schedari sono importate quando sono creati i Punti 3D. I restanti parametri delle Piante esistenti non sono inclusi, anche se sono mappati. |
3.Selezionare ogni riga della tabella mappatura rilievo e specificare come dovrebbe essere riferita all’equivalente parametro della Pianta esistente selezionandolo nel Parametro Pianta esistente. Se è necessario, scegliere le Unità di misura specifiche da usare se diverse da quelle predefinite per il documento. Se i dati della riga devono essere aggiunti a una Scheda personale, porre un segno di spunta alla riga.
Quando si pone una corrispondenza con i parametri di Piante esistenti, i valori dei dati associati sono mappati direttamente se il tipo è compatibile. Per esempio, quando si mappano i parametri di altezza, il valore di altezza contenuti nel file di rilievo diventa il valore Altezza per la Pianta esistente; un parametro mappato di condizione è impostato come atteso se corrisponde a una delle opzioni predefinite (Eccellente, Buona, Media, Scarsa) o come Personale se la voce non corrisponde a quelle predefinite.
Se non sono forniti dati per i parametri mappati, sono utilizzati i valori predefiniti dello strumento Pianta esistente.
Vi sono alcuni parametri delle Piante esistenti per i quali non vi sono dati di rilievo equivalanti; anche questi parametri sono posti uguali ai loro valori predefiniti dopo la creazione dell’oggetto Pianta esistente.
4.Registrare le impostazioni di mappatura dei parametri.
5.Fare clic su OK per importare i dati di rilievo.
Punti 2D o 3D con dati di rilievo di Piante, che possono derivare da un file di rilievo, da un’importazione dal formato DXF/DWG, da uno Shapefile basato su punti, possono essere convertiti in oggetti Pianta esistente con i dati collegati appropriatamente, inclusa la posizione. Mappando i dati collegati ai campi dello Schedario delle Piante esistenti, si ottengono oggetti Pianta esistente corretti nel file di Vectorworks Landmark.
Per creare Piante esistenti partendo da Punti:
1. Selezionare i Punti o selezionare i Simboli che contengono i Punti.
2.Attivare il comando Crea Piante esistenti da Punti.
Si apre il dialogo Creazione Piante esistenti da Punti.
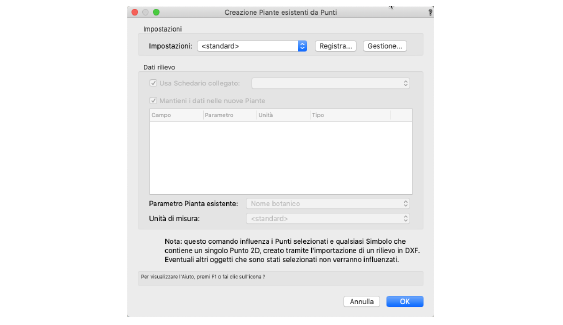
|
Opzione |
Descrizione |
|---|---|
|
Opzioni di registrazione delle impostazioni |
Vedere Gestione dei set di parametri per informazioni sulla registrazione e l’applicazione delle impostazioni. |
|
Dati rilievo |
|
|
Usa Schedario collegato |
Selezionare uno Schedario collegato al Punto per mappare i parametri della Pianta esistente; se non è attiva, gli oggetti Pianta esistente sono creati con i valori predefiniti dello strumento Pianta esistente e non è possibile alcuna mappatura. |
|
Mantieni i dati nelle nuove Piante |
Collega lo Schedario selezionato agli oggetti Pianta esistente creati, in modo che siano preservati tutti i dati. |
|
Tabella mappatura Schedario |
Ogni riga nella Tabella corrisponde a una riga nello Schedario selezionato. |
|
Campo |
Elenca i nomi dei campi dello Schedario. |
|
Parametro |
Per ogni riga, indica il parametro della Pianta esistente a cui è mappato ogni Campo. |
|
Unità |
Per ogni riga, indica l’Unità di misura che sarà usata durante la mappatura: ● se la riga importata contiene testo o dati che non necessitano di Unità di misura, lasciare la selezione predefinita di Nessuna/Automatica ● se i dati possono essere mappati con le Unità di documento specificate, ciò avverrà automaticamente con la selezione di Nessuna/Automatica ● se i dati importati richiedono Unità diverse da quelle predefinite per il documento, selezionar quelle da usare per l’importazione dei dati. |
|
Tipo |
Mostra il tipo del campo dello Schedario a scopo di informazione. |
|
Parametro Pianta esistente |
Indica come i dati della riga selezionata dovrebbero essere mappati all’importazione rispetto al parametro equivalente. |
|
Unità di misura |
Indica per la riga selezionata le Unità di misura all’importazione. |
3.Se si sta usando uno Schedario collegato a Punti come base dei parametri di Piante esistenti, selezionare lo Schedario e successivamente ogni riga dello Schedario mappato sulla Tabella. Specificare come ogni riga deve essere mappata al parametro equivalente della Pianta esistente selezionando una voce in Parametro Pianta esistente. Se necessario, selezionare le Unità di misura da usare se diverse da quelle predefinite nel documento.
Quando si pone una corrispondenza con i parametri di Piante esistenti, i valori dei dati associati sono mappati direttamente se il tipo è compatibile. Per esempio, quando si mappano i parametri di altezza, il valore di altezza contenuti nello Schedario diventa il valore Altezza per la Pianta esistente; un parametro mappato di condizione è impostato come atteso se corrisponde a una delle opzioni predefinite (Eccellente, Buona, Media, Scarsa) o come Personale se la voce non corrisponde a quelle predefinite.
Se non sono forniti dati per i parametri mappati, sono usati i valori predefiniti dello strumento Pianta esistente.
4.Registrare le impostazioni di mappatura, se necessario.
5.Fare clic su OK per creare gli oggetti Pianta esistente dai Punti 2D o 3D.
Per inserire una Pianta esistente:
1. Attivare lo strumento Pianta esistente ![]() .
.
Se è la prima volta che questo tipo di oggetto viene inserito durante la sessione di lavoro, si apre automaticamente il dialogo Proprietà Oggetto. Definire le impostazioni standard prima di inserire gli oggetti sul progetto, oppure inserirli per poi modificarne i parametri nella Tavolozza Informazioni.
2.Fare clic sul disegno nel punto in cui si vuole inserire la Pianta esistente. Fare clic di nuovo per definire la rotazione dell’oggetto.
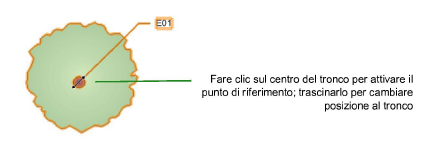
La visualizzazione della pianta esistente potrebbe non corrispondere alle proprie impostazioni 2D finché certi parametri non sono stati specificati nella Tavolozza Informazioni. Per esempio, finché non viene definita un’azione, il Simbolo pianta esistente non viene visualizzato se sono attive le azioni Mantenere o Rimuovere; per far si che il colore definito per la rilevanza venga visualizzato, deve essere impostata una Rilevanza.
Le proprietà di una Pianta esistente possono essere impostate nella Tavolozza Informazioni.
|
Opzione |
Descrizione |
|---|---|
|
Ottieni informazioni specie |
Fare clic su questo bottone per aprire il dialogo Informazioni specie, tramite il quale è possibile accedere alle informazioni botaniche. |
|
Nome scientifico / Nome comune |
Facendo clic su Ottieni informazioni specie è possibile accedere al database dei nomi delle piante, la cui scelta compila di due campi. In alternativa è possibile inserire il nome scientifico e il nome comune senza utilizzare il database delle piante. |
|
Opzioni Etichetta e Numerazione |
Fare clic per aprire il dialogo Opzioni Etichetta e Numerazione, tramite il quale è possibile controllare i parametri della etichetta identificativa e della numerazione automatica; vedere Numerazione automatica e Etichette identificative della Pianta esistente. |
|
Codice Pianta |
Visualizza la numerazione automatica della pianta quando questa opzione è attiva; alternativamente inserire un numero identificativo per la pianta se Numerazione automatica è disattivo. |
|
Origine |
Specifica quando una pianta possa essere di natura endemica, nativa oppure esotica. |
|
Altezza |
Definisce l’altezza della pianta. |
|
Chioma irregolare |
Fare clic su questo bottone per definire i parametri della chioma irregolare. |
|
Angolo Nord |
Fa ruotare una chioma irregolare dell’angolo indicato. |
|
Max diam. chioma |
Definisce il diametro massimo di chioma. |
|
Usa anche il diametro minimo |
Attiva l’opzione Min diam. chioma, che permette di aggiungere una forma di chioma aggiuntiva più piccola, per forme di chiome che possono essere ovali o circolari. |
|
Min diam. chioma |
Assegna la dimensione minima della chioma; è possibile creare una forma ovale di chioma controllando i valori massimi e minimi: questo cambierà anche la forma 3D della chioma. |
|
Rotazione chioma |
Assegna l’angolo di rotazione della chioma della pianta; ciò è utile quando la chioma ha una forma ellittica o non uniforme. |
|
Altezza primo ramo |
Indica l’altezza del ramo più basso (primo); questa determina la posizione di base della chioma 3D. |
|
DBH |
Specifica il diametro del tronco della pianta ad altezza di petto d’uomo (Diameter Breast Height). Tale altezza va considerata essere a 1,37m dal suolo. Il valore DBH determina anche il diametro iniziale delle zone critiche e primarie delle radici. |
|
Tronchi multipli |
Fare clic su questo bottone per definire i parametri dei tronchi (o steli) multipli, per alberi che hanno più di un tronco centrale. Attivare l’opzione Usa tronchi multipli e poi specificare il diametro di ogni tronco o stelo per includerlo nel calcolo DBH. Il valore DBH viene calcolato automaticamente, ma può essere modificato. |
|
Visualizza radici |
Determina se visualizzare le zone di radici critiche e/o primarie, solo la zolla sferica interessata dalle radici oppure nulla. Definire la visualizzazione delle zone facendo clic sul bottone Proprietà 2D (vedere Definizione della visualizzazione 2D della pianta esistente). Le zone seguono la posizione del tronco. 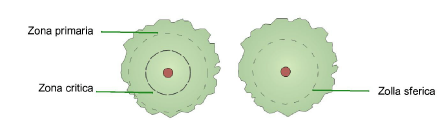
|
|
Diam. critico radice |
Specifica il diametro della zolla di radice critico; inizialmente questo valore è impostato a 2.5 volte il DBH, ma può essere cambiato. Un valore differente viene resettato se l’opzione Visualizza radici viene spenta. Impostare il valore a 0 per riapplicare il fattore DBH. |
|
Diam. radice primario |
Specifica il diametro della zolla di radice primaria; inizialmente questo valore è impostato a 5 volte il DBH, ma può essere cambiato. Un valore differente viene resettato se l’opzione Visualizza radici viene spenta. Impostare il valore a 0 per riapplicare il fattore DBH. |
|
Zona di salvaguardia |
Visualizza e cambia la zona di salvaguardia: l’area attorno alla pianta che dovrebbe essere recintata o preservata per proteggerla. La zona di salvaguardia segue la posizione del tronco. Si potrebbe avere necessità di estendere la zona di salvaguardia della pianta oltre la forma iniziale di confine. Per ridefinire tale zona di salvaguardia: ● Selezionare Modifica zona di salvaguardia. La zona di salvaguardia ora viene visualizzata con maniglie di modifica. Tramite lo strumento Selezione, trascinare le maniglie per modificare forma e ingombro della zona di salvaguardia ● Modificare il raggio agli angoli della zona con il valore “Raggio angolare zona” che viene visualizzato solo durante la modifica della zona. ● Quando la modifica è finita, selezionare Visualizza zona di salvaguardia nella Tavolozza Informazioni. 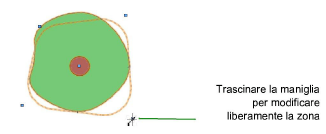
|
|
Raggio angolare zona |
Quando la modifica della zona di salvaguardia è abilitata, specifica il raggio angolare della zona. Inserire valori bassi per simulare angoli acuti. |
|
Condizione |
Indica la condizione generale della pianta: eccellente, buona, mediocre, scarsa oppure altra |
|
Altra |
Quando viene selezionata Altra, inserire la particolare condizione della pianta. |
|
S.U.L.E. |
Indica il valore di Safe Useful Life Expectancy (S.U.L.E.) ovvero l’aspettativa di vita sana della pianta. È possibile inserire un valore personale. |
|
Altra |
Quando viene selezionata Altra S.U.L.E., inserire il valore personale di aspettativa. |
|
Rilevanza |
Specifica la rilevanza della pianta esistente. Questa opzione utilizza i colori definiti nel dialogo Proprietà 2D. È possibile definire una rilevanza personale. |
|
Altra |
Quando viene selezionata Altra, inserire un valore personale di rilevanza della pianta. Per preservare la possibilità di definire e visualizzare il colore di rilevanza automaticamente, selezionare uno dei valori di rilevanza predefinito e dopo selezionare Altra. Mantenere la parola di rilevanza standard e poi inserire qualsiasi informazione personale. Per esempio, per usare la classe “Pericoloso” ma aggiungere commenti personali, selezionare Pericoloso e poi Altra. La parola “Pericoloso” apparirà come significato personale. Dopo la parola “Pericoloso” aggiungere il proprio personale commento, come ad esempio “Pericoloso - rimuovere immediatamente”. Mantenendo la parola “Pericoloso” all’inizio del commento personale, il colore selezionato per la rilevanza personale continuerà ad essere visualizzato. |
|
Azione/Commento |
Indica il provvedimento da prendere per la pianta. La scelta (Mantenere, Trapiantare o Rimuovere) determina la visualizzazione del Simbolo in base alle selezioni fatte nel dialogo Proprietà 2D. È anche possibile definire un’azione personale. Per trapiantare una pianta, definire l’azione per la pianta originale come Trapiantare - posizione attuale. Copiare la pianta, disinserire l’opzione di numerazione automatica e inserire manualmente lo stesso numero identificativo di pianta di quello originale. Spostare la copia nella nuova posizione e definire l’azione come Trapiantare - nuova posizione. |
|
Altra azione |
Quando viene selezionata Altra, inserire un valore di azione personale. Per preservare la possibilità di definire e visualizzare il Simbolo automaticamente, selezionare uno dei valori di azione predefinito, e solo dopo selezionare Altra. Mantenere la parola di azione standard e poi inserire qualsiasi informazione personale. Per esempio, per usare la classe “Rimuovere” ma aggiungere commenti personali, selezionare Rimuovere e poi Altra. La parola “Rimuovere” apparirà come azione personale. Dopo la parola “Rimuovere” aggiungere il proprio personale commento, come ad esempio “Rimuovere - danneggiato da tempesta”. Mantenendo la parola “Rimuovere” all’inizio dell’azione personale, il Simbolo selezionato per l’azione personale continuerà ad essere visualizzato. |
|
Tipologia/Età/Anno impianto/Data valutazione/Posizione/Note |
Questi parametri forniscono informazioni aggiuntive sulla pianta e possono essere inclusi nei rapporti. È possibile selezionare note da visualizzare nell’etichetta della pianta. Facendo clic sul bottone Campi aggiuntivi è possibile personalizzare questi campi. |
|
Proprietà 2D |
Aprire il dialogo Proprietà 2D per definire le opzioni di visualizzazione per le componenti del Simbolo 2D, colori di rilevanza, zolla di radice e opzioni per la zona di salvaguardia della pianta; vedere Definizione della visualizzazione 2D della pianta esistente. |
|
Proprietà 3D |
Aprire il dialogo Proprietà 3D per definire le opzioni di visualizzazione 3D di chioma e tronco; vedere Definizione della visualizzazione 3D della pianta esistente. |
|
Campi aggiuntivi |
Fare clic su questo bottone per visualizzare il dialogo Campi aggiuntivi, che permette di personalizzare i campi visualizzati nella Tavolozza Informazioni. |
|
Forma |
Questo menu fa riferimento alla forma del tronco, da uniforme (Eccellente) a asimmetrica (Scarsa). |
|
Struttura |
Le piante con un’eccellente integrità strutturale, che crescono in habitat naturale, vengono contrassegnate con una valutazione superiore a quella di piante meno stabili, oppure di alberi che non crescono in habitat per loro tipico. |
|
Vigore |
Questo parametro descrive la salute della pianta: se sta crescendo bene, senza parassiti e con una buona struttura e formazione. |
|
Diametro ceppaia |
Questo valore indica il diametro del tronco misurato immediatamente sopra la base dell’albero dove il tronco diviene principalmente parallelo, come indicato dalla linea rossa in questo esempio: 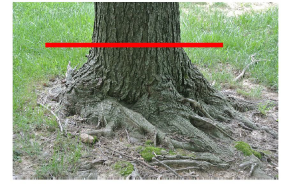
|
|
Mostra Zona strutturale radice |
La Zona strutturale radice è l’area circolare intorno alla base di un albero che è necessaria per la sua stabilità strutturale. L’aspetto dell’indicatore della zona è controllato dagli Attributi Zona di salvaguardia nelle proprietà 2D. |
|
Zona strutturale radice |
Riporta il raggio calcolato basandosi sulla seguente formula: Raggio Zona strutturale radice = (D × 50)0,42 × 0,64 dove D = Diametro ceppaia. Se il valore è minore del Raggio minimo Zona strutturale radice indicato nel dialogo Campi aggiuntivi, allora viene riportato il valore minimo impostato. |
Le informazioni di specie per le piante esistenti si estrapolano da un mini-database di piante. Dalla Tavolozza Informazioni, fare clic sul bottone Ottieni informazioni specie per aprire il dialogo Informazioni specie. La lista riporta un insieme piuttosto ampio di nomi, ma è possibile aggiungere facilmente altri nomi alla lista.
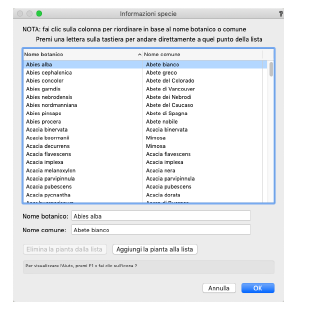
|
Opzione |
Descrizione |
|---|---|
|
Lista piante |
Elenca i nomi scientifici e comuni delle piante contenuti nella lista Piante Esistenti; fare clic sul titolo delle colonne per ordinare alfabeticamente i nomi. I nomi in nero indicano le specie che compaiono nel file “Lista piante esistenti.txt” che si trova nella cartella “Pianta esistente” all’interno della cartella “Risorse”. I nomi in blu indicano le specie che sono state aggiunte al database. |
|
Nome scientifico / Nome comune |
Visualizza il nome scientifico e il nome comune della pianta selezionata; per aggiungere una pianta alla lista, inserire le relative informazioni botaniche e fare clic sul bottone Aggiungi la pianta alla lista. |
|
Elimina la pianta dalla lista |
Fare clic su questo bottone per rimuove le specie personali selezionate (nomi in blu) dalla lista. I nomi in nero indicano le specie standard, che non possono essere rimosse dalla lista. |
|
Aggiungi la pianta alla lista |
Fare clic su questo bottone per aggiunge un nuovo nome scientifico e un nuovo nome comune alla lista piante esistenti. Modificare una voce predefinita se necessario, o aggiungere una nuova specie alla lista. Specie personalizzate (aggiunte o modificate) sono visualizzate con il nome in blu. |
La visualizzazione 2D permette di controllare i Simboli della chioma e del tronco e definisce anche le informazioni di rilevanza, zolle di radice primaria e critica e le zone di salvaguardia della pianta. I parametri vengono applicati alla singola pianta selezionata oppure a un insieme di piante e possono essere definiti come attributi 2D standard per il progetto. Questo è un modo efficace per controllare l’aspetto 2D di tutte le piante esistenti presenti su un Lucido o nell’intero progetto con una singola operazione.
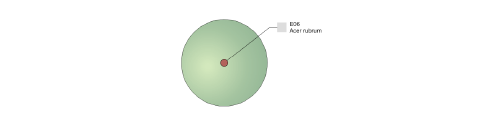
Si consiglia di usare le Categorie per i colori di rilevanza, della zolla di radice e per la zona di salvaguardia della pianta. La visualizzazione di questi elementi è facile da controllare tramite le Categorie.
I Simboli della Pianta esistente sono forniti come Risorse predefinite: di regola tali Risorse vengono importate automaticamente nel documento in uso in modo da poterle utilizzare e visualizzare tramite la Gestione Risorse. Le Risorse contenute nel documento “Simboli Pianta esistente.vwx” vengono visualizzati nel dialogo Proprietà 2D.
Per definire la visualizzazione 2D della Pianta esistente:
1. Selezionare un oggetto Pianta esistente e fare clic sul bottone Proprietà 2D presente nella Tavolozza Informazioni. In alternativa, fare doppio clic su un oggetto Pianta esistente.
Si apre il dialogo Proprietà 2D.
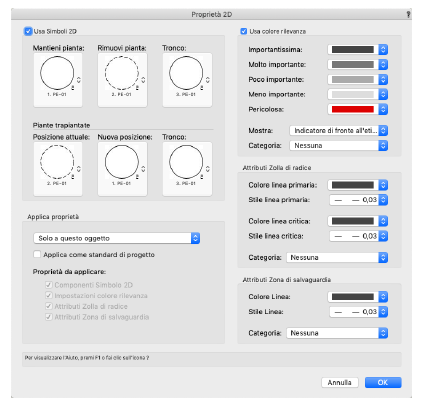
|
Opzione |
Descrizione |
|---|---|
|
Usa Simboli 2D |
Utilizza dei Simboli 2D per rappresentare la pianta. Il Simbolo visualizzato sul progetto dipende dall’Azione specificata nella Tavolozza Informazioni. |
|
Mantieni pianta
|
Scegliere la grafica per una pianta che si vuole mantenere; la relativa Azione nella Tavolozza Informazioni sarà Mantenere. |
|
Rimuovi pianta |
Scegliere la grafica per una pianta che si vuole rimuovere; la relativa Azione nella Tavolozza Informazioni sarà Rimuovere. |
|
Tronco |
Selezionare il Simbolo del tronco per piante sia mantenute che rimosse. |
|
Piante trapiantate |
Scegliere la grafica per la posizione attuale di una pianta che deve essere trapiantata; la relativa Azione nella Tavolozza Informazioni sarà Trapiantare - posizione attuale. Scegliere la grafica per la nuova posizione: la relativa Azione nella Tavolozza Informazioni sarà Trapiantare - nuova posizione. Specificare il Simbolo di tronco per le piante trapiantate in entrambe le posizioni (attuale e nuova). |
|
Usa colore rilevanza |
Applica il colore di rilevanza alla pianta per indicare la relativa importanza della pianta sul sito. Il colore di rilevanza utilizzato dipende dalla Rilevanza selezionata nella Tavolozza Informazioni. |
|
Colori rilevanza |
Seleziona il colore da visualizzare per ogni classe di rilevanza. |
|
Applica a |
Specifica dove mostrare il colore di rilevanza. 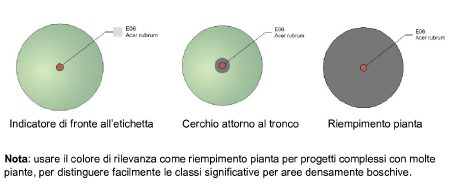
|
|
Categoria |
Se si desidera, selezionare una Categoria per controllare la visualizzazione degli indicatori di rilevanza. Le Categorie presenti nel progetto vengono elencate, oppure è possibile selezionare la Categoria standard “Pianta esistente - Rilevanza”. Se si usa una Categoria, deve essere attiva l’opzione Assegna in fase di creazione: questo controlla tutti gli indicatori di attributo con l’eccezione del colore di riempimento, che viene invece controllato tramite i colori del dialogo della Pianta esistente. |
|
Attributi Zolla di radice |
Applica stili e colori di linea agli indicatori di zolla di radice primaria e critica. Per essere visibili, le zolle di radice devono essere attive nella Tavolozza Informazioni. |
|
Linea Primaria Colore / Stile |
Seleziona il colore e lo stile di linea per la linea di radice di zolla primaria. |
|
Linea critica Colore / Stile |
Seleziona il colore e lo stile di linea per la linea di radice di zolla critica. |
|
Categoria |
Se si desidera, selezionare una Categoria per controllare la visualizzazione degli indicatori di zolla di radice. Le Categorie presenti nel progetto vengono elencate, oppure è possibile selezionare la Categoria standard “Pianta esistente - Zolla radice”. Se si usa una Categoria, deve essere attiva l’opzione Assegna in fase di creazione: questo controlla tutti gli indicatori di attributo con l’eccezione degli attributi di linea, che vengono invece controllati tramite i menu del dialogo della Pianta esistente. |
|
Attributi Zona di salvaguardia |
Applica stili e colori di linea agli indicatori della zona di salvaguardia. Per essere visibile, la zona di salvaguardia deve essere attiva nella Tavolozza Informazioni. |
|
Linea Colore / Stile |
Seleziona il colore e lo stile di linea per la zona di salvaguardia. |
|
Categoria |
Se si desidera, selezionare una Categoria per controllare la visualizzazione degli indicatori di zona di salvaguardia. Le Categorie presenti nel progetto vengono elencate, oppure è possibile selezionare la Categoria standard “Pianta esistente - Zolla di salvaguardia”. Se si usa una Categoria, deve essere attiva l’opzione Assegna in fase di creazione: questo controlla tutti gli indicatori di attributo con l’eccezione degli attributi di linea, che vengono invece controllati tramite i menu del dialogo della Pianta esistente. |
|
Applica proprietà |
Le varie proprietà 2D possono essere applicate alla singola pianta, a tutte le piante presenti sul Lucido o nell’intero progetto, e come impostazioni standard dello strumento. |
|
Solo a questo oggetto |
Applica le proprietà alla Pianta esistente selezionata in quel momento. |
|
A tutti gli oggetti su tutti i Lucidi |
Applica le proprietà a tutti gli oggetti Pianta esistente presenti nel progetto. |
|
A tutti gli oggetti sul Lucido attivo |
Applica le proprietà a tutti gli oggetti Pianta esistente presenti sul Lucido attivo. |
|
Agli oggetti selezionati su tutti i Lucidi |
Applica le proprietà a tutti gli oggetti Pianta esistente selezionati sul progetto. |
|
Agli oggetti selezionati sul Lucido attivo |
Applica le proprietà a tutti gli oggetti Pianta esistente selezionati sul Lucido attivo.
|
|
Applica come standard di progetto |
Imposta le proprietà 2D selezionate come proprietà standard per lo strumento Pianta esistente. Le Piante esistenti che verranno inserite da quel momento in poi avranno queste proprietà. |
|
Proprietà da applicare |
Mentre si applicano proprietà a più oggetti rispetto alla pianta attualmente selezionata, scegliere quale proprietà verrà applicata globalmente. |
2. Fare clic su OK.
I parametri impostati nel dialogo vengono applicati alla pianta (o alle piante).
Alcune proprietà 2D dipendono dalle impostazioni scelte nella Tavolozza Informazioni per ogni Pianta esistente e non sono applicate immediatamente. Per esempio, il Simbolo specificato nella rimozione non viene visualizzato finché non viene selezionata Rimuovere come Azione per la pianta. I simboli per le piante da mantenere o da rimuovere risultano ridimensionati in altezza e in diametro di chioma secondo quanto specificato nella Tavolozza Informazioni. I simboli per le piante da trapiantare (posizione Attuale e Nuova) risultano ridimensionati in base al parametro DBH.
I parametri 3D controllano l’aspetto 3D per la chioma e il tronco nelle viste 3D. Le impostazioni sono valide per la Pianta esistente selezionata o per una varietà di opzioni di selezione diverse, e possono essere impostate come Attributi 3D predefiniti per il progetto. Questo è un modo efficace per controllare con una sola operazione la visualizzazione 3D di tutti gli oggetti Pianta esistente posti sul Lucido attivo o sul progetto.
Nota:Si raccomanda di utilizzare le Categorie per controllare la forma della chioma e del tronco; tramite le Categorie è semplice definire e controllare gli attributi (colore o texture) di questi elementi. È necessario attivare l’opzione Assegna in fase di creazione.
I Simboli delle Pianta esistente sono forniti come Risorse predefinite: tali Risorse vengono importate automaticamente nel documento in uso in modo da poterle utilizzare e visualizzare nella Gestione Risorse; vedere Personalizzare le Piante esistenti. Le Risorse contenute nel documento “Simboli Pianta esistente.vwx” sono selezionabili nel dialogo Proprietà 3D.
Per la chioma 3D è possibile utilizzare oggetti “Supporto immagine”, come quelli forniti da Xfrog. Eventuali modifiche all’altezza o al diametro della chioma apportate tramite la Tavolozza Informazioni non influenzano però la geometria dei Supporti immagine.
Per definire la visualizzazione 3D della Pianta esistente:
1. Selezionare un oggetto Pianta esistente e fare clic sul bottone Proprietà 3D presente nella Tavolozza Informazioni.
Si apre il dialogo Proprietà 3D.
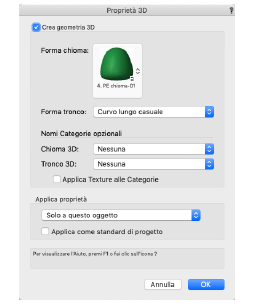
|
Opzione |
Descrizione |
|---|---|
|
Crea geometria 3D |
Attivare questa opzione per creare una geometria 3D per la Pianta esistente. |
|
Forma chioma |
Utilizzare questo menu per scegliere la forma della chioma 3D. |
|
Forma tronco |
Utilizzare questo menu per scegliere la forma del tronco 3D. Tronchi corti si estendono fino al valore definito come Altezza primo ramo nella Tavolozza Informazioni, mentre tronchi lunghi si estendono fino alla chioma. Se si utilizza una texture per la chioma che è parzialmente trasparente, utilizzare una forma di tronco lunga per una visualizzazione ancora più realistica. Una forma curva dà al tronco un aspetto raccordato in prossimità del terreno; le modalità casuali creano forme più libere. 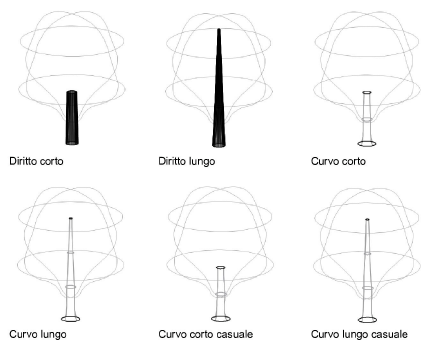
|
|
Nomi Categorie opzionali |
Se si desidera, utilizzare una Categoria per controllare l’aspetto e la visualizzazione della chioma e del tronco. Il menu riporta i nomi delle Categorie presenti nel documento, oppure selezionare la Categoria standard, “Pianta esistente - Chioma 3D”. Se si usa una Categoria, deve essere attiva l’opzione Assegna in fase di creazione. |
|
Applica Texture alle Categorie |
Se si è scelto di usare le Categorie per controllare l’aspetto delle piante, attivando questa opzione si fa in modo che le Categorie abbiamo anche le texture. Se nel progetto sono inserite molte piante, è possibile ottenere un incremento in fase di ridisegno disattivando le texture: quando il progetto sarà completo, si attivino le Categorie per ottenere una presentazione ottimale. |
|
Applica proprietà |
Le varie proprietà 3D possono essere applicate alla singola pianta, a tutte le piante presenti sul Lucido o nell’intero progetto, e come impostazioni standard dello strumento. |
|
Solo a questo oggetto |
Applica le proprietà alla Pianta esistente selezionata in quel momento. |
|
A tutti gli oggetti su tutti i Lucidi |
Applica le proprietà a tutti gli oggetti Pianta esistente presenti nel progetto. |
|
A tutti gli oggetti sul Lucido attivo |
Applica le proprietà a tutti gli oggetti Pianta esistente presenti sul Lucido attivo. |
|
Agli oggetti selezionati su tutti i Lucidi |
Applica le proprietà a tutti gli oggetti Pianta esistente selezionati sul progetto. |
|
Agli oggetti selezionati sul Lucido attivo |
Applica le proprietà a tutti gli oggetti Pianta esistente selezionati sul Lucido attivo.
|
|
Applica come standard di progetto |
Imposta le proprietà 3D selezionate come proprietà standard per lo strumento Pianta esistente. Le Piante esistenti che verranno inserite da quel momento in poi avranno queste proprietà. |
2. Fare clic su OK.
I parametri scelti nel dialogo vengono applicati alla Pianta (o alle Piante).
La forma della chioma 3D è influenzata dai parametri Altezza, Max diam. chioma e Altezza primo ramo; il tronco 3D dai parametri Altezza primo ramo e DBH presenti nella Tavolozza Informazioni.
L’etichetta della Pianta esistente può contenere un identificativo a numerazione automatica così come informazioni sulla pianta. Impostare subito le proprietà di numerazione automatica per numerare automaticamente le piante secondo le impostazioni scelte nel momento stesso in cui esse vengono inserite sul progetto. La numerazione automatica può anche essere cambiata dopo l’inserimento.
Per impostare numerazione automatica e informazioni di etichette identificative per piante esistenti:
1. Selezionare una Pianta esistente.
2.Fare clic sul bottone Opzioni Etichetta e Numerazione presente nella Tavolozza Informazioni.
Si apre il dialogo Opzioni Etichetta e Numerazione.
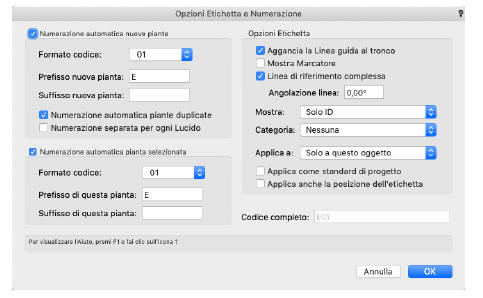
|
Opzione |
Descrizione |
|---|---|
|
Numerazione automatica nuove piante |
Attivare questa opzione per impostare gli standard di numerazione automatica per le nuove piante che verranno inserite nel progetto. Deselezionare questa opzione se non si vuole numerare automaticamente le piante. |
|
Formato codice |
Specificare il numero di zeri iniziali da utilizzare per il contatore. Utilizzando gli zeri iniziali è possibile ottenere un ordinamento corretto nei Fogli elettronici. |
|
Prefisso / suffisso nuova pianta |
Specificare un prefisso e/o un suffisso, se presente, prima e dopo la numerazione automatica. |
|
Numerazione automatica piante duplicate |
Se questa opzione è attiva, le Piante esistenti che vengono copiate o duplicate ricevono una loro specifica numerazione automatica. |
|
Numerazione separata per ogni Lucido |
Se questa opzione è attiva, la numerazione automatica riparte da 1 per ogni Lucido del progetto. |
|
Numerazione automatica pianta selezionata |
Attivare questa opzione per impostare gli standard di numerazione automatica per le nuove piante che verranno inserite nel progetto. Deselezionare questa opzione se non si vuole numerare automaticamente le piante. |
|
Formato codice |
Specificare il numero di zeri iniziali da utilizzare per il contatore. Utilizzando gli zeri iniziali è possibile ottenere un ordinamento corretto nei Fogli elettronici. |
|
Prefisso / suffisso di questa pianta |
Specificare un prefisso e/o un suffisso, se presente, prima e dopo la numerazione automatica. |
|
Opzioni Etichetta |
Queste opzioni permettono di definire come visualizzare le etichette identificative delle piante esistenti. |
|
Aggancia la Linea guida al tronco |
Collegare l’estremo della Linea guida al bordo del tronco; deselezionare questa opzione per posizionare liberamente l’estremo. |
|
Mostra Marcatore |
Aggiunge un Marcatore alla fine della Linea guida. Lo stile del Marcatore viene controllato tramite la Categoria dell’etichetta. |
|
Linea di riferimento complessa |
Attivando questa opzione, la Linea guida viene strutturata in due parti. |
|
Angolazione linea |
Definire l’angolo del testo identificativo e della linea di riferimento complessa. |
|
Mostra |
Specificare le informazioni da visualizzare nell’etichetta; ogni elemento viene visualizzato su una propria riga. Le informazioni per le Note vanno inserite tramite la Tavolozza Informazioni. |
|
Categoria |
Se si desidera, selezionare una Categoria per controllare la visualizzazione dell’etichetta. Le Categorie presenti nel progetto vengono elencate, oppure è possibile selezionare la Categoria standard “Pianta esistente - Etichetta”. Se si usa una Categoria, deve essere attiva l’opzione Assegna in fase di creazione. |
|
Applica a |
Le varie proprietà 3D possono essere applicate alla singola pianta, a tutte le piante presenti sul Lucido o nell’intero progetto, e come impostazioni standard dello strumento. |
|
Solo a questo oggetto |
Applica le proprietà alla Pianta esistente selezionata in quel momento. |
|
A tutti gli oggetti su tutti i Lucidi |
Applica le proprietà a tutti gli oggetti Pianta esistente presenti nel progetto. |
|
A tutti gli oggetti sul Lucido attivo |
Applica le proprietà a tutti gli oggetti Pianta esistente presenti sul Lucido attivo. |
|
Agli oggetti selezionati su tutti i Lucidi |
Applica le proprietà a tutti gli oggetti Pianta esistente selezionati sul progetto. |
|
Agli oggetti selezionati sul Lucido attivo |
Applica le proprietà a tutti gli oggetti Pianta esistente selezionati sul Lucido attivo.
|
|
Applica come standard di progetto |
Imposta le proprietà 3D selezionate come proprietà standard per lo strumento Pianta esistente. Le Piante esistenti che verranno inserite da quel momento in poi avranno queste proprietà. |
|
Applica anche la posizione dell’etichetta |
Applica anche la posizione dell’etichetta identificativa e la linea di riferimento della pianta selezionata alle piante esistenti individuate con Applica a. |
|
Codice completo |
Visualizza il codice assegnato alla pianta selezionata. Se si disattiva l’opzione Numerazione automatica pianta selezionata, è possibile inserire un codice identificativo personalizzato. |
Il posizionamento e la visualizzazione delle etichette delle piante esistenti sono flessibili e possono essere impostati in vari modi, anche tramite la Tavolozza Informazioni, usando i parametri di Categoria delle etichette, e le posizioni dei punti di controllo sul progetto.
● Quando si vogliono utilizzare delle etichette, definire il loro aspetto nel dialogo Opzioni Etichetta e Numerazione. Applicare le opzioni di etichetta identificativa a tutte le piante esistenti e agli standard di progetto.
● È possibile intervenire sull’etichetta di ogni singola pianta, facendo clic sul bottone Opzioni Etichetta e Numerazione nella Tavolozza Informazioni. Per esempio, le piante presenti in una zona di impianto appaiono più uniformi se si usano per tutte lo stesso metodo di etichettatura e il medesimo angolo sulla linea di riferimento complessa dell’etichetta. Impostare l’Angolazione linea e poi attivare l’opzione Applica anche posizione dell’etichetta.
● La Categoria dell’etichetta controlla l’aspetto della linea di riferimento semplice e complessa, così come lo stile del Marcatore.
● Per spostare contemporaneamente le etichette di più piante, attivare la modalità Modifica interattiva - oggetti multipli dello strumento Selezione.
● Se si desidera personalizzare una certa etichetta, è possibile utilizzare i diversi punti di controllo disponibili, in modo da controllare la posizione del testo di etichetta, le linee di riferimento semplice e complessa (incluso l’angolo).
.
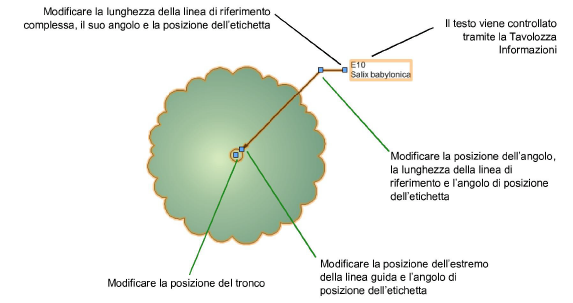
È possibile creare rapporti e tabelle riassuntive degli oggetti Pianta esistente inseriti sul progetto.
Per creare una tabella di piante esistenti:
1. Richiamare il comando Crea abaco o lista.
Si apre il dialogo Creazione abaco o lista.
2.Nel menu Tipo, scegliere Abaco o lista predefinita.
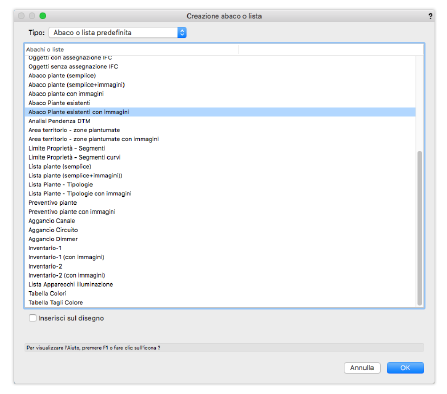
3. Scegliere uno degli abachi relativi alle piante esistenti.
Il Foglio elettronico, compilato con le informazioni ricavate dalle piante esistenti nel progetto corrente, viene creato automaticamente.
4.Per inserire il Foglio Elettronico sul progetto, attivare l’opzione Inserisci sul disegno e fare clic su OK.
È anche possibile inserire a posteriori il Foglio Elettronico sul disegno, facendo un Drag & Drop dalla Tavolozza Gestione Risorse.
Il formato del Foglio Elettronico può essere personalizzato, e le colonne modificate, ridimensionate o cancellate, le formule modificate e ampliate per fornire informazioni aggiuntive.
Un Foglio Elettronico impostato può essere registrato come modello personale per essere riutilizzato. Esportare la Risorsa Foglio Elettronico (rinominata in maniera opportuna) nella apposita cartella, che si trova:
|
Windows |
C:\ Utenti \ [Utente] \ AppData \ Roaming \ Nemetschek \ Vectorworks \ 2021 \ Risorse \ Elementi base \ Abachi_Computi \ Computi Landmark |
|
macOS |
[Utente] / Libreria / Application Support / Vectorworks / 2021 / Risorse / Elementi base / Abachi_Computi / Computi Landmark |
L’oggetto “Pianta esistente” è ibrido ed è formato da una parte 2D e da una parte 3D. I Simboli standard della Pianta esistente si trovano nella cartella:
<Cartella di Vectorworks> \ Risorse \ Elementi base \ Piante esistente \ Simboli Pianta esistente.vwx.
Quando viene attivato lo strumento e definite le parti, i Simboli occorrenti vengono importati automaticamente nel documento attivo e vengono mostrati nella Tavolozza di Gestione Risorse, nella cartella “Simboli Pianta esistente”. Come per ogni Risorsa, i Simboli possono essere modificati liberamente e queste modifiche vengono applicate al progetto attivo.
In alternativa, i Simboli personalizzati di piante esistenti possono essere aggiunti al documento “Simboli Pianta esistente.vwx” sia direttamente, sia mediante l’esportazione dei Simboli in tale documento.
È opportuno attenersi alle seguenti convenzioni di denominazione, in modo da garantire che ogni Simbolo personalizzato sia utilizzabile nei dialoghi delle proprietà 2D e 3D della Pianta esistente:
● i nomi dei Simboli per le piante mantenute, o la nuova posizione delle piante trapiantate, devono iniziare con 1. (il numero 1, seguito da un punto)
● i nomi dei Simboli per le piante rimosse o la posizione attuale delle piante trapiantate, devono iniziare con 2.
● i nomi dei Simboli per il tronco di una pianta in 2D devono iniziare con 3.
● Ii nomi dei Simboli per la chioma di una pianta in 3D devono iniziare con 4.
Come elementi 3D di rappresentazione della chioma è possibile utilizzare degli oggetti “Solido generico” oppure degli oggetto “Supporto 3D immagine”.