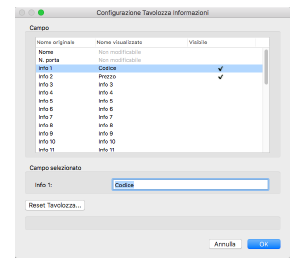Si attivi lo strumento “Porta Architect” e quindi la sesta icona della Barra di Modo che abilita la creazione e la gestione delle Porte Architect complesse mediante l’uso delle altre icone della Barra di Modo.

Attivando la sesta icona e facendo clic sull’ottava, si apre il dialogo Definizione parametri Porta, da cui si può accedere a tutti gli altri dialoghi che consentono l’inserimento dei parametri necessari alla creazione di nuovi oggetti “Porta Architect” e la registrazione di set di parametri che possono costituire una libreria pronta per usi futuri.
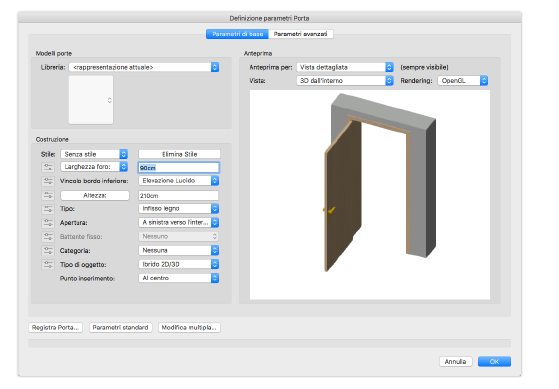
Il pannello “Parametri di base” contiene i controlli fondamentali per la geometria della porta.
|
Opzione |
Descrizione |
|---|---|
|
Modello Porta |
In questa sezione si controlla la scelta di Simboli parametrizzati contenuti nella Libreria. |
|
Libreria |
Questo menu permette di scegliere se attivare uno dei Simboli registrati nella Libreria o dare corso all’impostazione di una nuova parametrizzazione, da utilizzare direttamente o da registrare in Libreria. La voce <rappresentazione attuale> si riferisce ai parametri inseriti, mentre le altre voci che compaiono nel menu corrispondono alle cartelle contenute nella cartella “Elementi base > Porta Architect”. Per aggiungere altre voci a questo menu, aggiungere altre cartelle di documenti nella stessa cartella e inserirvi i documenti contenenti i propri Simboli. |
|
Costruzione |
Questa sezione contiene i principali parametri che controllano la geometria della porta. |
|
Stile |
Tramite questo menu è possibile scegliere uno Stile precedentemente registrato. Per ulteriori informazioni, vedere Creare degli stili di Porte Architect. |
|
Elimina Stile |
Fare clic su questo bottone per eliminare lo Stile e dunque sbloccare eventuali parametri che erano stati bloccati in fase di creazione dello Stile. Per ulteriori informazioni, vedere Creare degli stili di Porte Architect. |
|
Larghezza foro / larghezza anta |
Scegliere in questo menu se la misura di larghezza inserita nel campo affiancato è intesa come larghezza totale del foro dell’apertura o come larghezza netta di passaggio a porta montata. |
|
Vincolo bordo inferiore |
Utilizzare questo menu per vincolare il bordo inferiore della porta a un livello del progetto. |
|
Altezza |
Questo bottone apre il dialogo Impostazioni altezza Porta, che permette di definire come è da intendere la misura di altezza inserita nel campo affiancato a questo bottone. Per ulteriori informazioni, vedere Impostare l’altezza della Porta Architect. |
|
Tipo |
Questo menu permette di scegliere la tipologia di oggetto che si intende ottenere. Si può scegliere fra Solo apertura, Con telaio, Infisso metallo, Infisso legno, Scorrevole, Per facciata continua o Solo foro. |
|
Apertura |
Se si sceglie una porta dotata di infisso, è possibile scegliere se essa possiede una o due battenti e il modo di apertura. |
|
Montaggio |
Se si sceglie una porta scorrevole, è possibile scegliere il tipo di montaggio: Esterna al muro, A scomparsa, A vista. |
|
N. battenti |
Se si sceglie una porta scorrevole, è possibile definire il numero di battenti. |
|
Battente fisso |
Nelle porte a doppio battente, permette di definire se uno dei battenti è fisso. |
|
Categoria |
Scegliere la Categoria a cui assegnare l’oggetto Porta Architect complessa. |
|
Tipo di oggetto |
Scegliere se si vuole ottenere un oggetto solo in Vista Alto/Pianta, Ibrido 2D/3D, in Prospetto o in Sezione. |
|
Punto di inserimento |
Scegliere dove collocare rispetto alla Porta Architect complessa il Punto di inserimento nel muro. Ciò determina la posizione in pianta dell’oggetto all’interno del segmento di muro di appartenenza. |
|
Anteprima |
Questa sezione contiene un’anteprima della porta che si sta costruendo o modificando. |
|
Anteprima per |
In questo menu è possibile scegliere se vedere in anteprima la rappresentazione dettagliata o schematica della porta. |
|
Vista |
Scegliere in questo menu come rappresentare in anteprima la porta. Si può scegliere di vederla rappresentata in Vista Alto/Pianta, renderizzata in 3D dall’interno e o in 3D dall’esterno, oppure vista in Prospetto o in Sezione. |
|
Rendering |
Nel caso si sia scelta nel menu Vista una voce diversa da Vista Alto/Pianta, in questo menu si sceglie la modalità di rendering per l’anteprima. |
|
Registra Porta |
Facendo clic su questo bottone si apre un dialogo Creazione Stile, che permette di definire il nome del Simbolo con cui la porta viene aggiunta alle Risorse del progetto oppure alla Libreria Utente. Per ulteriori informazioni sugli stili, vedere Creare degli stili di Porte Architect. 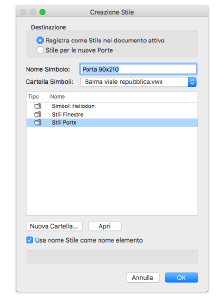
|
|
Parametri standard |
Questo bottone permette di annullare le personalizzazioni dei valori dei parametri e di riportare l’oggetto alle impostazioni originali. |
|
Modifica multipla |
Fare clic su questo bottone per applicare le modifiche appena eseguite a tutti gli oggetti aventi gli stessi parametri di quello in corso di modifica. Per ulteriori informazioni, vedere Modifica multipla delle Porte Architect. |
L’attivazione della voce Ibrido 2D/3D nel menu Tipo di oggetto è quella che permette di ottenere la rappresentazione più completa possibile dell’oggetto Porta Architect, sia con i particolari grafici che determinano la raffigurazione in pianta 2D sia con i particolari costruttivi tridimensionali. Le altre voci permettono invece di ottenere rappresentazioni specializzate per determinati usi. Per esempio, chi dovesse trovarsi a eseguire un progetto basato su disegno bidimensionale, può fare uso di oggetti Porta Architect ottenuti con la prima voce del menu per le tavole in pianta e inserire a scopo raffigurativo prospetti e sezioni degli infissi da utilizzare. Nel seguito, a meno che non si dica il contrario, si deve immaginare che nel menu Tipo di oggetto sia attiva la voce Ibrido 2D/3D, che permette di accedere alla totalità dei dialoghi e delle opzioni previsti.
Facendo clic sul bottone Altezza è possibile richiamare il dialogo Impostazioni altezza Porta.
I parametri presenti in questo dialogo variano in base alle scelte impostate relative ai parametri Larghezza anta, al Vincolo bordo inferiore e al tipo di infisso.
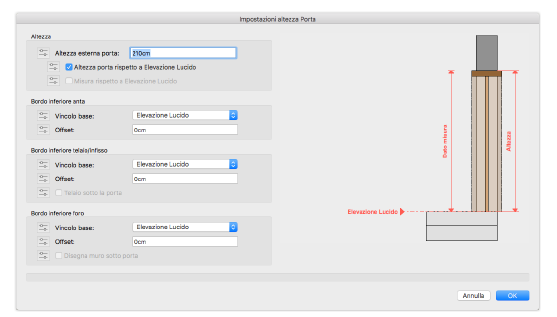
|
Opzione |
Descrizione |
|---|---|
|
Altezza |
Questi parametri permetto di definire l’altezza della porta. |
|
Altezza esterna porta |
Definire il valore desiderato di altezza. |
|
Altezza rispetto a Elevazione Lucido |
Se si attiva questa opzione, l’altezza di apertura è misurata rispetto al valore definito dal bordo inferiore dell’anta. Se è disattiva, viene misurata dal bordo della porta. |
|
Misura rispetto a Elevazione Lucido |
Se si attiva questa opzione, il valore indicato nelle misure di apertura è misurata rispetto al valore definito dal bordo inferiore dell’anta. Se è disattiva, viene misurata dal bordo della porta. |
|
Bordo inferiore anta |
Questi parametri permetto di definire la posizione geometria del bordo inferiore dell’anta. |
|
Vincolo base |
Selezionare un livello di riferimento a cui vincolare il bordo inferiore. |
|
Offset |
Definire un eventuale offset rispetto al livello scelto. |
|
Bordo inferiore telaio/infisso |
Questi parametri permetto di definire la posizione geometria del bordo inferiore del telaio o dell’infisso. |
|
Vincolo base |
Selezionare un livello di riferimento a cui vincolare il bordo inferiore del telaio o dell’infisso. |
|
Offset |
Definire un eventuale offset rispetto al livello scelto. |
|
Telaio sotto la porta |
|
|
Bordo inferiore foro |
Questi parametri permetto di definire la posizione geometria del foro. |
|
Vincolo base |
Selezionare un livello di riferimento a cui vincolare il bordo inferiore del foro. |
|
Offset |
Definire un eventuale offset rispetto al livello scelto. |
|
Disegna muro sotto porta |
Attivare questa opzione per creare la geometria 3D del muro posto sotto la porta. |
|
Anteprima |
L’immagine di anteprima si aggiorna per adeguarsi alle scelte effettuate. |
Il pannello “Parametri avanzati” contiene vari controlli e bottoni che consentono di accedere ad altri dialoghi per impostare i parametri che definiscono i particolari costruttivi della Porta Architect complessa.
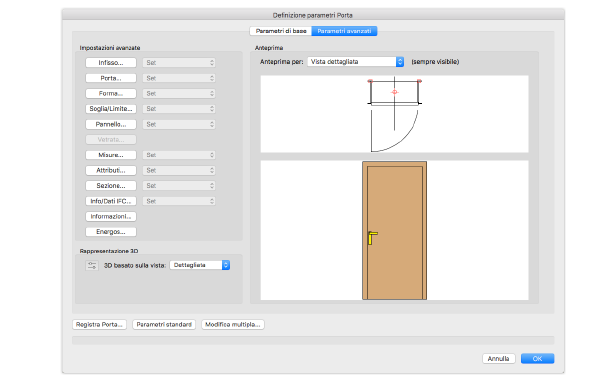
Nel dialogo compaiono i seguenti controlli, alcuni dei quali possono non essere presenti o non essere attivabili per certe scelte compiute nel menu Tipo del pannello “Parametri di base”:
|
Opzione |
Descrizione |
|---|---|
|
Impostazioni avanzate |
In questa sezione sono contenuti i controlli che permettono di definire rapidamente le parti costitutive della porta o di accedere a dialoghi specializzati di impostazione dei parametri. |
|
Infisso |
Apre il dialogo Definizione parametri Infisso. Per una descrizione di questo dialogo vedere “Il dialogo Definizione parametri Infisso. |
|
Porta |
Apre il dialogo Definizione parametri Porta. Per una descrizione di questo dialogo vedere Il dialogo Definizione parametri Porta. |
|
Forma |
Apre il dialogo Definizione parametri Forma 3D. Per una descrizione di questo dialogo vedere Il dialogo Definizione parametri Forma 3D. |
|
Soglia/Limite |
Apre il dialogo Definizione parametri Soglia / Limite. Per una descrizione di questo dialogo vedere Il dialogo Definizione parametri Soglia / Limite. |
|
Pannello |
Apre il dialogo Definizione parametri Pannello 3D. Per una descrizione di questo dialogo vedere Il dialogo Definizione parametri Pannello 3D. |
|
Vetrata |
Apre il dialogo Definizione parametri Vetrata. Per una descrizione di questo dialogo vedere Il dialogo parametri Vetrata. |
|
Misure |
Apre il dialogo Definizione parametri Misure. Per una descrizione di questo dialogo vedere Il dialogo Definizione parametri Misure. |
|
Attributi |
Apre il dialogo Definizione Attributi. Per una descrizione di questo dialogo vedere Il dialogo Definizione Attributi. |
|
Sezione |
Apre il dialogo Definizione parametri Sezione. Per una descrizione di questo dialogo vedere Il dialogo Impostazioni Sezione. |
|
Info/Dati IFC |
Apre il dialogo Informazioni/Dati IFC. |
|
Informazioni |
Apre il dialogo Configurazione Tavolozza Informazioni. Per una descrizione di questo dialogo vedere Il dialogo Configurazione Tavolozza Informazioni. |
|
Energos |
Apre il dialogo Energos. |
|
Rappresentazione 3D |
|
|
3D basato sulla vista |
Tramite questo menu è possibile scegliere solo le voci Dettagliata e Schematica. A seconda della scelta fatta in questo menu, se nei vari dialoghi di definizione delle parti della porta sono state distinte rappresentazioni più o meno dettagliate, il modello tridimensionale risulterà più o meno dettagliato. |
I controlli presenti nell’area “Set parametri” dei dialoghi tematici permettono di gestire la registrazione e il recupero di parametri utili per la costruzione dei vari elementi. Quest’area è comune a quasi tutti i dialoghi richiamabili con i bottoni presenti nel pannello “Parametri avanzati” del dialogo Definizione parametri Porta. Una volta definito un set di parametri utile da registrare, fare clic sul bottone Registra per aprire il dialogo Registrazione Set Parametri, in cui è possibile assegnare un nome al set di parametri che si sta registrando, oppure modificare (sovrascrivere) un set esistente.
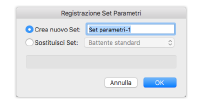
Una volta registrato il nuovo set di parametri, comparirà una nuova voce nel menu Set parametri posto sulla sinistra del bottone Registra. Se invece si fa clic sul bottone Gestione si apre il dialogo Gestione Set Parametri in cui è possibile cambiare il nome o eliminare uno, o più, dei set di parametri definiti.
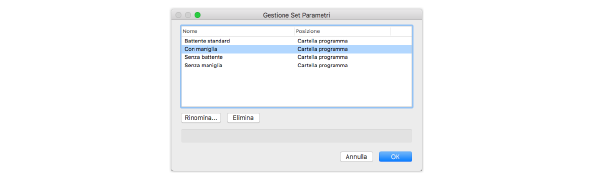
Se nel menu Tipo del pannello “Parametri di base” del dialogo Definizione parametri Porta è attiva la voce Solo apertura, sarà possibile ottenere la creazione dell’apertura senza battente. Nelle aree “Dettagli costruttivi” e “Altri parametri” del pannello “Parametri avanzati” sono disponibili i seguenti bottoni:
|
Bottone |
Descrizione |
|---|---|
|
Infisso |
Apre il dialogo Definizione parametri Infisso. |
|
Forma |
Apre il dialogo Definizione parametri Forma 3D. |
|
Soglia/Limite |
Apre il dialogo Definizione parametri Soglia / Limite. |
|
Misure |
Apre il dialogo Definizione parametri Misure. Per una descrizione di questo dialogo vedere Il dialogo Definizione parametri Misure. |
|
Attributi |
Apre il dialogo Definizione Attributi. Per una descrizione di questo dialogo vedere Il dialogo Definizione Attributi. |
|
Sezione |
Apre il dialogo Impostazioni Sezione. Per una descrizione di questo dialogo vedere Il dialogo Impostazioni Sezione. |
|
Info/Dati IFC |
Apre il dialogo Informazioni/Dati IFC. |
|
Informazioni |
Apre il dialogo Configurazione Tavolozza Informazioni. Per una descrizione di questo dialogo vedere Il dialogo Configurazione Tavolozza Informazioni. |
|
Energos |
Apre il dialogo Energos. |
Questo dialogo permette di inserire i parametri 2D e 3D riguardanti l’infisso. È possibile scegliere fra diverse tipologie e inserire le dimensioni delle singole parti.
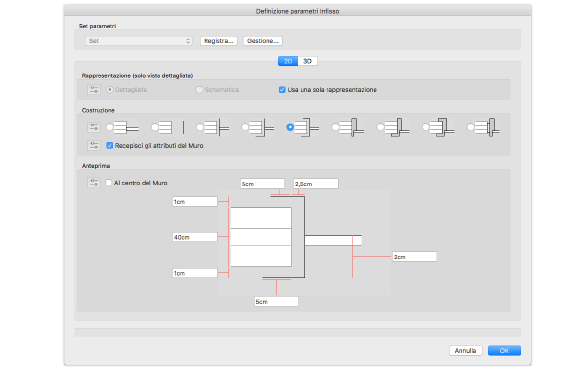
|
Opzione |
Descrizione |
|---|---|
|
Rappresentazione |
|
|
Dettagliata |
Definire le caratteristiche del modello dettagliato, destinato alle Scale poco ridotte. L’impostazione della Scala discriminante è fissata nel dialogo Preferenze Documento Vectorworks; per ulteriori informazioni, vedere Le Preferenze Documento. |
|
Schematica |
Definire le caratteristiche del modello schematico, destinate alle Scale più ridotte. L’impostazione della Scala discriminante avviene nel dialogo Preferenze Documento Vectorworks; per ulteriori informazioni, vedere Le Preferenze Documento. |
|
Usa una sola rappresentazione |
Quando si vogliono usare due distinte rappresentazioni occorre disattivare questa opzione, altrimenti le impostazioni fatte valgono in entrambi i casi. Se l’opzione non è attiva, le impostazioni valgono per la rappresentazione dettagliata o schematica a seconda di quale fra le due opzioni precedenti è attiva. |
|
Costruzione |
|
|
Bottoni di scelta del tipo di infisso |
Questi bottoni permettono di scegliere la tipologia di infisso che si vuole rappresentare. Ogni tipologia presenta un certo numero di parametri da impostare nella sezione “Anteprima”. |
|
Recepisci gli attributi del Muro |
Se questa opzione è attiva, l’infisso si adatterà al muro in cui viene inserita la porta. |
|
Anteprima |
In quest’area viene mostrata un’anteprima dell’elemento. La figura è solo schematica e non corrisponde né alla Scala reale né alla lunghezza o all’area. |
Questo pannello permette essenzialmente di valutare l’anteprima del modello 3D che verrà creato.
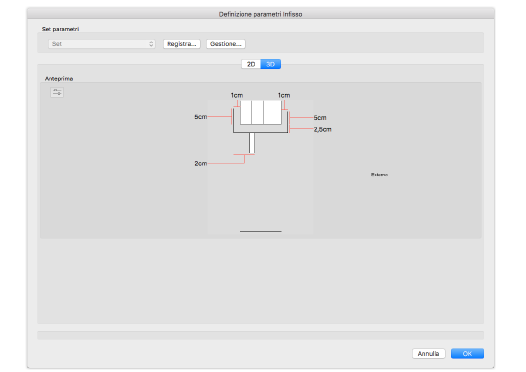
|
Opzione |
Descrizione |
|---|---|
|
Anteprima |
In quest’area viene mostrata un’anteprima dell’elemento. La figura è solo schematica e non corrisponde né alla Scala reale né alla lunghezza o all’area. |
Questo dialogo permette di impostare la forma geometrica della porta vista frontalmente.
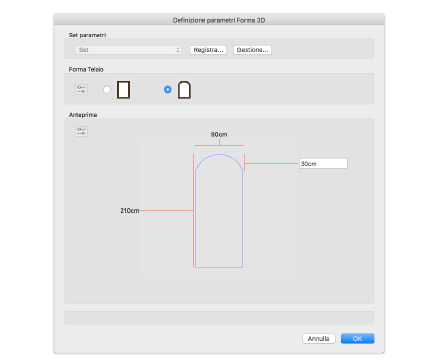
|
Opzione |
Descrizione |
|---|---|
|
Forma Telaio |
È possibile creare porte rettangolari o ad arco. |
|
Anteprima |
In quest’area viene mostrata un’anteprima dell’elemento. La figura è solo schematica e non corrisponde né alla Scala reale né alla lunghezza o all’area. Nel caso si sia scelto di creare una porta ad arco, in questa sezione compare un campo in cui è possibile inserire la misura della freccia dell’arco. |
Questo dialogo permette di inserire i parametri 2D e 3D riguardanti la soglia. È possibile scegliere se e dove disegnare la soglia e altre opzioni.
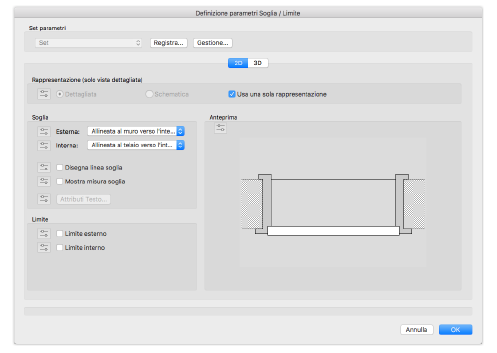
|
Opzione |
Descrizione |
|---|---|
|
Rappresentazione |
|
|
Dettagliata |
Definire le caratteristiche del modello dettagliato, destinato alle Scale poco ridotte. L’impostazione della Scala discriminante è fissata nel dialogo Preferenze Documento Vectorworks; per ulteriori informazioni; per ulteriori informazioni, vedere Le Preferenze Documento. |
|
Schematica |
Definire le caratteristiche del modello schematico, destinate alle Scale più ridotte. L’impostazione della Scala discriminante avviene nel dialogo Preferenze Documento Vectorworks; per ulteriori informazioni, vedere Le Preferenze Documento. |
|
Usa una sola rappresentazione |
Quando si vogliono usare due distinte rappresentazioni occorre disattivare questa opzione, altrimenti le impostazioni fatte valgono in entrambi i casi. Se l’opzione non è attiva, le impostazioni valgono per la rappresentazione dettagliata o schematica a seconda di quale fra le due opzioni precedenti è attiva. |
|
Soglia |
|
|
Esterna |
In questo menu si sceglie se e dove rappresentare la soglia esterna. |
|
Interna |
In questo menu si sceglie se e dove rappresentare la soglia interna. |
|
Disegna linea soglia |
Attivare questa opzione per disegnare una linea della soglia. |
|
Mostra misure soglia |
Attivare questa opzione per inserire la quota della soglia. |
|
Attributi Testo |
Facendo clic su questo bottone si accede al dialogo Attributi di Misura soglia in cui si possono impostare gli Attributi tipografici del testo. |
|
Limite |
|
|
Limite esterno/interno |
Attivando una di queste opzioni, il limite interno/esterno del muro viene contrassegnato con una linea tratteggiata. |
|
Anteprima |
In quest’area viene mostrata un’anteprima dell’elemento. La figura è solo schematica e non corrisponde né alla Scala reale né alla lunghezza o all’area. |
Questo pannello permette di scegliere se rappresentare in modo tridimensionale la soglia e quale altezza usare.
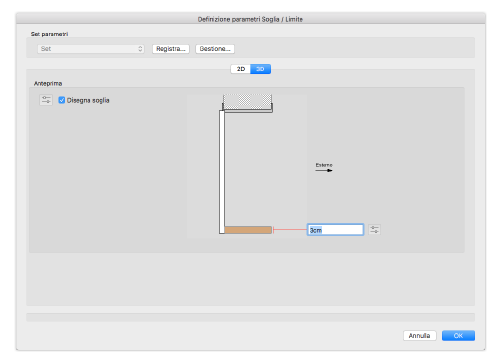
|
Opzione |
Descrizione |
|---|---|
|
Disegna soglia |
Attivare questa opzione per avere l’inserimento della soglia nel modello 3D. |
|
Altezza |
Inserire la dimensione dell’altezza della soglia 3D. |
Questo dialogo rappresenta il luogo centralizzato per controllare l’aspetto grafico di tutte le componenti della Porta Architect complessa in tutte le rappresentazioni possibili, cioè in pianta, in viste 3D generiche, in prospetto e in sezione.
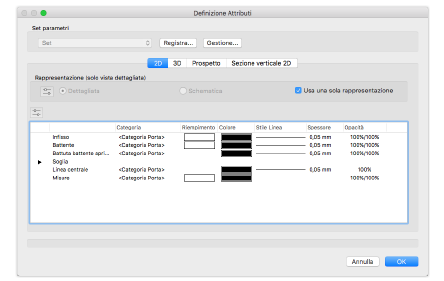
|
Opzione |
Descrizione |
|---|---|
|
2D / 3D / Prospetto / Sezione |
I vari pannelli suddividono le varie componenti della porta a cui è possibile assegnare Attributi grafici. Nei pannelli 2D, Prospetto e Sezione, facendo doppio clic su una delle voci contenute nell’Elenco delle componenti sottostante si apre un dialogo in cui è possibile assegnare Attributi grafici riguardanti la rappresentazione 2D della componente, mentre se si fa doppio clic su una delle voci contenute nell’analogo elenco del pannello 3D, nel dialogo che si apre è possibile assegnare anche la Texture. |
|
Elenco delle componenti |
Attivando uno dei pannelli 2D, 3D, Prospetto o Sezione, il contenuto dell’elenco delle componenti cambia, a seconda di quale rappresentazione della porta si sta considerando. Per variare l’impostazione degli Attributi grafici e/o per assegnare a una certa Categoria una componente della porta, fare doppio clic su una voce dell’elenco per accedere al dialogo di definizione diretta degli Attributi. Dopo la modifica, sarà possibile leggere le nuove impostazioni in questo elenco. |
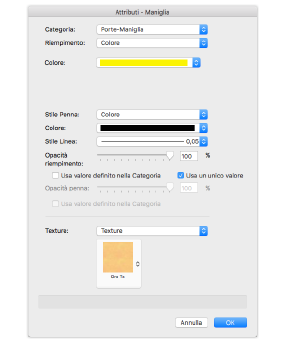
|
Opzione |
Descrizione |
|---|---|
|
Categoria |
È possibile assegnare alla componente della porta o la Categoria dell’oggetto complessivo o una specifica Categoria creata in precedenza. |
|
Riempimento |
Mediante questo menu è possibile scegliere il tipo di riempimento che si intende assegnare alla componente della porta. |
|
Colore/Retino/Tratteggio/Sfumatura/Immagine |
A seconda della voce scelta nel menu Riempimento, si trova un menu che permette di scegliere il riempimento del tipo selezionato fra quelli a disposizione. |
|
Stile Penna |
In questo menu si stabilisce lo stile di Penna. |
|
Colore |
Questo menu permette di scegliere il colore di Penna. |
|
Stile Linea |
In questo menu si imposta lo spessore di Penna e l’eventuale tratteggio di linea. |
|
Opacità |
Permette di definire il fattore di opacità del colore. |
|
Texture |
In questo menu è possibile scegliere la Texture da assegnare alla componente della porta fra quelle contenute nel documento di lavoro e negli Elementi base. |
Questo dialogo permette di definire l’inserimento delle misure dell’infisso ed eventualmente della freccia.
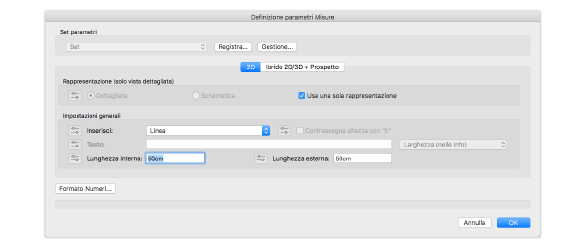
|
Opzione |
Descrizione |
|---|---|
|
Rappresentazione (solo vista dettagliata) |
|
|
Dettagliata |
Definire le caratteristiche del modello dettagliato, destinato alle Scale poco ridotte. L’impostazione della Scala discriminante è fissata nel dialogo Preferenze Documento Vectorworks; per ulteriori informazioni, vedere Le Preferenze Documento. |
|
Schematica |
Definire le caratteristiche del modello schematico, destinate alle Scale più ridotte. L’impostazione della Scala discriminante avviene nel dialogo Preferenze Documento Vectorworks; per ulteriori informazioni, vedere Le Preferenze Documento. |
|
Usa una sola rappresentazione |
Quando si vogliono usare due distinte rappresentazioni occorre disattivare questa opzione, altrimenti le impostazioni fatte valgono in entrambi i casi. Se l’opzione non è attiva, le impostazioni valgono per la rappresentazione dettagliata o schematica a seconda di quale fra le due opzioni precedenti è attiva. |
|
Impostazioni generali |
|
|
Inserisci |
In questo menu si sceglie se inserire o meno un’asse centrale e le misure della porta. |
|
Parte interna/esterna |
Queste opzioni compaiono se nel menu Inserisci si scelgono le voci Linea & Misure o Linea. |
|
Contrassegna altezza con “h” |
Attivare questa opzione se si desidera che una lettera “h” identificativa preceda il valore dell’altezza della porta. |
|
Testo |
In questo campo è possibile inserire direttamente un testo che si vuole far comparire oppure una formula che comporti l’inserimento di particolari dati aggiornati sulla geometria della porta. |
|
Menu formule |
Scegliere in questo menu i fattori di una formula che crei un’etichetta aggiornata con i dati della porta. |
|
Lunghezza interna |
Definire la misura della linea portaquota interna o la posizione X del testo. |
|
Lunghezza esterna |
Definire la misura della linea portaquota esterna o la posizione Y del testo. |
|
Formato Numeri |
Facendo clic su questo bottone si apre il dialogo Formato Numeri con attiva la voce Porta Architect nell’elenco. Facendo doppio clic sulla stessa voce, è possibile controllare la rappresentazione decimale delle quote opzionalmente inserite nella Porta Architect complessa. |
È il dialogo con cui è possibile impostare i parametri che definiscono la sezione dell’apertura.
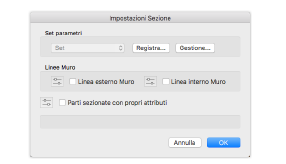
|
Opzione |
Descrizione |
|---|---|
|
Linee Muro |
|
|
Linea esterno/interno Muro |
Attivare questa opzione per disegnare la linea esterna del muro o quella interna. |
|
Parti sezionate con propri attributi |
Se questa opzione è attiva, le parti sezionate, nella rappresentazione in sezione, assumono gli Attributi di Riempimento stabiliti nel pannello Sezione del dialogo Definizione Attributi per l’elemento Parti sezionate con propri attributi. |
In questo dialogo è possibile definire quali fra i parametri geometrici a disposizione si desidera far comparire nella parte bassa della Tavolozza Informazioni quando è selezionato un oggetto Porta Architect. Sono dati di riferimento sfruttabili per abachi e computi tecnici. Nella lista dei campi compaiono quindici voci che è possibile personalizzare per ottenere parametri aggiuntivi da impostare nella Tavolozza Informazioni. Occorre fare clic nella colonna Visibile alla destra del nome del parametro per attivare e disattivare la visualizzazione del parametro stesso. Tutte le voci spuntate compariranno nella Tavolozza Informazioni, nella sezione Dati personali.