

Ogni istanza pianta inserita in un disegno si basa su uno Stile Pianta, che include l’aspetto 2D e 3D della Pianta, i parametri e i dati botanici per uno specifico tipo di pianta. I dati botanici per gli Stili Pianta provengono o dai cataloghi piante o da database piante. Quando si installa Vectorworks Landmark, si trova inclusa una generica Libreria di Stili Pianta, inoltre ulteriore materiale, includente Simboli di piante 2D e 3D, è disponibile per il download. Una pianta selezionata è automaticamente importata nel documento attivo e compare nella Gestione Risorse. Sebbene le Librerie di Vectorworks forniscano centinaia di Stili Pianta pronti per l’uso nei disegni, l’utente può creare i propri Stili Pianta o inserendo i parametri e la grafica o caricando e modificando i dati di uno Stile Pianta esistente.
Vedere Lo strumento “Pianta” per una discussione sulla relazione fra Stili Pianta e e preferenze di una singola istanza pianta.
Per creare un nuovo Stile Pianta:
1. Aprire il dialogo Stile Pianta usando uno dei metodi seguenti:
● Per creare un nuovo Stile Pianta basato su un’istanza pianta esistente nel disegno, selezionare l’istanza e richiamare il comando.
Altrimenti fare clic destro sull’istanza pianta e scegliere il comando contestuale, o fare clic su Duplica nel dialogo Impostazioni Pianta (nel dialogo Impostazioni avanzate Pianta, Duplica si trova nel pannello Stile Pianta).
● Per creare un nuovo Stile Pianta basato su geometria 2D e 3D nel disegno, selezionare la geometria e poi richiamare il comando.
● Per creare un nuovo Stile Pianta basato su uno Stile esistente, nella Gestione Risorse fare clic destro su uno Stile Pianta e scegliere nel menu contestuale il comando Duplica e poi Modifica Stile.
● Gli Stili Pianta possono essere anche creati automaticamente Creare Stili Pianta dal Catalogo Piante.
Si apre il dialogo Stile Pianta, che mostra i parametri e la grafica dello Stile o istanza selezionata. Fornire un nome per il nuovo Stile e poi specificare i parametri della pianta in ciascun pannello per concludere la definizione. Definendo i parametri, si può osservare dinamicamente l’evoluzione dell’aspetto della pianta.
Gli Stili Pianta che hanno una voce corrispondente in un catalogo piante o un record in uno Schedario piante, aggiornano automaticamente il catalogo/Schedario in modo che sia allineato con lo Stile Pianta, se l’opzione Aggiorna il Catalogo Piante con le modifiche gli Stili Piante Vectorworks o Aggiorna il Database Piante con le modifiche agli Stili Piante Vectorworks è attiva (vedere Integrazione di Stili Pianta e Dati Pianta). Se non vi sono dati in corrispondenza, si apre un dialogo di allerta in modo che si possano aggiungere Piante al catalogo o al database, se si desidera.
Le Risorse che rappresentano Piante possono essere esportate dalla Tavolozza Gestione Risorse o scegliendo il comando Esporta Pianta nel menu contestuale delle Pianta; vedere Esportare le Risorse.
Nota:Se si vogliono impostare i valori Z delle piante in base alla superficie del Modello del Terreno, gli Stili Pianta e il Modello del Terreno devono trovarsi nello stesso documento (non vi possono essere riferimenti ad essi).
Ogni pannello del dialogo Stile Pianta mostra il Nome Stile Pianta e le anteprima dinamiche.
|
Opzione |
Descrizione |
|---|---|
|
Nome Stile Pianta |
Mostra il nome dello Stile Pianta così com’è specificato in Formula nome; questo nome compare anche nella Gestione Risorse e nella Tavolozza Informazioni. |
|
Formula nome |
Inserire un nome per lo Stile Pianta e selezionare un prefisso e suffisso da aggiungere al nome, se lo desidera. Per creare un nuovo Stile Pianta, inserire un nuovo nome. Per modificare lo Stile Pianta attivo, non modificare il nome. |
|
Anteprima |
Rappresentazioni dinamiche dell’aspetto della pianta, che mostrano come apparirà quando sarà aggiunta al disegno con lo strumento Pianta. |
|
Anteprima Alto/Pianta |
Mostra la componente 2D del Simbolo Pianta. |
|
Anteprima OpenGL 3D |
Mostra la componente 3D del Simbolo Pianta, se ne è stata aggiunta una alla Definizione del Simbolo (Supporti Immagine, come quelli forniti da xFrog, possono essere usati come geometria di una Pianta 3D). |
Fare clic sul pannello “Abachi” per definire i valori standard per rapporti e liste. I valori e le impostazioni inseriti in questo pannello diventano quelli standard per lo Stile Pianta.
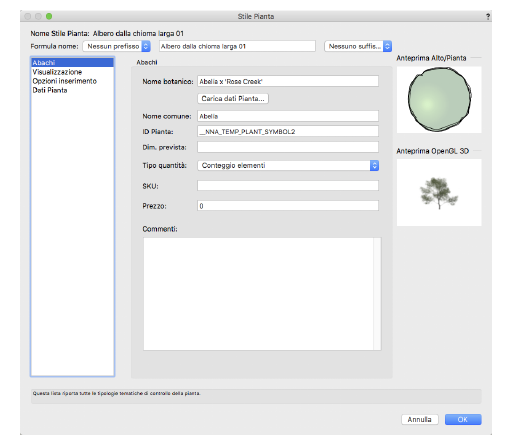
|
Opzione |
Descrizione |
|---|---|
|
Nome botanico |
Definisce il nome botanico della pianta, contenente il genere e la specie (nome latino). |
|
Carica dati Pianta |
A seconda della selezione fatta in Scegliere la sorgente Dati Piante, i dati della pianta possono essere ricavati da cataloghi piante o dal database piante. ● Se la sorgente è un catalogo piante, si apre il dialogo Selezione Dati Pianta. Scegliere la pianta da associare nella lista; i dati vengono importati dal catalogo. ● Se la sorgente è il database piante, si apre l’interfaccia FileMaker del database piante, se non è già aperta (possono essere necessari diversi secondi). Un dialogo in Vectorworks indica che Vectorworks sta aspettando la selezione dei dati dello Stile Pianta. Se si cambia idea circa la scelta di ottenere i dati dello Stile Pianta dal database piante, fare clic sul bottone Annulla acquisizione dati. Scegliere un record dal database piante come descritto in Ricercare le Piante. Una volta identificata la pianta corretta scegliere il comando Vectorworks > Usa i dati del Record attivo nel database piante. Ciò associa il record del database allo Stile Pianta. Da entrambe le sorgenti, una volta che i dati siano stati associati con lo Stile Pianta, le informazioni di catalogo o database aggiornano gli appropriati parametri dello Stile Pianta, se è stato specificato alla scelta della sorgente dei dati della pianta. |
|
Nome comune |
Definisce il nome o i nomi comuni della pianta. |
|
ID Pianta |
Identifica la pianta con un codice univoco; tale codice appare nella lista piante e sulle etichette di identificazione, se selezionate. |
|
Dim. prevista |
Indica lo spazio occupato dalla pianta adulta; tale valore viene visualizzato nel Foglio Elettronico Lista Piante. |
|
Tipo quantità |
Seleziona l’unità quantitativa per la pianta; la quantità può essere definita come Conteggio elementi, Area chioma o Area confine: ● Conteggio elementi: conta il numero di piante in un array di piante. ● Area chioma: considera l’area, nell’unità di misura definita, del poligono stretto e continuo attorno alla pianta. ● Area confine: considera l’area, nell’unità di misura definita, del poligono tracciato attorno al gruppo di piante. |
|
SKU |
Definisce il codice prezzo in unità Stock Keeping Units (SKU). |
|
Prezzo |
Indica il prezzo unitario della pianta; i valori di prezzo e quantità influenzano il calcolo del Prezzo Esteso nel Foglio Elettronico Lista Piante. |
|
Commenti |
Definisce i commenti standard sulla pianta che vengono visualizzati nel Foglio Elettronico della Lista Piante. |
Fare clic sul pannello Visualizzazione per specificare l’aspetto della pianta.
Le impostazioni di documento rendono più facile dare alle piante un aspetto più uniforme applicando lo stesso stile di ombreggiatura sia alle piante che alle volumetrie presenti nel disegno. Anche dopo che le impostazioni di documento sono impostate, le definizioni pianta possono essere modificate nel pannello Resa grafica per personalizzare l’aspetto del disegno. I contorni, la volumetria e i parametri dell’ombreggiatura possono essere visualizzati o nascosti per tutte le piante poste sul progetto selezionando il comando “Mostra/Nascondi Stili Piante” (vedere Mostrare o nascondere gli Stili delle Piante).
Nota:Gli effetti di gruppo, dei ripassi dei bordi e di ombreggiatura appaiono nella vista Alto/Pianta soltanto; le ombre non compaiono nelle immagini dei Fogli Elettronici.
Valori e impostazioni inseriti in questo pannello divengono quelli specifici dello Stile Pianta. Alcuni valori predefiniti possono essere modificati per le singole piante, dopo il loro inserimento.
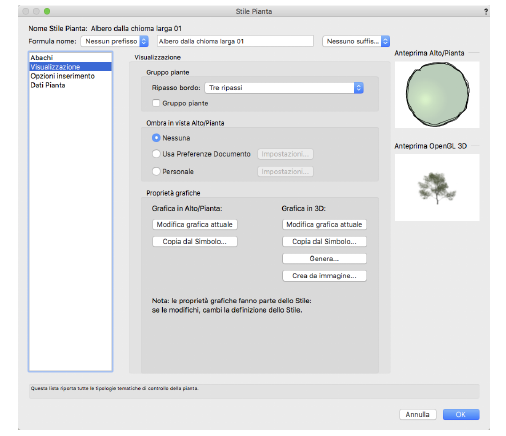
|
Opzione |
Descrizione |
|---|---|
|
Ripasso bordo |
Selezionare una tipologia di bordo. 
Gli Attributi della penna del bordo degli oggetti selezionati possono essere cambiati nella Tavolozza Attributi. |
|
Gruppo piante |
Permette di nascondere i dettagli delle piante che si sovrappongono per creare facilmente degli insiemi. Viene creato un bordo comune attorno al gruppo di piante che si sovrappongono e i particolari interni vengono nascosti. L’aspetto 2D del raggruppamento è controllato dal poligono posto più in fondo nel Simbolo: un raggruppamento può causare la sparizione del colore di riempimento. Un modo alternativo di nascondere i dettagli delle piante è utilizzare le Categorie dei componenti del Simbolo. Nota: Le piante che contengono immagini bitmap non possono essere raggruppate. 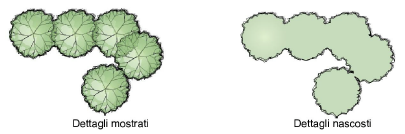
|
|
Ombre in vista Alto/Pianta |
Specifica gli effetti di ombra che compaiono solo nella vista Alto/Pianta. |
|
Nessuna |
Attivare per escludere le ombre dalla vista Alto/Pianta. |
|
Usa Preferenze Documento |
Attivare per usare le impostazioni del pannello Ombre in Pianta del dialogo Preferenze Documento; fare clic sul bottone Impostazioni per rivedere o modificare le impostazioni delle ombre standard di documento. |
|
Personale |
Attivare per creare un’impostazione particolare delle ombre per una certa definizione di pianta. |
|
Grafica |
La grafica in uno Stile Pianta può facilmente essere creata da un Simbolo, da una pianta esistente, da geometria 3D generata automaticamente, o da un’immagine. La grafica delle piante può essere creata anche da disegno 2D e opzionalmente da oggetti 3D, incluse immagini xFrog e Supporti Immagine. Una volta creata la Pianta, modificare i componenti del Simbolo secondo le necessità; vedere Modificare le definizioni dei Simboli. |
|
Modifica grafica attuale |
Chiude il dialogo Stile Pianta per impostare tutti i parametri ed apre l’ambiente di modifica per modificare la parte 2D o 3D del Simbolo della pianta. |
|
Copia dal Simbolo |
Permette di ottenere la geometria 2D o 3D di una pianta da un Simbolo nel file o della Libreria. Si apre il dialogo Copia da un Simbolo 2D o Copia da un Simbolo 3D. Fare clic sulla lista piante. Dal Selettore Risorse, fare doppio clic su una Risorsa Pianta per attivarla, poi specificare se si intende ridimensionare il diametro e/o l’altezza della geometria del Simbolo. |
|
Genera |
Genera la geometria 3D della pianta quando non è disponibile la rappresentazione 3D del Simbolo usato per creare la pianta; vedere Creare la Geometria 3D della pianta da oggetti disegnati. |
|
Crea da Immagine |
Genera geometria 3D per una pianta quando la rappresentazione 3D dell’immagine usata per creare la pianta non è disponibile. |
Quando si genera la geometria di una pianta a partire da un altro Simbolo, la rappresentazione 3D può mancare o non essere adatta alla nuova pianta. La geometria 3D può essere automaticamente generata creando una rappresentazione dello Stile Pianta nelle viste 3D.
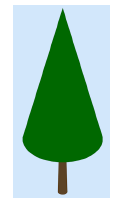
Nel pannello Visualizzazione del dialogo Stile Pianta, fare clic sul bottone Genera. Si apre il dialogo Creazione geometria Pianta 3D.
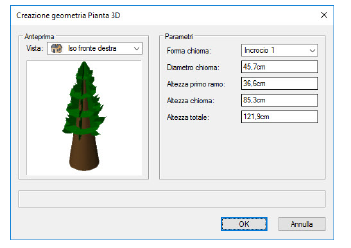
|
Opzione |
Descrizione |
|---|---|
|
Anteprima |
Mostra una rappresentazione della geometria 3D da generare. Scegliere la Vista da cui si intende osservarla in questo dialogo. |
|
Parametri |
|
|
Forma chioma |
Scegliere una tipologia di chioma per la pianta; l’anteprima si aggiorna in modo automatico. |
|
Diametro chioma |
Impostare la misura della chioma nella sua larghezza maggiore. |
|
Altezza primo ramo |
Impostare l’altezza del punto dove termina il tronco e inizia la chioma. |
|
Altezza chioma |
Specificare l’altezza della chioma, escluso il tronco. |
|
Altezza totale |
Specificare l’altezza totale della pianta, incluso il tronco. |
Nel pannello Opzioni Inserimento vengono definiti i parametri di inserimento standard per lo Stile Pianta.
Se i dati pianta sono stati ottenuti dal database piante, vengono visualizzati i valori di tale database. I valori e le impostazioni inseriti in questo pannello diventano quelli standard per lo Stile Pianta.
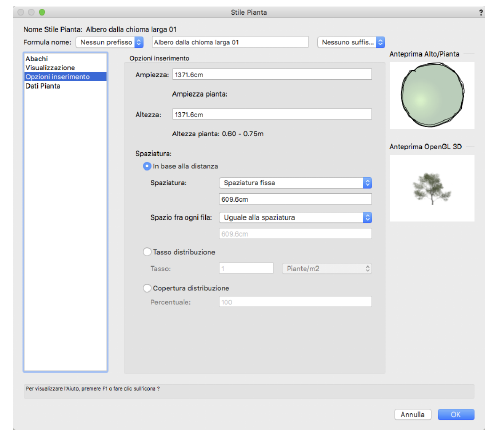
|
Opzione |
Descrizione |
|---|---|
|
Ampiezza |
Definisce il diametro di ampiezza standard per la pianta (tale valore è da intendersi come il massimo nella pianta adulta, come da disegno) sia singola che per gli inserimenti di agglomerati di piante. |
|
Altezza |
Definisce il diametro di altezza standard per la pianta adulta. |
|
Spaziatura |
Definisce il valore di spaziatura standard tra le piante all’inserimento, per le modalità di Inserimento su vertice Poligono, Inserimento su bordi Poligono, Matrice rettangolare e Matrice triangolare. |
|
.In base alla distanza |
Imposta la distanza orizzontale fra le piante (Spaziatura) e fra le righe verticali (Spaziatura file). ● Spaziatura fissa: inserisce le piante alla distanza specificata. ● Migliore possibile: inserisce le piante all’inizio e alla fine della linea o della matrice e le distribuisce con regolarità alla distanza stabilita. ● Conteggio: distribuisce regolarmente il numero specificato di piante lungo la linea o nella matrice. ● Uguale alla spaziatura: imposta la Spaziatura file uguale al valore di Spaziatura. |
|
Tasso distribuzione |
Calcola la spaziatura delle piante (solo per le matrici rettangolari) basandosi sull’area di piantumazione. Specificare il tasso: ● Piante/m2: colloca con regolarità le piante in accordo alla densità di insieme fissata da questo parametro. ● Metri fra i centri: colloca le piante alla distanza specificata da centro a centro. |
|
Copertura distribuzione |
Calcola la distanza fra le piante basandosi sull’area piantumata e sui valori di Ampiezza, e le colloca in accordo alla percentuale impostata. Un valore del 100%, per esempio, indica copertura piena, con le piante alla distanza stabilita con il valore di Ampiezza. |
Fare clic sul pannello Dati Pianta per visualizzare ulteriori informazioni sulla pianta.
Sono elencati i parametri dei Dati Pianta; si può fare clic su ciascuno e il suo Valore compare al di sotto della lista. Fare clic sul bottone Modifica per cambiare il valore.
Come descritto in Integrazione di Stili Pianta e Dati Pianta, se è attiva l’opzione Aggiorna il Catalogo Piante con le modifiche agli Stili Piante Vectorworks o Aggiorna il Database Piante con le modifiche agli Stili Piante Vectorworks nel dialogo Scelta sorgente dati Piante, il catalogo piante associato (o database piante) si aggiorna automaticamente ad ogni modifica fatta nel pannello Dati Pianta.
Nota:Se si sta usando un file di database piante di una versione precedente alla 2018, la sincronizzazione di immagini fra lo Stile Pianta e il database piante non può avvenire anche se si usa il Gestore migrazione durante un aggiornamento di versione, perché il file del database piante delle vecchie versioni non includeva le nuove funzionalità. Per risolvere questo problema, esportare i record del database delle piante con il comando del database piante File > Esporta record. Poi importare i record nel database piante con il comando del database piante File > Importa record.
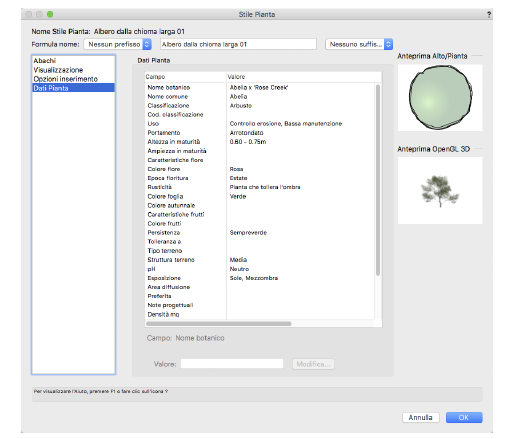
Nel pannello Dati Pianta possono essere selezionate fino a quattro immagini per la pianta. Le immagini possono essere sincronizzate con quelle del catalogo piante e del database piante; vedere Accedere ai Cataloghi Piante. La quarta opzione, Immagine personale, in genere non viene utilizzata nel database piante, quindi è utile per includere una grafica aggiuntiva nello Stile Pianta.
Altre sorgenti di immagini, a parte quelle del catalogo piante e del database piante, possono essere specificate nel pannello Dati Pianta. Se non si usano immagini dello Stile Pianta o del catalogo / database piante, preparare file di immagine o creare / reperire una Risorsa Immagine adatta.
Per impostare un’immagine sorgente per i Dati Pianta:
1. Nel pannello Dati Piante dello Stile Pianta, far scorrere la lista fino a Immagine pianta, Altra immagine, Immagine dettaglio e Immagine personale.
2.Fare clic su ognuno dei campi per impostare la sorgente della sua immagine. Diviene disponibile il bottone Imposta immagine; fare clic per specificare l’immagine per il campo.
Si apre il dialogo Immagine Pianta.
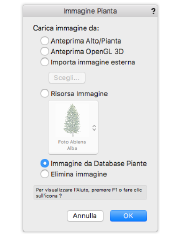
|
Opzione |
Descrizione |
|---|---|
|
Anteprima Alto/Pianta |
Usa l’immagine riprendendola dalla definizione dell’anteprima Alto/Pianta. |
|
Anteprima OpenGL 3D |
Usa l’immagine riprendendola dalla definizione dell’anteprima OpenGL 3D. |
|
Importa immagine esterna |
Una un’immagine caricata da un file esterno, accessibile tramite il bottone Scegli. |
|
Risorsa Immagine |
Usa l’immagine riprendendola da una Risorsa Immagine; usare il Selettore Risorse per scegliere l’immagine. |
|
Immagine da Database Piante |
Usa l’immagine che è stata specificata per la pianta all’interno del Database Piante. |
|
Elimina Immagine |
Se una delle sorgenti era stata specificata, attivando questa opzione si elimina l’immagine. Nella colonna Valore compare il dato <non definita> e nell’etichetta non viene visualizzata alcuna immagine; l’immagine viene anche rimossa dal Database Piante se è attiva la sincronizzazione. |
3.Specificare la posizione dell’immagine della pianta.
Quando si è specificata una sorgente per l’immagine, nella colonna Valore del pannello Dati Piante compare il dato <immagine>. Le immagini vengono sincronizzate con il catalogo / database piante. Per questa ragione, la selezione può cambiare in Immagine Pianta indipendentemente dalla selezione originale. Per esempio, se si importa un file esterno per l’Immagine dettaglio, il catalogo / database piante è aggiornato con questa immagine per l’Immagine dettaglio. Nel dialogo Immagine Pianta l’impostazione passa a Immagine Pianta poiché ora l’immagine ha origine nel catalogo o database.
Per prevenire la sincronizzazione dell’immagine e dei dati pianta fra il catalogo / database piante e lo Stile Pianta, deselezionare l’opzione Aggiorna il Catalogo Piante con le modifiche agli Stili Piante Vectorworks o Aggiorna il Database Piante con le modifiche agli Stili Piante Vectorworks (vedere Scegliere la sorgente Dati Piante).
È possibile mostrare immagini nel disegno mediante le Etichette piante, vedere Creare una Etichetta Pianta personalizzata, e aggiungerle a Fogli Elettronici: vedere Inserire immagini nelle celle dei Fogli Elettronici.
Per creare impostazioni personalizzate per l’ombra di uno Stile Pianta o di un’istanza pianta:
1. Fare clic sul bottone Impostazioni del pannello Visualizzazione del dialogo Stile Pianta o del dialogo Impostazioni avanzate Pianta, a seconda che le impostazioni personalizzate siano parte dello Stile Pianta o di singole istanze pianta.
Si apre il dialogo Impostazioni ombra Pianta.
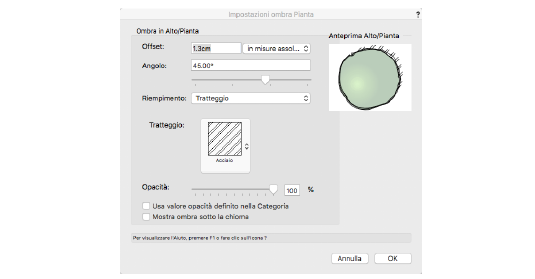
|
Opzione |
Descrizione |
|---|---|
|
Offset |
Inserire un valore per lo scostamento dell’ombra e scegliere l’unità di misura. La voce Fattore altezza Pianta fa calcolare l’Offset in base all’altezza dell’oggetto e al valore di offset. |
|
Angolo |
Imposta l’angolo di ombra inserendo un valore fra -180° e 180° o usando il cursore. 0° identifica l’angolazione nulla. |
|
Riempimento |
Scegliere lo Stile di Riempimento per rappresentare l’ombra. |
|
Colore/Risorsa/Categoria |
A seconda dello Stile di Riempimento scelto, scegliere un colore, una Risorsa (Tratteggio, Immagine, Sfumatura, Tassellatura), o Categoria per l’ombra. |
|
Opacità |
Impostare il grado di opacità dell’ombra inserendo un valore fra 0 e 100% o usando il controllo a cursore. |
|
Usa valore opacità definito nella Categoria |
Attivare per utilizzare l’impostazione di opacità della Categoria (vedere Impostare le proprietà delle Categorie). |
|
Mostra ombra sotto la chioma |
Mostra l’ombra della pianta al di sotto della sua chioma, quando la chioma è trasparente (l’opacità di riempimento del Simbolo 2D della pianta è impostata a meno del 100%). |
|
Anteprima |
Anteprime dinamiche dell’aspetto dell’ombra della pianta. |
Per aggiungere dati o modificare esistenti Stili Pianta, compiere una delle seguenti azioni:
● Fare clic destro su un’istanza pianta (nel disegno); scegliere la voce Modifica nel menu contestuale, poi fare clic su Stile.
● Nella Gestione Risorse, fare clic destro su uno Stile Pianta e scegliere Modifica Stile nel menu contestuale.
● Nel dialogo Impostazioni Pianta, fare clic su Modifica Stile Pianta.
Si apre il dialogo Stile Pianta. Impostare i parametri di Stile Pianta e la grafica come descritto in Modificare gli Stili Pianta.
Quando si elimina uno Stile Pianta, tutte le istanze di quello Stile inserite sul progetto possono essere eliminate completamente, sostituite da un punto 2D per preservare le posizioni delle piante oppure sostituite con piante di Stili diversi.
Per eliminare uno Stile Pianta:
1. Nella Gestione Risorse, selezionare la pianta da eliminare e accedere al menu contestuale facendo clic con il pulsante destro del mouse (Windows) oppure facendo clic mentre si tiene premuto il tasto Ctrl (macOS) e poi selezionare la voce Elimina.
Se nel documento aperto sono presenti istanze della pianta selezionata nella Gestione Risorse, si apre il dialogo Elimina la Pianta.
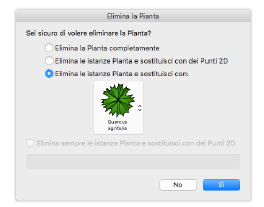
|
Opzione |
Descrizione |
|---|---|
|
Elimina la Pianta completamente |
Elimina dal disegno tutte le istanze della pianta selezionata. |
|
Elimina le istanze Pianta e sostituisci con dei punti 2D |
Elimina dal disegno tutte le istanze della pianta selezionata e le sostituisce con Punti 2D. |
|
Elimina le istanze Pianta e sostituisci con: |
Elimina dal disegno tutte le istanze della pianta selezionata e le sostituisce con una nuova definizione scelta dalla lista piante. Fare clic sul menu a comparsa per accedere alle Risorse e scegliere una definizione pianta desiderata. |
|
Elimina sempre le istanze Pianta e sostituisci con dei Punti 2D |
Quando si seleziona Elimina la Pianta completamente oppure Elimina le istanze Pianta e sostituisci con dei Punti 2D è possibile attivare questa opzione per eseguire sempre l’azione scelta quando si elimina una definizione pianta. |
2.Fare clic su Sì.
Lo Stile Pianta viene quindi eliminato dal progetto e ogni istanza è eliminata o sostituita da un Punto 2D oppure da un nuovo Stile Pianta.